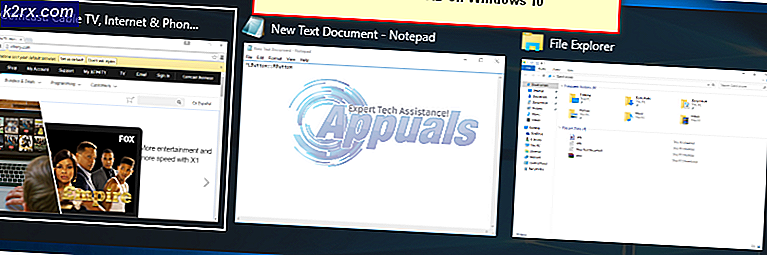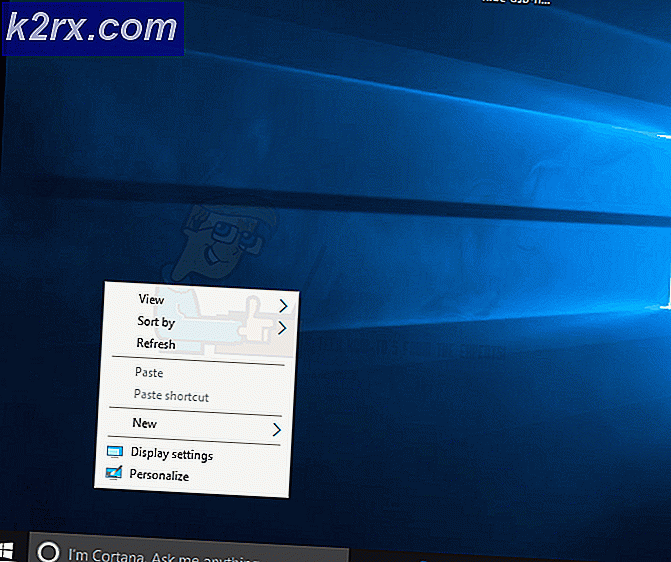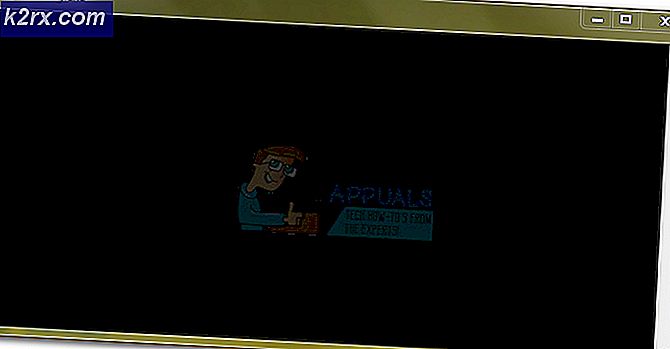แก้ไข: Outlook ขอรหัสผ่านบน Windows 10
หากแอป Outlook บนเดสก์ท็อปของคุณยังคงถามรหัสผ่านซ้ำแล้วซ้ำเล่าแม้ว่าคุณจะเข้าสู่ระบบสำเร็จแล้วก็ตามอาจเป็นเพราะการอัปเดต Windows ล่าสุดหรือการตั้งค่า Outlook ของคุณ การอัปเดต Windows มีวัตถุประสงค์เพื่อปรับปรุงประสิทธิภาพระบบของคุณมีฟังก์ชันการทำงานที่ดีขึ้นและมีเสถียรภาพมากขึ้นอย่างไรก็ตามในบางครั้งการอัปเดตเหล่านี้อาจทำให้เกิดปัญหาบางอย่างปรากฏขึ้น ปัญหานี้สามารถใช้เป็นตัวอย่างในกรณีที่ Outlook ช่วยให้คุณไม่สบายใจด้วยข้อความแจ้งการเข้าสู่ระบบ
Outlook จะต้องเป็นหนึ่งในผู้ให้บริการเว็บเมลออนไลน์ที่พัฒนาโดย Microsoft มากที่สุด คนส่วนใหญ่ใช้แอปเดสก์ท็อปที่ Microsoft จัดเตรียมไว้ให้ใน Windows 10 ปัญหาดังกล่าวส่งผลกระทบต่อเวอร์ชัน Outlook ส่วนใหญ่ เช่น Outlook 2016, 2013, 2010 เป็นต้น ดังนั้น เพื่อช่วยให้คุณหลีกเลี่ยงปัญหานี้ เราได้จัดทำรายการ โซลูชั่นที่มีประสิทธิภาพที่สุดที่จะแก้ปัญหาของคุณ
อะไรทำให้ Outlook ขอรหัสผ่านบน Windows 10 ต่อไป
เมื่อแอป Outlook ถามหารหัสผ่านอยู่เรื่อยๆ อาจเกิดจากปัจจัยต่อไปนี้ —
ก่อนที่จะดำเนินการแก้ไข ให้ตรวจสอบว่าการลบรหัสผ่าน Windows (หรือใส่รหัสผ่านเปล่า) ช่วยแก้ปัญหาได้หรือไม่ นอกจากนี้ให้ตรวจสอบว่าการล้างตัวเลือกอินเทอร์เน็ตช่วยแก้ปัญหาได้หรือไม่ นอกจากนี้ตรวจสอบว่าการออกจากระบบแอปพลิเคชันสำนักงาน (เช่น Word หรือ Excel) จากนั้นกลับเข้าสู่ระบบในแอปพลิเคชันจะช่วยแก้ปัญหาได้หรือไม่ นอกจากนี้ตรวจสอบว่าการปิดใช้งาน IPV6 ช่วยแก้ปัญหาได้หรือไม่ ตรวจสอบให้แน่ใจว่าได้ตั้งค่าประเภทบัญชีผู้ใช้ Windows เป็นผู้ดูแลระบบ (ผู้ใช้บางรายรายงานการเปลี่ยนแปลงประเภทบัญชีเป็นมาตรฐานจากผู้ดูแลระบบเนื่องจากการอัปเดตข้อบกพร่อง) เนื่องจากสามารถสร้างปัญหาด้านความปลอดภัยใน Credential Manager ได้หากตั้งค่าเป็นมาตรฐาน ทำให้เกิดปัญหา
โซลูชันที่ 1: ล้างรหัสผ่านที่แคชไว้
สิ่งแรกที่คุณต้องทำเพื่อแก้ไขปัญหาของคุณคือการล้างรหัสผ่านที่แคชไว้ในแผงควบคุม นี่คือวิธีการ:
- ไปที่ไฟล์ เมนูเริ่มต้น และเปิดไฟล์ แผงควบคุม.
- ตั้ง ดูโดยอยู่ใต้แถบที่อยู่ทางด้านขวามือ to ไอคอนขนาดใหญ่.
- นำทางไปยัง บัญชีผู้ใช้.
- ทางด้านซ้ายมือให้คลิกที่ "จัดการข้อมูลประจำตัวของคุณ’.
- เลือกข้อมูลประจำตัวสำหรับ Lync, Outlook และ Microsoft ทั้งใน ข้อมูลประจำตัวของ Windows และ ข้อมูลรับรองทั่วไป.
- คลิกที่ รายละเอียด จากนั้นเลือก นำออกจากห้องนิรภัย.
- ออกจากแผงควบคุมแล้วรีสตาร์ทระบบของคุณ
โซลูชันที่ 2: เปิดใช้งานตัวเลือกจดจำรหัสผ่าน
ในบางกรณีปัญหาเกิดจากความผิดพลาดง่ายๆ หากคุณไม่ได้เลือกตัวเลือกจำรหัสผ่านขณะเข้าสู่ระบบนั่นอาจเป็นสาเหตุของปัญหา ในกรณีนี้คุณจะต้องเปิดใช้งานตัวเลือก วิธีการมีดังนี้
- วิ่ง Outlook, ไปที่ ไฟล์ แท็บและคลิกที่ การตั้งค่าบัญชี.
- เลือกบัญชีของคุณภายใต้ อีเมล์ แท็บ
- หน้าต่างจะปรากฏขึ้นเลื่อนลงไปด้านล่างและค้นหาปุ่ม "จดจำรหัสผ่าน’ตัวเลือก ตรวจสอบให้แน่ใจว่าได้ตรวจสอบแล้ว
โซลูชันที่ 3: ยกเลิกการเลือกตัวเลือก "Always Prompt for Logon Credentials"
แอปพลิเคชัน Outlook ของคุณอาจแจ้งให้คุณป้อนรหัสผ่านครั้งแล้วครั้งเล่าเนื่องจากคุณได้กำหนดค่าไว้เช่นนั้น เพื่อกำจัดความเป็นไปได้ดังกล่าวคุณจะต้องทำสิ่งต่อไปนี้:
- เปิด Outlook.
- ไปที่ไฟล์ ไฟล์ จากนั้นเลือก การตั้งค่าบัญชี.
- ใน การตั้งค่าบัญชี เลือก การตั้งค่าบัญชี.
- เน้นบัญชีของคุณแล้วคลิก เปลี่ยน.
- คลิกที่ การตั้งค่าเพิ่มเติม ปุ่ม.
- เปลี่ยนเป็นไฟล์ ความปลอดภัย แท็บ
- ยกเลิกการเลือก 'พร้อมท์สำหรับข้อมูลรับรองการเข้าสู่ระบบเสมอ’ภายใต้การระบุตัวผู้ใช้
- คลิก ตกลง แล้วปิดไฟล์ Outlook.
โซลูชันที่ 4: การสร้างโปรไฟล์ใหม่
บางครั้งปัญหาอาจเกิดจากโปรไฟล์เสียหาย / เสียหายหรือเกิดจากข้อบกพร่อง ในสถานการณ์เช่นนี้คุณจะต้องสร้างโปรไฟล์ใหม่ นี่คือวิธีการ:
- ตรวจสอบให้แน่ใจว่าคุณได้ปิด Outlook.
- ไปที่ไฟล์ เมนูเริ่มต้น เพื่อเปิดไฟล์ แผงควบคุม.
- คลิกที่ จดหมาย.
- คลิก แสดงโปรไฟล์ จากนั้นเลือก เพิ่ม.
- ป้อนชื่อของโปรไฟล์ใหม่จากนั้นเลือกตกลง
- หลังจากนั้นป้อนไฟล์ ชื่อ และ อีเมล์.
- ตี ต่อไป จากนั้นคลิก เสร็จสิ้น.
- สุดท้ายเลือกโปรไฟล์ของคุณเป็น "ใช้โปรไฟล์นี้เสมอ’แล้วคลิกตกลง
แนวทางที่ 5: อัปเดต Outlook
หากวิธีแก้ปัญหาที่ระบุข้างต้นไม่ได้ผลสำหรับคุณอาจมีบางอย่างผิดปกติกับแอปพลิเคชัน Outlook ของคุณ ดังนั้นคุณจะต้องอัปเดตแอปพลิเคชัน Outlook ของคุณให้เป็นเวอร์ชันล่าสุด นี่คือวิธีการ:
- เปิดออก Outlook, ไปที่ ไฟล์ จากนั้นเลือก เกี่ยวกับ Outlook.
- เลือก บัญชีสำนักงาน จากนั้นคลิกที่ อัปเดตตัวเลือก.
- สุดท้ายเลือกไฟล์ อัปเดตตอนนี้ รายการจากรายการเพื่อค้นหาการอัปเดตใหม่ ๆ
โซลูชันที่ 6: ใช้ Microsoft Support and Recovery Assistant (SaRA)
คุณอาจพบข้อผิดพลาดหาก Outlook พบปัญหาการกำหนดค่าบางอย่าง ในกรณีนี้ การใช้ยูทิลิตี้ Microsoft SaRA (ที่ใช้การวินิจฉัยระบบขั้นสูงเพื่อตรวจสอบและแก้ไขปัญหาการกำหนดค่า Outlook ที่ทราบ) อาจแก้ปัญหาได้
- เปิดเว็บเบราว์เซอร์และไปที่หน้าดาวน์โหลด SaRA
- จากนั้นคลิกที่ การวินิจฉัยขั้นสูง - Outlook (ภายใต้การติดตั้งหัวเรื่อง Sara) เพื่อดาวน์โหลด SaRA
- ตอนนี้เปิดไฟล์ที่ดาวน์โหลดมาในฐานะผู้ดูแลระบบและทำตามคำแนะนำบนหน้าจอของคุณเพื่อทำขั้นตอน SaRA ให้เสร็จสมบูรณ์ (คุณสามารถรับแนวทางได้จากหน้าดาวน์โหลด SaRA ที่กล่าวถึงในขั้นตอนที่ 1)
- แล้ว รีบูต เครื่องของคุณและเมื่อรีบูตตรวจสอบว่าระบบของคุณไม่มีปัญหาเกี่ยวกับรหัสผ่านหรือไม่
โซลูชันที่ 7: ปิดใช้งาน UEFI Secure Boot
UEFI Secure Boot เป็นมาตรฐานความปลอดภัยที่ใช้เพื่อให้แน่ใจว่าอุปกรณ์บู๊ตโดยใช้ซอฟต์แวร์ที่ถูกต้องเท่านั้น (ที่ OEM เชื่อถือได้) คุณอาจพบข้อผิดพลาดในการสนทนาหาก UEFI Secure Boot ขัดขวางการทำงานของ Outlook หรือตัวจัดการข้อมูลรับรองของระบบของคุณ ในกรณีนี้การปิด Secure Boot อาจช่วยแก้ปัญหาได้
คำเตือน: ดำเนินการด้วยความเสี่ยงของคุณเองเนื่องจากการปิดใช้งาน UEFI Secure Boot อาจทำให้ระบบและข้อมูลของคุณได้รับภัยคุกคามที่ไม่ จำกัด เฉพาะไวรัสโทรจัน ฯลฯ
- ตรวจสอบให้แน่ใจว่าแอปพลิเคชันทั้งหมดในระบบของคุณปิดอยู่และคลิกที่ปุ่ม Windows
- จากนั้นเลือกไอคอน Power และคลิกที่ปุ่มรีสตาร์ทในขณะที่ กดปุ่ม Shift ค้างไว้.
- ตอนนี้ในเมนูที่แสดงให้เลือก แก้ไขปัญหา และเลือก ตัวเลือกขั้นสูง.
- ตอนนี้เลือก การตั้งค่าเฟิร์มแวร์ UEFI และยืนยันเพื่อรีบูตระบบ แล้ว รอ เพื่อให้ระบบบูตเข้าสู่การตั้งค่า BIOS
- ตอนนี้ในบานหน้าต่างด้านซ้ายของหน้าต่างขยายตัวเลือกของ Secure Boot, และเลือก เปิดใช้ Secure Boot. จากนั้นในบานหน้าต่างด้านขวาของหน้าต่างให้เลือก ปิดการใช้งาน.
- จากนั้นบันทึกการเปลี่ยนแปลงของคุณและออกจาก BIOS
- ตอนนี้เปิดระบบของคุณและตรวจสอบว่าปัญหารหัสผ่าน Outlook ได้รับการแก้ไขหรือไม่
โซลูชันที่ 8: ใช้ Registry Editor
คุณอาจพบข้อผิดพลาดนี้หากค่ารีจิสทรีที่เกี่ยวข้องของระบบของคุณถูกกำหนดค่าไม่ถูกต้อง ในบริบทนี้การแก้ไขค่ารีจิสทรีอาจช่วยแก้ปัญหาได้ คีย์บางคีย์ที่กล่าวถึงในโซลูชันนี้อาจมีหรือไม่มีให้คุณ (ข้ามรายการที่ไม่มีในรีจิสทรี) ขึ้นอยู่กับเวอร์ชัน Windows ที่คุณใช้
คำเตือน: โปรดดำเนินการด้วยความระมัดระวังเป็นอย่างยิ่งเนื่องจากการแก้ไขรีจิสทรีของระบบจำเป็นต้องมีความเชี่ยวชาญในระดับหนึ่งและหากไม่ดำเนินการอย่างถูกต้องคุณอาจก่อให้เกิดความเสียหายตลอดกาลต่อระบบปฏิบัติการระบบและข้อมูล
- สร้างข้อมูลสำรองของรีจิสทรีของระบบของคุณ
- กดปุ่ม Windows และในแถบ Windows Search ค้นหา Registry Editor. จากนั้นคลิกขวาที่ Registry Editor (ในผลการค้นหา) แล้วเลือก Run as Administrator
- แล้ว นำทาง ไปยังเส้นทางต่อไปนี้:
คอมพิวเตอร์\HKEY_LOCAL_MACHINE\SYSTEM\CurrentControlSet\Control\Lsa
- ตอนนี้ในบานหน้าต่างด้านขวาของหน้าต่างดับเบิลคลิกที่ disabledomaincreds และเปลี่ยน มูลค่า ถึง 1.
- จากนั้นดับเบิลคลิกที่ LmCompatibilityLevel และเปลี่ยน มูลค่า ถึง 3.
- แล้ว ทางออก Registry Editor ของพีซีของคุณและ รีบูต ระบบ.
- เมื่อรีบูตตรวจสอบว่าปัญหารหัสผ่านได้รับการแก้ไขหรือไม่
- ถ้าไม่ให้ตรวจสอบว่าเปลี่ยนไฟล์ LmCompatibilityLevel มูลค่า ถึง 2 แก้ปัญหา
- ถ้าไม่เปิด Registry Editor (ขั้นตอนที่ 1) และ นำทาง ไปยังเส้นทางต่อไปนี้:
คอมพิวเตอร์ \ HKEY_CURRENT_USER \ SOFTWARE \ Microsoft \ Office
- ตอนนี้ในบานหน้าต่างด้านซ้ายของหน้าต่างให้ขยายไฟล์ โฟลเดอร์หมายเลข (หมายถึงหมายเลขเวอร์ชัน office) จากนั้นเลือก Outlook เช่น:
Computer\HKEY_CURRENT_USER\SOFTWARE\Microsoft\Office\16.0\Outlook\
- จากนั้นเลือก ค้นหาอัตโนมัติ จากนั้นในครึ่งขวาของหน้าต่างให้คลิกขวาและเลือก ใหม่.
- ตอนนี้เลือก ค่า DWORD (32 บิต) และตั้งชื่อเป็น ExcludeExplicitO365Endpoint.
จากนั้นดับเบิลคลิกที่ ExcludeExplicitO365Endpoint และตั้งค่า มูลค่า ถึง 1. หากไม่มีการค้นหาอัตโนมัติในรีจิสทรีของ Outlook ให้ตรวจสอบในโฟลเดอร์หมายเลขอื่นในขั้นตอนที่ 10 และเพิ่ม add ExcludeExplicitO365Endpoint ที่นั่น.
- เมื่อรีบูตตรวจสอบว่าระบบของคุณไม่มีปัญหาเกี่ยวกับรหัสผ่านหรือไม่
- ถ้าไม่เปิด Registry Editor และ นำทาง ดังต่อไปนี้:
Computer\HKEY_CURRENT_USER\SOFTWARE\Microsoft\Office\16.0\Common\Identity
- ตอนนี้สร้างคีย์ DWORD ที่นี่ (ตามที่กล่าวไว้ในขั้นตอนที่ 11 และ 12) และตั้งชื่อ เปิดใช้งาน ADAL ในขณะที่ตั้งค่า มูลค่า ถึง 0.
- จากนั้นสร้างคีย์ DWORD อื่นและ ชื่อ มัน ปิดการใช้งาน ADALatopWAMOverride ในขณะที่ตั้งค่าเป็น 1.
- ตอนนี้รีบูตระบบของคุณหลังจากออกจาก Registry Editor ของระบบ
- จากนั้นตรวจสอบว่าปัญหารหัสผ่านได้รับการแก้ไขหรือไม่
โซลูชันที่ 9: สร้างงานใน Task Scheduler
หากไม่มีวิธีแก้ไขปัญหาใดๆ ที่เหมาะกับคุณ คุณสามารถสร้างงานใน Task Scheduler ที่จะหยุดและเริ่มบริการ Credential Manager ต่อไปและแก้ปัญหาได้
- กดแป้นโลโก้ Windows และใน Windows Search พิมพ์ Services จากนั้นคลิกขวาที่ Services และเลือก Run as Administrator
- ตอนนี้ดับเบิลคลิกที่บริการ Credential Manager และขยายรายการแบบเลื่อนลงของ ประเภทการเริ่มต้น.
- จากนั้นเลือก อัตโนมัติ และคลิกที่ สมัคร / ตกลง ปุ่ม
- ตอนนี้รีบูตระบบของคุณและตรวจสอบว่าปัญหา Outlook ได้รับการแก้ไขแล้วหรือไม่
- หากไม่เป็นเช่นนั้นให้กดแป้น Windows และค้นหา Notepad จากนั้นเลือก แผ่นจดบันทึก.
- ตอนนี้ สำเนา ต่อไปนี้ไปยัง Notepad:
rem Stop และ Start Credential Manager rem นี่คือความพยายามที่จะแก้ไขข้อผิดพลาดที่เกิดขึ้นใน rem Windows 10 update 2004 ซึ่งรหัสผ่านสำหรับ rem บัญชี Outlook Email มักถูกลืม NET STOP "Credential Manager" หมดเวลา 10 NET START "Credential Manager" หมดเวลา 3
- จากนั้นเปิดเมนูไฟล์ของ Notepad และคลิกที่ บันทึกเป็น.
- ตอนนี้เปลี่ยนดรอปดาวน์ของ“ บันทึกเป็นประเภท” เป็นไฟล์ทั้งหมดจากนั้นในชื่อไฟล์ให้ป้อนชื่อไฟล์ แต่เพิ่ม. cmd ในตอนท้าย (เช่น 123.cmd)
- จากนั้นเลือกตำแหน่งที่คุณต้องการบันทึกไฟล์ (เช่นบนเดสก์ท็อปของคุณ) และคลิกที่ปุ่มบันทึก ตอนนี้คลิกที่ไฟล์ Windows และใน Windows Search ให้พิมพ์ Task Scheduler จากนั้นเลือก ตัวกำหนดเวลางาน.
- จากนั้นเปิดไฟล์ หนังบู๊ เมนูและเลือก สร้างงาน.
- ตอนนี้ในแท็บทั่วไปเขียนชื่อสำหรับงาน (เช่น OutlookPasswordRetention) และเปิดใช้งาน ดำเนินการด้วยสิทธิพิเศษสูงสุด.
- จากนั้นไปที่ ทริกเกอร์ และคลิกที่ ใหม่ ปุ่ม.
- ตอนนี้เลือก รายวัน และเลือก เวลาเริ่มต้นสิบนาทีต่อมา กว่าเวลาปัจจุบันของคุณ
- จากนั้นตรวจสอบตัวเลือกของงานทำซ้ำทุก ๆ 1 ชั่วโมงและเปลี่ยนสำหรับระยะเวลาของรายการแบบเลื่อนลงเป็นไม่มีกำหนดแล้วคลิกที่ปุ่มตกลง
- ตอนนี้คัดท้ายไปที่ การดำเนินการ และคลิกที่ ใหม่ ปุ่ม.
- จากนั้นคลิกที่ปุ่ม Browse ของ Program / Script จากนั้นเลือกไฟล์. cmd (สร้างในขั้นตอนที่ 9) แล้วคลิก OK
- ตอนนี้ไปที่แท็บเงื่อนไขและยกเลิกการเลือกตัวเลือกเริ่มงานเฉพาะในกรณีที่คอมพิวเตอร์ใช้ไฟ AC
- จากนั้นคัดท้ายไปที่ การตั้งค่า และยกเลิกการเลือกตัวเลือกของ Stop the Task หากทำงานนานกว่าและคลิกที่ปุ่ม OK
- ตอนนี้ปิดตัวกำหนดตารางเวลางานและรอสิบนาทีก่อนที่จะรีบูตพีซีของคุณ
- เมื่อรีบูตหวังว่าระบบของคุณจะไม่มีปัญหาเกี่ยวกับรหัสผ่าน Outlook
หากปัญหายังคงมีอยู่ให้เป็นวิธีแก้ปัญหาชั่วคราวคุณสามารถทำได้ ส่งออกข้อมูลประจำตัว จาก Credential Manager และหลังจากรีสตาร์ทระบบ นำเข้าข้อมูลรับรอง ไปยัง Credential Manager หาก Outlook ขอรหัสผ่าน (ซึ่งจะช่วยให้คุณไม่ต้องวุ่นวายกับการพิมพ์รหัสผ่านที่จำเป็นทั้งหมดทีละรหัส) หากปัญหายังคงอยู่ ให้ตรวจสอบว่าการใช้คำสั่ง SFC และ DISM ช่วยแก้ปัญหาได้หรือไม่ ถ้าไม่เช่นนั้นคุณอาจต้องทำการติดตั้ง Windows ใหม่ทั้งหมด