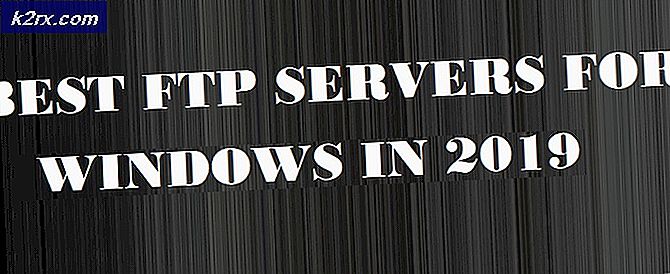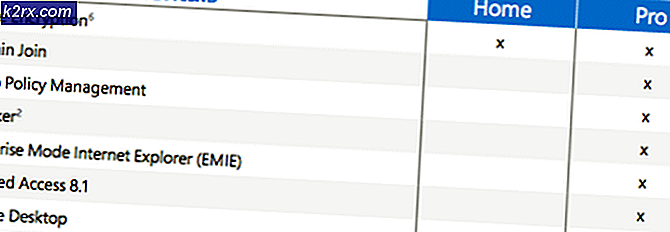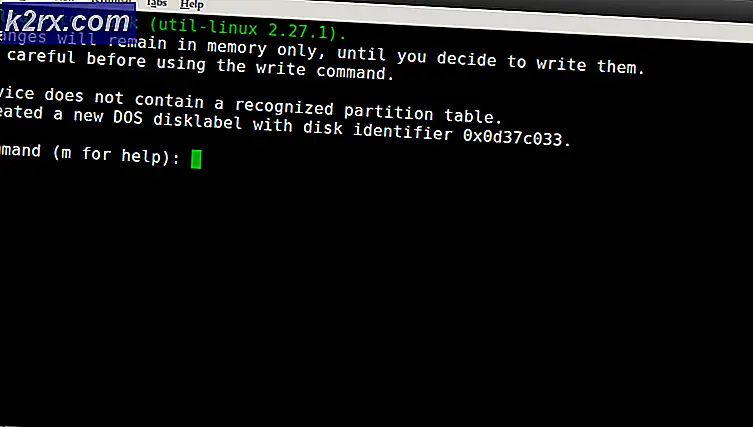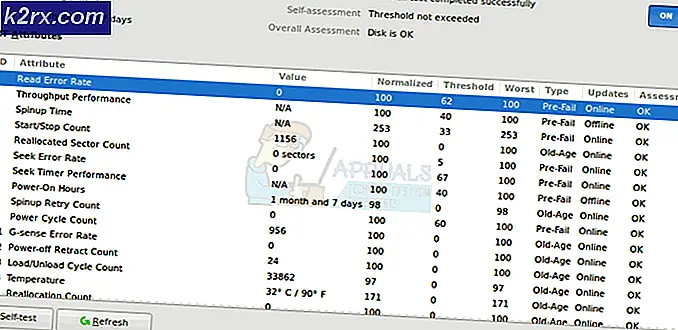วิธีแก้ไขรหัสข้อผิดพลาด Steam 2 (เซิร์ฟเวอร์ไม่ว่าง)
ผู้ใช้ Steam บางรายได้รับรหัสข้อผิดพลาด 2‘เมื่อพยายามเปิดเกมใดเกมหนึ่งหรือเมื่อพยายามอัปโหลดเนื้อหาที่ผู้ใช้สร้างขึ้นไปยังแพลตฟอร์ม ปัญหานี้ดูเหมือนจะเกิดขึ้นบ่อยขึ้นในเวอร์ชันเกมเบต้าหรือกับเกมที่รองรับม็อด
ปรากฎว่ามีสาเหตุหลายประการที่อาจทำให้เกิดรหัสข้อผิดพลาดนี้โดยเฉพาะ นี่คือรายชื่อผู้กระทำผิดที่อาจต้องรับผิดชอบต่อการปรากฏของรหัสข้อผิดพลาดนี้:
วิธีที่ 1: การตรวจสอบปัญหาเกี่ยวกับเซิร์ฟเวอร์
ก่อนที่คุณจะดำเนินการแก้ไขที่เป็นไปได้อื่น ๆ ที่นำเสนอด้านล่างนี้คุณควรเริ่มต้นด้วยการตรวจสอบให้แน่ใจว่า Steam ไม่ได้จัดการกับปัญหาเซิร์ฟเวอร์ที่ลงเอยด้วยการส่งผลกระทบต่อการเชื่อมต่อของคุณกับเซิร์ฟเวอร์เกม
ในกรณีนี้คุณควรเริ่มต้นด้วยการตรวจสอบสถานะปัจจุบันของ Steam มีสองวิธีที่จะช่วยให้คุณทำสิ่งนี้ได้ แต่วิธีที่มีประสิทธิภาพมากที่สุดคือการใช้เว็บไซต์ของบุคคลที่สามเช่น SteamStat.us เพื่อดูว่าขณะนี้มีปัญหาเกี่ยวกับเซิร์ฟเวอร์หรือไม่
บริการนี้จะแจ้งให้คุณทราบว่ามีฟังก์ชันย่อยหรือเซิร์ฟเวอร์เฉพาะภูมิภาคที่กำลังประสบปัญหาอยู่หรือไม่
หากการตรวจสอบที่คุณเพิ่งตรวจสอบไม่ได้เปิดเผยปัญหาเซิร์ฟเวอร์พื้นฐานใด ๆ กับ Steam คุณสามารถสรุปได้ว่าปัญหาเกิดขึ้นเนื่องจากบางสิ่งที่เกิดขึ้นภายในเครื่อง
ในกรณีที่คุณเพิ่งตัดปัญหาเกี่ยวกับเซิร์ฟเวอร์ลงไปที่การแก้ไขที่เป็นไปได้ถัดไปด้านล่าง
วิธีที่ 2: ปิดการใช้งาน Steam Family Sharing
ตามผู้ใช้ที่ได้รับผลกระทบปัญหานี้จะเกิดขึ้นหากคุณใช้งานอยู่ การแบ่งปันครอบครัว Steam และคุณกำลังพยายามอัปโหลดสิ่งต่างๆไปยังเซิร์ฟเวอร์เวิร์กชอป การดำเนินการนี้จะจบลงด้วยความล้มเหลวด้วยไฟล์ รหัสข้อผิดพลาด 2 เนื่องจากการตรวจสอบ Steam Family Sharing ไม่รับรู้ว่าเนื้อหานั้นเป็นส่วนหนึ่งของเกม
หลายคนบ่นเกี่ยวกับระบบนี้ แต่ ณ ตอนนี้ไม่มีวิธีอื่นใดในการแก้ไขข้อผิดพลาดในกรณีนี้นอกจากปิดการใช้งาน Steam Family Library Sharing ทั้งหมดก่อนที่จะทำซ้ำขั้นตอน
หากคุณไม่ทราบวิธีดำเนินการให้ทำตามคำแนะนำด้านล่าง:
- เปิด Steam และเข้าสู่ระบบด้วยบัญชีที่คุณกำลังใช้งานอยู่
- เลื่อนเคอร์เซอร์ของคุณไปที่มุมบนซ้ายแล้วคลิกที่ Steam
- ถัดไปจากเมนูบริบทที่เพิ่งปรากฏให้เลือก การตั้งค่า
- ข้างใน การตั้งค่า เลือกเมนู ครอบครัว จากนั้นยกเลิกการเลือกช่องถัดจากผู้ใช้ที่คุณต้องการลบออกจากคุณสมบัติการแชร์
- บันทึกการเปลี่ยนแปลงโดยคลิก ตกลงจากนั้นรีสตาร์ท Steam และทำซ้ำการดำเนินการที่เคยทริกเกอร์รหัสข้อผิดพลาด -2
หากยังคงพบปัญหาเดิมให้เลื่อนลงไปที่การแก้ไขที่เป็นไปได้ถัดไปด้านล่าง
พบhod 3: การตรวจสอบไฟล์เกมและไฟล์ Steam
ในกรณีที่ก่อนหน้านี้คุณแน่ใจว่าคุณไม่ได้จัดการกับปัญหาเซิร์ฟเวอร์และคุณไม่ได้เปิดใช้งานการแชร์กันในครอบครัวสำหรับคอมพิวเตอร์เครื่องนี้คุณควรเริ่มพิจารณาข้อเท็จจริงที่ว่าคุณอาจกำลังจัดการกับความเสียหายของไฟล์บางประเภทที่เกี่ยวข้องกับ เกมโดยเฉพาะ
วิธีนี้เป็นไปได้มากขึ้นหากคุณเห็นรหัสข้อผิดพลาด 2 พร้อมกับชื่อเกมเดียวเมื่อดำเนินการบางอย่าง หากสถานการณ์นี้เป็นไปได้ให้ปฏิบัติตามคำแนะนำด้านล่างเพื่อเริ่มการตรวจสอบความสมบูรณ์ผ่านเมนู Steam:
- เปิด Steam และเลือกไฟล์ ห้องสมุด จากเมนูแนวนอนที่ด้านบน
- ต่อไปด้วย ห้องสมุด เลือกแท็บแล้วเลื่อนลงไปตามรายการไลบรารีและคลิกขวาที่รายการที่เกี่ยวข้องกับเกมที่ทำให้คุณเกิดปัญหา เมื่อคุณทำสิ่งนี้แล้วให้เลือก คุณสมบัติ จากเมนูบริบทที่เพิ่งปรากฏ
- เมื่อคุณอยู่ใน คุณสมบัติ หน้าจอของเกมที่ทำให้คุณเกิดปัญหาให้เลือก ไฟล์ในเครื่อง จากนั้นคลิกที่ ตรวจสอบความสมบูรณ์ของไฟล์เกม.
- เมื่อคุณไปที่ข้อความยืนยันให้คลิก ใช่ เพื่อเริ่มการดำเนินการจากนั้นรอให้ขั้นตอนเสร็จสิ้น
- หลังจากการสแกนความสมบูรณ์เสร็จสิ้นให้ทำซ้ำการกระทำที่เคยเป็นสาเหตุของรหัสข้อผิดพลาด 2 และดูว่าปัญหาได้รับการแก้ไขแล้วหรือไม่
หากการแก้ไขนี้ไม่สามารถแก้ปัญหาให้คุณได้ให้เลื่อนลงไปที่วิธีการถัดไปด้านล่าง
วิธีที่ 4: การเพิ่มผู้ใช้ในแท็บสิทธิ์
ตามผู้ใช้ที่ได้รับผลกระทบและนักพัฒนาที่เกี่ยวข้องบางรายคุณสามารถคาดหวังว่าปัญหานี้จะเกิดขึ้นเนื่องจากปัญหาการอนุญาต
- เปิด File Explorer และไปที่ตำแหน่งของไดเร็กทอรี Steam Install หากคุณไม่เลือกตำแหน่งที่กำหนดเองคุณจะพบโฟลเดอร์นี้ที่นี่:
C:\Program Files\Steam (x86)\SteamApps\Common
- เมื่อคุณไปถึงตำแหน่งที่ถูกต้องให้คลิกขวาที่โฟลเดอร์ทั่วไปแล้วเลือก คุณสมบัติ จากเมนูบริบทที่เพิ่งปรากฏ
- เมื่อคุณอยู่ใน คุณสมบัติ หน้าจอของโฟลเดอร์ทั่วไปให้เลือกไฟล์ ความปลอดภัย จากเมนูแนวนอนที่ด้านบน
- จากนั้นเลื่อนลงไปตามรายการด้านล่าง ชื่อกลุ่มหรือผู้ใช้ และดูว่าคุณสามารถหากลุ่มที่เรียกว่า ผู้ใช้
บันทึก:หากคุณสามารถเห็นไฟล์ ผู้ใช้ กลุ่มภายในชื่อกลุ่มหรือผู้ใช้ ข้ามขั้นตอนด้านล่างและไปยังวิธีถัดไปโดยตรง
- ในกรณีที่คุณไม่พบไฟล์ ผู้ใช้ คลิกที่ไฟล์ แก้ไข ปุ่ม (ภายใต้ รายชื่อกลุ่มหรือผู้ใช้).
- จากนั้นจากเมนูถัดไปให้คลิกไฟล์ เพิ่ม ปุ่มพิมพ์ "ผู้ใช้" แล้วกด ตรวจสอบชื่อ ปุ่มก่อนคลิก ตกลง เพื่อบันทึกการเปลี่ยนแปลง
- บันทึกการเปลี่ยนแปลงจากนั้นรีสตาร์ทคอมพิวเตอร์และทำซ้ำการดำเนินการเดียวกันกับที่ทริกเกอร์ 2 รหัสข้อผิดพลาด เมื่อการเริ่มต้นครั้งถัดไปเสร็จสมบูรณ์
หากปัญหาเดิมยังคงเกิดขึ้นให้เลื่อนลงไปที่การแก้ไขที่เป็นไปได้ถัดไปด้านล่าง
วิธีที่ 5: การเปลี่ยนเซิร์ฟเวอร์ดาวน์โหลด
ปรากฎว่าปัญหานี้อาจเกิดขึ้นได้เนื่องจากปัญหากับเซิร์ฟเวอร์ดาวน์โหลดเริ่มต้น ผู้ใช้ที่ได้รับผลกระทบบางรายที่ต้องรับมือกับปัญหาเดียวกันยืนยันว่าพวกเขาสามารถแก้ไขปัญหานี้ได้โดยการแก้ไขพื้นที่ดาวน์โหลดเริ่มต้นจากการตั้งค่าของ Steam
หากคุณไม่แน่ใจในการดำเนินการนี้ให้ทำตามคำแนะนำด้านล่าง:
- เปิดไคลเอนต์ Steam ของคุณและเข้าสู่ระบบด้วยบัญชีของคุณ
- จากนั้นใช้การย้ายไปที่ส่วนซ้ายมือของหน้าจอคลิกที่ Steam จากนั้นคลิกที่ การตั้งค่า จากเมนูบริบท
- เมื่อคุณอยู่ใน การตั้งค่า เลือกเมนู ดาวน์โหลด แท็บจากเมนูแนวตั้งทางด้านขวา จากนั้นเลื่อนไปที่บานหน้าต่างด้านขวาและเปลี่ยนไฟล์ดาวน์โหลดภูมิภาคตามความเหมาะสม ประเทศ โดยใช้เมนูแบบเลื่อนลงด้านล่าง
- คลิก ตกลง เพื่อบันทึกการเปลี่ยนแปลงจากนั้นทำซ้ำการดำเนินการที่เคยทำให้เกิดข้อผิดพลาดและดูว่าปัญหาได้รับการแก้ไขแล้วหรือไม่
หากปัญหาเดิมยังคงเกิดขึ้น (รหัสข้อผิดพลาด 2) เลื่อนลงไปที่การแก้ไขที่เป็นไปได้ถัดไปด้านล่าง
วิธีที่ 6: การปิด / ถอนการติดตั้ง AV ของบุคคลที่สาม (ถ้ามี)
ตามผู้ใช้ที่ได้รับผลกระทบบางรายปัญหานี้อาจเกิดขึ้นได้เนื่องจากชุดโปรแกรมป้องกันไวรัสของบุคคลที่สามที่มีการป้องกันมากเกินไปซึ่งลงเอยด้วยการบล็อกการเชื่อมต่อของการติดตั้ง Steam ในเครื่องกับโฟลเดอร์ดาวน์โหลด
ผู้ใช้ที่ได้รับผลกระทบส่วนใหญ่รายงานว่าปัญหานี้เกิดจากฟีเจอร์การสแกนแบบเรียลไทม์ของ McAffee อย่างไรก็ตามอาจมีชุดของบุคคลที่สามที่คล้ายกันอื่น ๆ ที่มีลักษณะการทำงานคล้ายกันใน Windows 10
หากคุณคิดว่าสถานการณ์นี้อาจใช้ได้ในขณะที่คุณใช้ชุดรักษาความปลอดภัยของบุคคลที่สามคุณควรเริ่มต้นด้วยการปิดใช้งานการป้องกันแบบเรียลไทม์ของ AV ของคุณและดูว่าวิธีนี้ช่วยแก้ปัญหาได้หรือไม่ ในกรณีส่วนใหญ่ คุณสามารถทำได้โดยคลิกขวาที่ไอคอนแถบถาดของโปรแกรมป้องกันไวรัส
อย่างไรก็ตามหากคุณใช้ไฟร์วอลล์ของบุคคลที่สาม (หรือชุดรักษาความปลอดภัยที่มีคุณสมบัติไฟร์วอลล์) คุณอาจต้องถอนการติดตั้งชุดของบุคคลที่สามทั้งหมดเนื่องจากกฎความปลอดภัยเดียวกันจะยังคงอยู่อย่างมั่นคงแม้ว่าจะเป็นแบบเรียลไทม์ก็ตาม คุณสมบัติการป้องกันถูกปิดใช้งาน
คำแนะนำโดยย่อเกี่ยวกับการถอนการติดตั้งชุดรักษาความปลอดภัยของบุคคลที่สามที่มีการป้องกันมากเกินไป:
- เปิดไฟล์ วิ่ง กล่องโต้ตอบโดยการกด คีย์ Windows + R ถัดไปพิมพ์ 'appwiz.cpl' ภายในกล่องข้อความแล้วกด ป้อน เพื่อเปิดไฟล์ โปรแกรมและไฟล์ เมนู.
- เมื่อคุณอยู่ใน โปรแกรมและคุณสมบัติ เมนู เลื่อนลงผ่านรายการแอปพลิเคชันที่ติดตั้งและค้นหาโปรแกรมป้องกันไวรัสที่คุณต้องการถอนการติดตั้ง
- ในหน้าจอการถอนการติดตั้งให้ทำตามคำแนะนำบนหน้าจอเพื่อทำการถอนการติดตั้งให้เสร็จสิ้นจากนั้นรีสตาร์ทคอมพิวเตอร์และรอให้การเริ่มต้นครั้งถัดไปเสร็จสิ้น
- เมื่อการดำเนินการเสร็จสิ้นให้ทำซ้ำการดำเนินการที่เคยเป็นสาเหตุของปัญหาและดูว่ารหัสข้อผิดพลาด 2 ได้รับการแก้ไขแล้วหรือไม่
ในกรณีที่ยังมีปัญหาเดิมอยู่ ให้เลื่อนลงไปที่วิธีแก้ไขที่เป็นไปได้ถัดไปด้านล่าง
วิธีที่ 7: ติดตั้ง Windows Update ทุกรายการที่รอดำเนินการ
สิ่งนี้อาจดูเหมือนเป็นการแก้ไขที่ไม่น่าจะเกิดขึ้น แต่ผู้ใช้ที่ได้รับผลกระทบบางรายยืนยันว่ารหัสข้อผิดพลาด 2 ไม่ได้เกิดขึ้นใน Steam อีกต่อไปหลังจากติดตั้งทุกการอัปเดต Windows ที่รอดำเนินการ
ปรากฎว่าปัญหานี้อาจเกิดขึ้นได้หากคอมพิวเตอร์ของคุณไม่มีการอัปเดตโครงสร้างพื้นฐานที่ Steam ต้องการ หากสถานการณ์นี้เป็นไปได้คุณจะไม่สามารถแลกเปลี่ยนข้อมูลกับเซิร์ฟเวอร์ดาวน์โหลด Steam ได้จนกว่าคุณจะอัปเดต Windows build ของคุณให้ทันสมัย
หากคุณยังไม่มี Windows รุ่นล่าสุดให้ทำตามคำแนะนำด้านล่างเพื่อติดตั้งการอัปเดต Windows ที่รอดำเนินการทั้งหมด:
- กด ปุ่ม Windows + R เพื่อเปิด a วิ่ง กล่องโต้ตอบ จากนั้นพิมพ์ ""ms-settings: windowsupdate"แล้วกด ป้อน เพื่อเปิดไฟล์ Windows Update แท็บของ การตั้งค่า แอป
บันทึก: ในกรณีที่คุณประสบปัญหาใน Windows 7 หรือ Windows 8.1 ให้ใช้คำสั่ง 'wuapp' แทนเพื่อเปิดเมนู Windows Update
- เมื่อคุณอยู่ใน Windows Update หน้าจอ คลิกที่ตรวจสอบสำหรับการปรับปรุง.จากนั้นเริ่มต้นด้วยการทำตามคำแนะนำบนหน้าจอเพื่อทำการติดตั้งการอัปเดต Windows ทุกรายการให้เสร็จสิ้น
บันทึก: ในขั้นตอนนี้สิ่งสำคัญคือต้องตรวจสอบให้แน่ใจว่าคุณได้ติดตั้งการอัปเดตที่รอดำเนินการทั้งหมดรวมถึงแพตช์สะสมและแพตช์ความปลอดภัยที่ไม่จำเป็น
- โปรดทราบว่าหากคุณมีการอัปเดตจำนวนมากที่ต้องติดตามคุณอาจถูกขอให้รีสตาร์ทก่อนที่คอมโพเนนต์ WU จะมีโอกาสติดตั้งการอัปเดตซ้ำทุกครั้ง ในกรณีนี้ให้รีสตาร์ทตามคำแนะนำ แต่อย่าลืมกลับไปที่หน้าจอ Windows Update เมื่อการเริ่มต้นครั้งถัดไปเสร็จสมบูรณ์และติดตั้งการอัปเดตที่เหลือ
- เมื่อติดตั้ง Windows Update ทุกครั้งแล้วให้รีสตาร์ทคอมพิวเตอร์อีกครั้งเปิด Steam และดูว่าปัญหาได้รับการแก้ไขแล้วหรือไม่
ในกรณีที่คุณยังคงพบรหัสข้อผิดพลาด 2 เมื่อพยายามดำเนินการบางอย่างใน Steam ให้เลื่อนลงไปที่การแก้ไขที่เป็นไปได้ถัดไปด้านล่าง
วิธีที่ 8: การติดตั้ง Steam ใหม่
ตามที่ผู้ใช้บางคนรายงานปัญหานี้อาจเกิดขึ้นได้เนื่องจากกรณีของไฟล์เสียหายที่อยู่ในโฟลเดอร์ Steam ผู้ใช้ที่ได้รับผลกระทบหลายรายยืนยันว่าพวกเขาสามารถแก้ไขปัญหาได้โดยการติดตั้ง Steam ใหม่พร้อมกับแอปพลิเคชันที่เป็นสาเหตุของปัญหา
การดำเนินการนี้จะจบลงด้วยการแก้ไขทุกอินสแตนซ์ที่ปัญหาเกิดจากรายการในเครื่องที่เสียหาย หากคุณสงสัยว่าสถานการณ์นี้อาจใช้ได้ ให้ทำตามคำแนะนำด้านล่างเพื่อติดตั้ง Steam ใหม่พร้อมกับเกมที่ทำให้เกิดปัญหา:
- กด ปุ่ม Windows + R เพื่อเปิด a วิ่ง กล่องโต้ตอบ จากนั้นพิมพ์ " appwiz.cpl' แล้วกด ป้อน เพื่อเปิดไฟล์ โปรแกรมและคุณสมบัติ หน้าต่าง.
- เมื่อคุณอยู่ใน โปรแกรมและคุณสมบัติ ให้เลื่อนลงผ่านรายการแอพพลิเคชั่นและค้นหา อบไอน้ำ การติดตั้ง.
- หลังจากที่คุณจัดการเพื่อค้นหาการติดตั้ง Steam แล้วให้คลิกขวาที่การติดตั้งจากนั้นเลือก ถอนการติดตั้ง จากเมนูบริบท เมื่อคุณได้รับแจ้งจากไฟล์ UAC (การควบคุมบัญชีผู้ใช้)คลิก ใช่ เพื่อให้สิทธิ์ระดับผู้ดูแลระบบ
- เมื่อการถอนการติดตั้งเสร็จสมบูรณ์ให้ทำขั้นตอนการถอนการติดตั้งซ้ำกับเกมที่ทำให้เกิดรหัสข้อผิดพลาด 2
- หลังจากถอนการติดตั้งทั้ง Steam และเกมที่เป็นสาเหตุของปัญหาแล้วให้รีสตาร์ทคอมพิวเตอร์และรอให้การเริ่มต้นครั้งถัดไปเสร็จสิ้น
- จากนั้นไปที่ไฟล์ หน้าดาวน์โหลดอย่างเป็นทางการของ Steam และติดตั้งบิลด์ล่าสุดที่มี
- เมื่อคุณจัดการติดตั้ง Steam เวอร์ชันล่าสุดได้แล้วให้เปิดเข้าสู่ระบบด้วยบัญชีของคุณและดาวน์โหลดเกมที่เรียกใช้รหัสข้อผิดพลาดก่อนหน้านี้