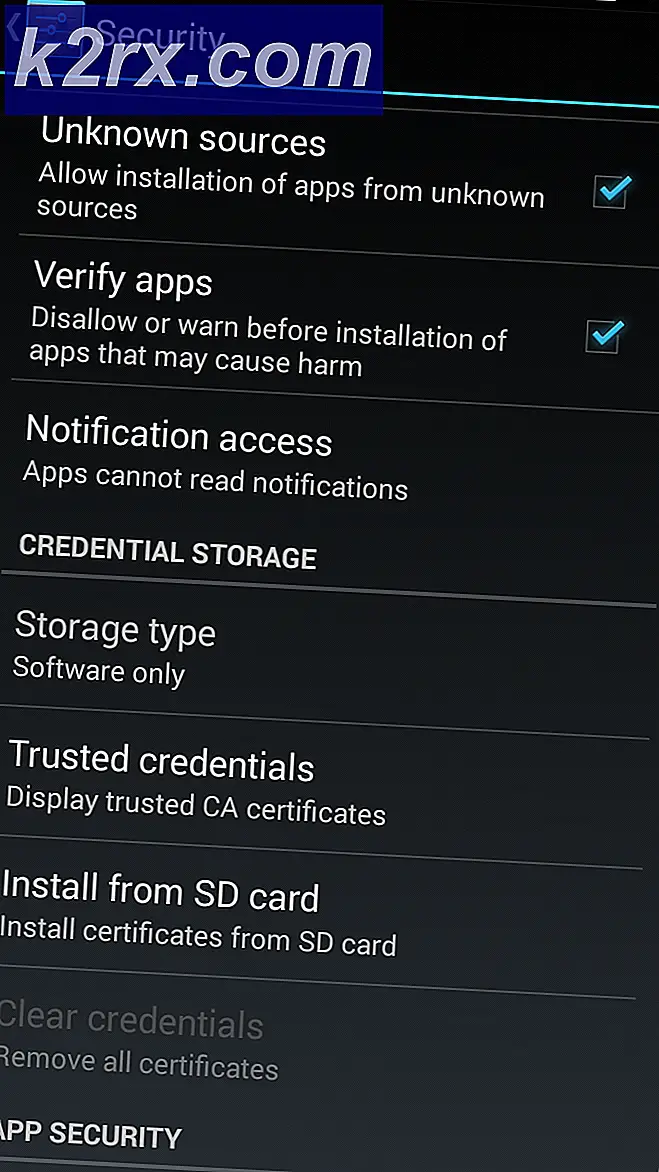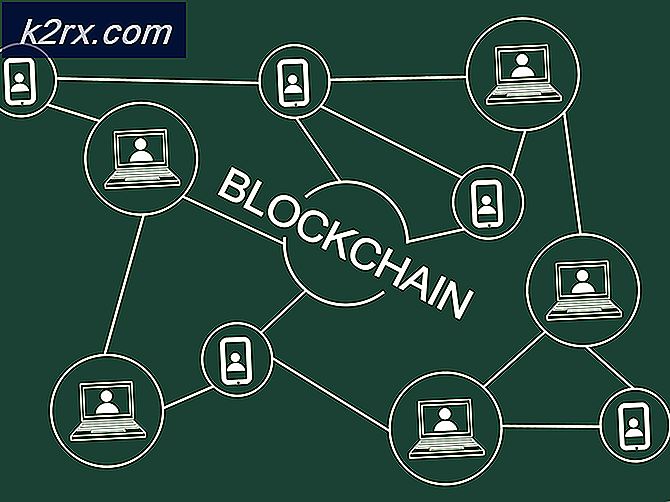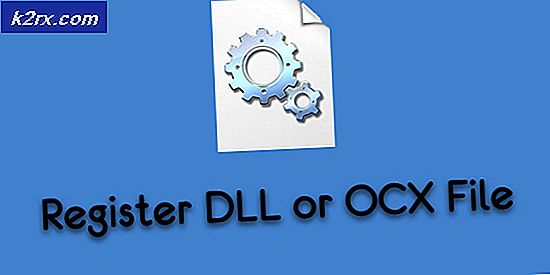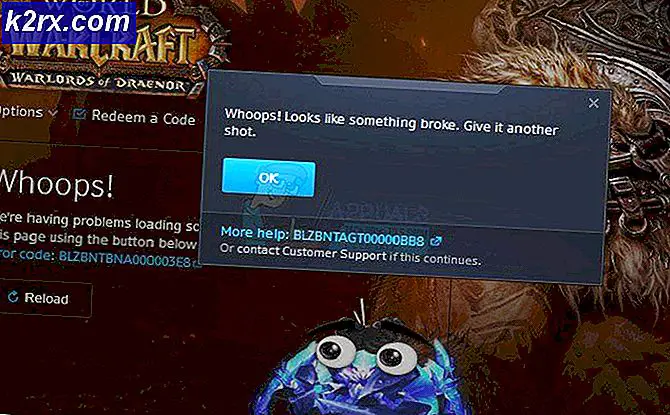แก้ไข: การค้นหาของ Windows 10 ไม่ทำงาน
Windows 10 อยู่ที่นี่มาเกือบสองปีแล้ว มีการปรับปรุงมากมายเกี่ยวกับระบบปฏิบัติการก่อนหน้านี้จาก Windows XP ซึ่งยังไม่สามารถใช้งานได้กับ Windows 8.1 บางส่วนของการเปลี่ยนแปลงที่เราจะกล่าวถึงในบทความนี้คือ Windows Search ส่วนติดต่อผู้ใช้ถูกออกแบบและปรับปรุงโดยฟังก์ชันการทำงาน ตัวตายตัวแทนของ Windows Explorer คือ File Explorer เช่นเดียวกับในระบบปฏิบัติการก่อนหน้านี้คุณสามารถค้นหาไฟล์โดยใช้สองวิธีคือเปิดไฟล์ Windows Explorer หรือ File Explorer และค้นหาไฟล์ผ่าน Search box และตัวเลือกที่สองคือคลิกที่ Start menu และพิมพ์สิ่งที่คุณต้องการค้นหา การค้นหาไฟล์แอพพลิเคชันหรือการตั้งค่า Windows บางอย่างคือกิจกรรมประจำวันที่เรากำลังทำอยู่ หากคุณมีพวงของข้อมูลที่ฮาร์ดดิสก์ของคุณและต้องการเข้าถึงไฟล์เดียวคุณสามารถค้นหาได้ในไม่กี่วินาที แต่ก่อนที่คุณจะค้นหาไฟล์จะต้องมีการจัดทำดัชนี ไฟล์ที่มีการจัดทำดัชนีช่วยให้สามารถเข้าถึงได้โดยง่ายและแบบสุ่มผ่านทาง Windows Search การจัดทำดัชนีของไฟล์อยู่ที่นี่ตั้งแต่ Windows NT 4.0 และเป็นสิ่งสำคัญที่คุณต้องดำเนินการหากไม่ต้องการมีปัญหาในการค้นหาไฟล์รวมทั้งการค้นหาและการค้นหาที่ไม่ทำงานอย่างช้าๆ ในกรณีที่ Windows Search ไม่ทำงานคุณจะต้องใช้เวลามากในการค้นหาตำแหน่งของไฟล์ซึ่งจะลดประสิทธิภาพการทำงานของคุณ ผู้ใช้บางรายกำลังใช้ซอฟต์แวร์ของบุคคลที่สามเพื่อค้นหาไฟล์ใน Windows เราจะไม่แนะนำให้คุณใช้ซอฟต์แวร์ของ บริษัท อื่นเป็นโซลูชันเราจะให้ข้อมูลที่ถูกต้องแก่คุณสำหรับปัญหานี้
แต่ก่อนที่เราจะอธิบายวิธีแก้ไขปัญหานี้เป็นสิ่งสำคัญที่ต้องทราบสาเหตุที่ปัญหานี้เกิดขึ้น จากประสบการณ์ของผู้ใช้และปัญหาเกี่ยวกับเอกสารของ Microsoft อาจเกิดขึ้นได้ไม่กี่เหตุผลรวมถึงปัญหาเกี่ยวกับกระบวนการและบริการค้นหาปัญหาเกี่ยวกับ Cortana ปัญหาการจัดทำดัชนีปัญหาเรื่องสิทธิ์ของระบบและความเสียหายของโปรไฟล์ผู้ใช้
วิธีที่ 1: รีสตาร์ท Windows 10 ของคุณ
ขั้นตอนแรกในการแก้ไขปัญหาด้านไอทีคือการรีสตาร์ทอุปกรณ์ ขอแนะนำให้คุณรีสตาร์ท Windows 10 ของคุณคุณต้องคลิกขวาที่ เมนู Start เลือก Shut down หรือออกจากระบบ แล้วเลือก Restart
วิธีที่ 2: ตรวจสอบบริการ Windows Search
สาเหตุหนึ่งที่ Windows Search ไม่ทำงานเป็นปัญหาเกี่ยวกับบริการ Windows Search ซึ่งคุณสามารถแก้ไขได้โดยการรีเซ็ตหรือเริ่มต้นบริการ
- กด ปุ่ม Windows ค้างไว้และกด R
- ประเภท บริการ msc และคลิก OK
- ไปที่ บริการ Windows Search ในกรณีที่กำลังรันบริการ Windows Search คุณจะเห็นสถานะการ ทำงาน ในคอลัมน์สถานะ
- คลิกขวาที่ บริการ Window Search และคลิก Properties เพื่อกำหนดค่าชนิดการเริ่มต้น
- ภายใต้ ชนิดการเริ่มต้น คลิก โดยอัตโนมัติ แล้วคลิก เริ่มการทำงาน
- คลิก Apply จากนั้น คลิก OK
หมายเหตุ: ในกรณีที่มีการเรียกใช้ Windows Search Services คุณสามารถเริ่มต้นใหม่ได้โดยทำตามขั้นตอนที่ 4 แทนการคลิกคุณสมบัติคุณต้องคลิก เริ่มระบบใหม่
- ลองค้นหาไฟล์โดยกดปุ่ม Windows และพิมพ์ชื่อไฟล์แอพพลิเคชันหรือการตั้งค่าที่คุณต้องการค้นหา
วิธีที่ 3: ปิด Cortana และค้นหา
มีกระบวนการ Windows สองรายการซึ่งมีหน้าที่ในการค้นหาไฟล์แอพพลิเคชันหรือการตั้งค่าต่างๆใน Windows 10 Search and Cortana ค้นหาให้ค้นหาไฟล์แอพพลิเคชันและการตั้งค่าต่างๆแบบเรียลไทม์คุณไม่จำเป็นต้องเรียกดูโฟลเดอร์เพื่อค้นหาและเรียกใช้งาน Cortana เป็นผู้ช่วยเสมือนที่รวมอยู่ใน Windows 8 และ Windows 10 ซึ่งคุณสามารถใช้งานได้โดยใช้เสียงของคุณและสามารถช่วยคุณค้นหาไฟล์แอพพลิเคชันและการตั้งค่าต่างๆใน Windows 10 ได้หากคุณต้องการแก้ปัญหาเกี่ยวกับการค้นหาคุณต้องฆ่า กระบวนการทั้งสองใช้ขั้นตอนดังต่อไปนี้:
- คลิกขวาที่ Taskbar แล้วคลิก Task Manager
- ถ้า Task Manager เปิดขึ้นโดยแสดง รายละเอียดน้อยลง คุณต้องคลิก รายละเอียดเพิ่มเติม ที่มุมล่างซ้าย
- ภายใต้แท็บ กระบวนการ คุณจำเป็นต้องค้นหาและเลือกกระบวนการชื่อ Cortana
- คลิกขวา ที่ Cortana แล้วคลิก End task
- จากนั้นในแท็บ กระบวนการ คุณจะต้องค้นหาและเลือกกระบวนการชื่อ Search
- คลิกขวา ที่ Search แล้วคลิก End task
- ลองค้นหาไฟล์โดยกดปุ่ม Windows และพิมพ์ชื่อไฟล์แอพพลิเคชันหรือการตั้งค่าที่คุณต้องการค้นหา
วิธีที่ 4: ลงทะเบียน Cortana ใหม่
หากกระบวนการฆ่าที่ใช้ Cortana ไม่ได้แก้ปัญหาด้วย Windows Search ขั้นตอนต่อไปคือการลงทะเบียน Cortana ใหม่โดยใช้ขั้นตอนต่อไป:
- กด ปุ่ม Windows ค้างไว้และกดปุ่ม X
- คลิกเพื่อ File Explorer
- ไปที่ตำแหน่งต่อไปนี้: C: \ Windows \ System32 \ WindowsPowerShell \ v1.0 \
- คลิกขวาที่ PowerShell exe และคลิก Run as administrator
- พิมพ์คำสั่งต่อไปนี้
รับ - AppXPackage - AllUsers | Foreach {Add-AppxPackage -DisableDevelopmentMode -Register $ ($ _. InstallLocation) \ AppXManifest.xml}
- ลองค้นหาไฟล์โดยกดปุ่ม Windows และพิมพ์ชื่อไฟล์แอพพลิเคชันหรือการตั้งค่าที่คุณต้องการค้นหา
วิธีที่ 5: กำหนดสิทธิ์ระบบไปยังโฟลเดอร์
คุณต้องกำหนดค่าสิทธิ์สำหรับโฟลเดอร์และเนื้อหา โฟลเดอร์ส่วนใหญ่มีอยู่แล้ว แต่มีบางกรณีที่โฟลเดอร์อาจไม่มีสิทธิ์ในระบบ โซลูชันเดียวกันนี้สามารถช่วยให้คุณแก้ปัญหาด้วยระบบปฏิบัติการก่อนหน้าได้เช่นกัน ขั้นตอนจะอธิบายไว้ในข้อความด้านล่าง
มีขั้นตอนที่คุณต้องทำ:
- คลิกขวา ที่โฟลเดอร์ที่คุณต้องการทำดัชนีแล้วคลิก Properties
- คลิกแท็บ ความปลอดภัย
- ด้านล่างชื่อ กลุ่มและผู้ใช้ คลิก แก้ไข
- คลิก เพิ่ม
- ภายใต้ ป้อนชื่อวัตถุเพื่อเลือก (ตัวอย่าง) พิมพ์ SYSTEM และคลิก ตรวจสอบชื่อ คุณจะ assing สิทธิ์ SYSTEM โฟลเดอร์ที่สามารถค้นหาผ่าน Windows Search
- คลิก ตกลง
- ภายใต้การ อนุญาตสำหรับ SYSTEM ใน Allow section ให้ เลือกสิทธิ์: อ่านและดำเนินการแสดงรายการเนื้อหาในโฟลเดอร์ และ อ่าน
- คลิก Apply จากนั้น คลิก OK
วิธีที่ 6: สร้างดัชนีใหม่
หากคุณมีปัญหาเกี่ยวกับการค้นหาและการค้นหาที่ไม่ทำงานที่ช้า Microsoft ขอแนะนำให้คุณสร้างดัชนี Windows Search ใหม่ จะใช้เวลาสักครู่เพื่อสิ้นสุดขั้นตอน แต่ก็คุ้มค่า โปรดทราบว่าการค้นหาจะไม่สามารถใช้งานได้จนกว่ากระบวนการสร้างดัชนีการหมุนเวียนจะเสร็จสมบูรณ์ คุณสามารถใช้คอมพิวเตอร์ของคุณได้ต่อไปการสร้างไฟล์ดัชนีใหม่จะไม่ส่งผลกระทบต่อสิ่งนั้น
มีขั้นตอนที่คุณต้องทำดังนี้:
PRO TIP: หากปัญหาเกิดขึ้นกับคอมพิวเตอร์หรือแล็ปท็อป / โน้ตบุ๊คคุณควรลองใช้ซอฟต์แวร์ Reimage Plus ซึ่งสามารถสแกนที่เก็บข้อมูลและแทนที่ไฟล์ที่เสียหายได้ วิธีนี้ใช้ได้ผลในกรณีส่วนใหญ่เนื่องจากปัญหาเกิดจากความเสียหายของระบบ คุณสามารถดาวน์โหลด Reimage Plus โดยคลิกที่นี่- คลิกที่ เมนู Start และพิมพ์ Indexing Options
- คลิก ขั้นสูง ที่ด้านล่างของหน้าต่าง
- คลิก สร้างใหม่
- กล่องโต้ตอบใหม่ที่มีข้อความเปิดอยู่: การ สร้างดัชนีใหม่อาจใช้เวลานานกว่าจะเสร็จสมบูรณ์ บางมุมมองและผลการค้นหาอาจไม่สมบูรณ์จนกว่าการสร้างใหม่จะเสร็จสิ้น คุณต้องคลิก ตกลง
- รอจนกว่าการจัดทำดัชนีจะสมบูรณ์และคลิก ปิด
- คลิกที่ เมนู Start และพิมพ์ไฟล์ที่คุณต้องการ
วิธีที่ 7: สร้าง UsrClass.dat ใหม่
บางครั้งโปรไฟล์ผู้ใช้ของคุณอาจเสียหายและคุณจะต้องสร้างโปรไฟล์ผู้ใช้ใหม่หรือกำหนดค่าโปรไฟล์ผู้ใช้ปัจจุบันก่อน โปรไฟล์ผู้ใช้จะถูกเก็บไว้ที่พาร์ติชันระบบในโฟลเดอร์ ผู้ใช้ โดยค่าเริ่มต้น Windows 10 จะได้รับการติดตั้งไว้ใน พาร์ติชัน C: \ ซึ่งคุณสามารถเข้าถึงได้โดยการเปิด PC นี้ มีไฟล์ชื่อ UsrClass.dat ซึ่งเก็บข้อมูลโปรไฟล์ผู้ใช้ เนื่องจากปัญหาเกี่ยวกับไฟล์นี้เราจะเปลี่ยนชื่อเขาจาก UsrClass.dat เป็น UsrClass.dat.old ครั้งต่อไปเมื่อคอมพิวเตอร์บูท Windows 10 Windows จะสร้างไฟล์ UsrClass.dat ใหม่ซึ่งจะไม่มีความเสียหายใด ๆ กับโปรไฟล์ผู้ใช้ ก่อนที่จะทำการเปลี่ยนแปลงโปรไฟล์ผู้ใช้ของคุณซึ่งมีปัญหากับการค้นหาของ Windows คุณต้องล็อกอินไปยังโปรไฟล์ผู้ใช้รายอื่นที่มีสิทธิ์ของผู้ดูแลระบบ ในกรณีที่คุณไม่มีโปรไฟล์ผู้ใช้ที่มีสิทธิ์ผู้ดูแลระบบคุณจะต้องสร้างโปรไฟล์ผู้ใช้รายอื่นที่มีสิทธิ์ของผู้ดูแลระบบ ซึ่งหมายความว่าคุณจะไม่สามารถเปลี่ยนแปลงใด ๆ กับโปรไฟล์ผู้ใช้ที่คุณใช้อยู่ได้
เราจะอธิบายวิธีสร้างบัญชีผู้ใช้ใหม่ด้วยสิทธิ์ของผู้ดูแลระบบ ในกรณีที่คุณมีบัญชีผู้ใช้ที่มีสิทธิ์ของผู้ดูแลระบบอยู่โปรดดำเนินการต่อจาก ขั้นตอนที่ 9
- กด ปุ่ม Windows ค้างไว้และกด I
- คลิก บัญชี แล้วเลือก Family & others ที่ด้านซ้ายของหน้าต่าง
- ภายใต้ คนอื่น คลิกเพื่อ เพิ่มคนอื่นในพีซีนี้ เพื่อสร้างบัญชีผู้ใช้ใหม่ หากคุณไม่ได้เชื่อมต่อกับอินเทอร์เน็ตต่อจาก ขั้นตอนที่ 6 เนื่องจากเราจะสร้างโปรไฟล์ผู้ใช้ภายใน
- คลิกด้านล่าง ฉัน ไม่มีข้อมูลการลงชื่อเข้าใช้ของบุคคลนี้
- อีกครั้งที่ด้านล่างคลิก เพิ่มผู้ใช้ที่ไม่มีบัญชี Microsoft
- ภายใต้ ใครจะใช้คอมพิวเตอร์เครื่องนี้? พิมพ์ ชื่อผู้ใช้ เช่น John จากนั้นคลิก Next
- คลิกบัญชีผู้ใช้ใหม่ (John) แล้วเลือก เปลี่ยนประเภทบัญชี
- ภายใต้ ชนิดบัญชี เลือก ผู้ดูแลระบบ แล้วคลิก ตกลง
- ออก จาก ระบบ จากบัญชีผู้ใช้ปัจจุบัน คุณต้องคลิกขวาที่ เมนู Start เลือก Shut down หรือออก จาก ระบบ แล้วเลือก Sign out คุณจะออกจากระบบบัญชีผู้ใช้ซึ่งกำลังมีปัญหากับการค้นหาของ Windows ขั้นต่อไปคือการเข้าสู่บัญชีผู้ใช้ที่สร้างขึ้นซึ่งมีสิทธิ์ของผู้ดูแลระบบ
- ที่มุมล่างซ้าย สลับไปยัง บัญชีใหม่ในกรณีของเรา John แล้วคลิก ลงชื่อเข้าใช้
- กด ปุ่ม Windows ค้างไว้และกดปุ่ม X
- คลิก File Explorer
- บน Ribbon bar คลิก View แล้วเลือก Hidden items เพื่อแสดงไฟล์และโฟลเดอร์ที่ซ่อนไว้ซึ่งรวมถึง Appdata และ UsrClass.dat
- ที่ด้านซ้ายของ File Explorer ในบานหน้าต่างนำทางให้เลือก พีซีนี้ จากนั้นเปิดพาร์ติชันระบบ ดิสก์ภายใน (C :)
- เปิดโฟลเดอร์ต่อไปนี้ Users \ AccountName \ Appdata \ Local \ Microsoft \ Windows โดย AccountName คือชื่อของโปรไฟล์ผู้ใช้ที่มีปัญหากับการค้นหาของ Windows โปรดทราบว่าไม่ใช่บัญชีผู้ใช้ที่เราสร้างขึ้นในขั้นตอนก่อนหน้านี้
- คลิกขวา ที่ dat แล้วคลิก เปลี่ยนชื่อ
- เปลี่ยน UsrClass dat ไปยัง UsrClass.dat.old
- ออกจากระบบจากบัญชีผู้ใช้ปัจจุบัน คุณต้องคลิกขวาที่เมนู Start เลือก Shut down หรือออก จาก ระบบ แล้วเลือก Sign out คุณจะออกจากระบบบัญชีผู้ใช้ใหม่ที่เราสร้างและใช้สำหรับการเปลี่ยนแปลงบัญชีผู้ใช้เก่าที่มีปัญหากับการค้นหาของ Windows ขั้นตอนต่อไปคือการเข้าสู่บัญชีผู้ใช้เก่า
- เปลี่ยน ไปใช้บัญชีเก่า หากคุณใช้รหัสผ่านให้พิมพ์รหัสผ่านของคุณแล้วคลิกลงชื่อเข้าใช้ในกรณีที่คุณไม่ได้ใช้รหัสผ่านให้คลิกลงชื่อเข้าใช้เพราะเราเปลี่ยนชื่อ UsrClass.dat เป็น UsrClass.dat.old Windows 10 จะสร้างไฟล์ UsrClass.dat ใหม่ .
- ลองค้นหาไฟล์โดยกดปุ่ม Windows และพิมพ์ชื่อไฟล์แอพพลิเคชันหรือการตั้งค่าที่คุณต้องการค้นหา
- ถ้าคุณพอใจเพราะ Windows Search กำลังทำงานขั้นต่อไปคือการลบบัญชีที่เราสร้างขึ้นในขั้นตอนก่อนหน้านี้ คุณต้องกดปุ่ม Windows ค้างไว้และกด I ซึ่งจะเปิดการตั้งค่า Windows
- คลิก บัญชี แล้วเลือก Family & others people
- ภายใต้ ผู้อื่น ให้เลือกบัญชีใหม่แล้วคลิกนำ ออก
- เลือก ลบบัญชีและข้อมูล
PRO TIP: หากปัญหาเกิดขึ้นกับคอมพิวเตอร์หรือแล็ปท็อป / โน้ตบุ๊คคุณควรลองใช้ซอฟต์แวร์ Reimage Plus ซึ่งสามารถสแกนที่เก็บข้อมูลและแทนที่ไฟล์ที่เสียหายได้ วิธีนี้ใช้ได้ผลในกรณีส่วนใหญ่เนื่องจากปัญหาเกิดจากความเสียหายของระบบ คุณสามารถดาวน์โหลด Reimage Plus โดยคลิกที่นี่