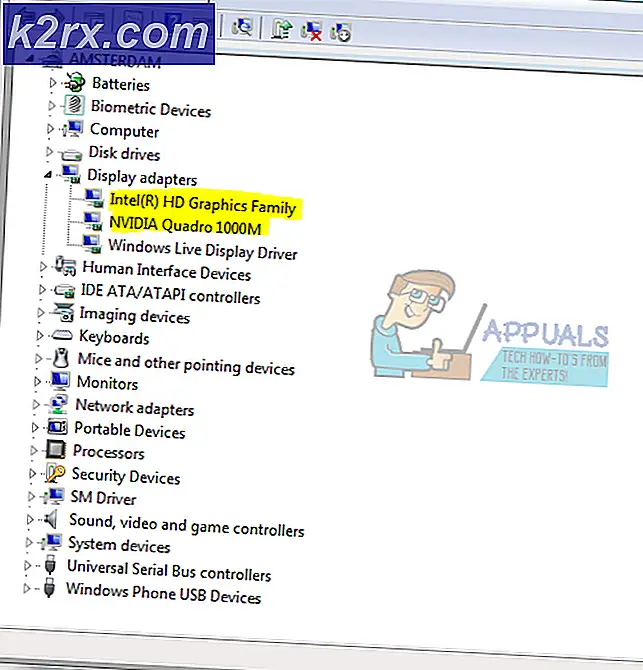วิธีการหยุด Windows จากการติดตั้งไดรเวอร์ที่ล้าสมัยโดยอัตโนมัติ
หนึ่งในข้อร้องเรียนเกี่ยวกับ Windows 10 เกี่ยวกับโซเชียลมีเดียและฟอรัมของ Windows คือการส่งมอบไดรเวอร์สากลผ่าน Windows Update ใน Windows 10 อุปกรณ์ของคุณจะได้รับการอัปเดตอยู่เสมอเพื่อให้มีคุณลักษณะล่าสุดและการแก้ไข นี้อยู่ในการเสนอราคาเพื่อให้คอมพิวเตอร์ของคุณทำงานที่มีประสิทธิภาพสูงสุดเพราะหน้าต่างส่วนใหญ่ 10 ปัญหาส่วนใหญ่เกิดจากไดรเวอร์ไม่ดี ไดรเวอร์จะได้รับการติดตั้งโดยอัตโนมัติเพื่อให้คุณไม่จำเป็นต้องเลือกว่าต้องการอัพเดตใด เรารู้อยู่แล้วว่าการอัปเดตระบบปฏิบัติการเป็นสิ่งจำเป็นสำหรับผู้ใช้ Windows Home ทุกคนและสามารถเลื่อนเวลาให้กับผู้ใช้ Windows 10 Professional และ Enterprise ได้
ส่วนหนึ่งของการดาวน์โหลดและการติดตั้งที่จำเป็นเหล่านี้ได้รับการปรับปรุงโปรแกรมควบคุมสำหรับฮาร์ดแวร์ของบุคคลที่สามบนระบบคอมพิวเตอร์ แม้ว่า OEM และผู้ผลิตฮาร์ดแวร์รายอื่นจะสามารถให้บริการไดรเวอร์ได้มากขึ้นผ่านทาง Windows Update ใน Windows 10 แต่ก็มีหลายครั้งที่ไดรเวอร์เหล่านี้อาจไม่ใช่ตัวเลือกที่ดีที่สุดสำหรับผู้ใช้บางราย อย่างไรก็ตามเนื่องจากการอัปเดตมีผลบังคับใช้ทำให้เกิดปัญหาในการหยุดชะงัก / ปัญหามากมายเมื่อไดรเวอร์สากลได้รับการติดตั้งและเปลี่ยนไดรเวอร์ที่มีประสิทธิภาพดีกว่าที่ผู้ใช้ติดตั้งไว้ในระบบของพวกเขา
ไม่แน่ใจว่าไดรเวอร์อุปกรณ์ใดหรืออัพเดต Windows ที่เพิ่งติดตั้งซึ่งอาจก่อให้เกิดปัญหา เปิดแอปการตั้งค่าจากเมนูเริ่มและเลือกอัปเดตและความปลอดภัย ภายใต้ Windows Update ให้เลื่อนลงและเลือกตัวเลือกขั้นสูงแล้วเลือกดูประวัติการอัพเดตของคุณ คุณจะเห็นรายการของโปรแกรมปรับปรุงที่ติดตั้งและวันที่ที่ติดตั้งไว้ที่นี่
ปรากฎว่าคุณสามารถปิดการดาวน์โหลดโปรแกรมควบคุมสากลเหล่านี้ได้อย่างแท้จริงใน Windows 10 และหลีกเลี่ยงปัญหานี้ทั้งหมดรวมทั้งทำได้ง่ายมาก ต่อไปนี้คือแนวทางแก้ไขปัญหา
วิธีที่ 1: ใช้เครื่องมือ 'ซ่อนการอัปเดต' ของ Windows
หลังจากการร้องเรียนหลายครั้ง Microsoft ได้ออกเครื่องมือเพื่อซ่อนการอัปเดตที่ไม่พึงประสงค์ซึ่งทำให้กระบวนการนี้ง่ายกว่าก่อนหน้านี้:
- ดาวน์โหลดเครื่องมือแสดงตัวแก้ไขปัญหาการแสดงและซ่อนจาก Microsoft ที่นี่
- ถอนการติดตั้งโปรแกรมควบคุมที่ปรับปรุงจากตัวจัดการอุปกรณ์ (ใช้ขั้นตอนที่ 1 - 5 ในวิธีที่ 3)
- ติดตั้ง และ เริ่มต้น โปรแกรมประยุกต์
- หลังจากที่คุณเริ่มโปรแกรมคลิก ถัดไป
- เลือก ซ่อนการอัปเดต
- เลือกการอัปเดตที่คุณต้องการซ่อนจากการติดตั้งโดยอัตโนมัติโดยทำเครื่องหมายที่ช่องทำเครื่องหมายด้านซ้าย
- กดถัดไปและตั้งค่าให้เสร็จสิ้นเพื่อป้องกันหน้าต่างจากการอัพเดตไดรเวอร์ที่คุณเลือกโดยอัตโนมัติ
วิธีที่ 2: ใช้ Windows PowerShell เพื่อซ่อนการปรับปรุง
วิธีนี้ทำงานในลักษณะเดียวกับเครื่องมือแก้ปัญหาการอัปเดต "ซ่อนการอัปเดตของ Windows" Microsoft รวมคุณลักษณะของแอ็พพลิเคชันลงใน cmdlet ของ PowerShell
- ดาวน์โหลดโมดูล PowerShell ของ Windows Update จาก ( ที่นี่ ) และดึงข้อมูลไปยัง % USERPROFILE% \ Documents \ WindowsPowerShell \ Modules (ไม่จำเป็นต้องมีการยกระดับ) หรือ
% windir% \ System32 \ WindowsPowerShell \ v1.0 \ โมดูล - คลิกที่ Start พิมพ์ PowerShell ในช่องค้นหาคลิกขวาที่ผลลัพธ์ 'Windows PowerShell' และ เปิดเป็นผู้ดูแลระบบ
- นโยบายการดำเนินการ ชั่วคราวเพื่อให้สามารถนำเข้าสคริปต์ที่ไม่ได้ลงชื่อได้ จากคอนโซล PowerShell ที่ยกระดับ เพียงพิมพ์คำสั่งนี้ใน Windows PowerShell แล้วกด Enter ชุด ExecutionPolicy Unrestricted
- นำเข้าโมดูลโดยการพิมพ์คำสั่งนี้และกดปุ่ม Import-Module PSWindowsUpdate
- เปิดใช้ นโยบายการดำเนินการอีกครั้ง เพื่อความปลอดภัย เพียงพิมพ์คำสั่งนี้ใน Windows PowerShell แล้วกด Enter
ตั้งค่า ExecutionPolicy Restricted - ถอนการติดตั้งการปรับปรุงที่ไม่พึงประสงค์ (ถ้าติดตั้งใช้ขั้นตอนที่ 1 - 5 ในวิธีที่ 3) จากนั้นเรียกใช้คำสั่งต่อไปนี้เพื่อดูรายการการปรับปรุง Windows ที่มีทั้งหมด: Get-WUList
- ซ่อนการปรับปรุงที่ต้องการโดยใช้คำสั่งนี้ Hide-WUUpdate -Title Name of update เช่นเพื่อซ่อนชนิด โปรแกรมควบคุมของ Synaptics Hide-WUUpdate -Title Synaptics driver *
- ค่า 'H' ในผลลัพธ์ / สถานะหลังจากประมวลผลระบุว่าขณะนี้ถูกซ่อนอยู่และจะไม่อัปเดตในระบบของคุณ
- คุณสามารถซ่อนการอัปเดตทั้งหมดโดยใช้สัญลักษณ์แทน (*) เช่นนี้ Hide-WUUpdate -Title * หรือรวมส่วนหนึ่งของชื่อพร้อมกับสัญลักษณ์แทนตามที่แสดงในโปรแกรมควบคุม synaptics ข้างต้น
- หากต้องการยกเลิกการซ่อนการอัปเดตเพียงแค่เรียกใช้คำสั่งเดียวกันกับที่คุณจะใช้เพื่อซ่อน แต่เพิ่มคำสั่งต่อไปนี้ลงในตอนท้ายของคำสั่ง: -hidestatus: $ false
วิธีที่ 3: ยกเลิกโปรแกรมควบคุมและปิดใช้งานการปรับปรุงอัตโนมัติในการตั้งค่าระบบขั้นสูง
ถ้าคุณต้องการปิดการใช้งาน Windows จากการอัพเดตไดร์เวอร์อุปกรณ์ใด ๆ ให้ปิดใช้งานคุณลักษณะอัพเดตไดรเวอร์จากการตั้งค่าระบบ ในบางกรณีไดรเวอร์บางตัวอาจทำให้เกิดปัญหาที่ส่งผลต่ออุปกรณ์ของคุณชั่วคราว ในสถานการณ์เช่นนี้คุณสามารถป้องกันไม่ให้โปรแกรมควบคุมที่มีปัญหาติดตั้งโดยอัตโนมัติในครั้งต่อไปที่มีการติดตั้ง Windows Updates ไว้ หลังจากขับรถย้อนกลับคุณจะต้องบล็อก Windows Update จากการเข้าถึงมิฉะนั้น Windows Update จะดาวน์โหลดและติดตั้งไดรเวอร์เฉพาะที่ซ้ำไปซ้ำมาและเขียนทับไดรเวอร์ที่คุณต้องการ
PRO TIP: หากปัญหาเกิดขึ้นกับคอมพิวเตอร์หรือแล็ปท็อป / โน้ตบุ๊คคุณควรลองใช้ซอฟต์แวร์ Reimage Plus ซึ่งสามารถสแกนที่เก็บข้อมูลและแทนที่ไฟล์ที่เสียหายได้ วิธีนี้ใช้ได้ผลในกรณีส่วนใหญ่เนื่องจากปัญหาเกิดจากความเสียหายของระบบ คุณสามารถดาวน์โหลด Reimage Plus โดยคลิกที่นี่- กดปุ่ม โลโก้ Windows + R เพื่อเปิดกล่องโต้ตอบเรียกใช้
- พิมพ์ devmgmt.msc ในกล่องโต้ตอบ Run แล้วกด Enter ถ้าคุณได้รับพร้อมท์สำหรับรหัสผ่านของผู้ดูแลระบบหรือเพื่อยืนยันให้พิมพ์รหัสผ่านหรือคลิกอนุญาต
- ในตัวจัดการอุปกรณ์ค้นหาโปรแกรมควบคุมที่คุณไม่ต้องการปรับปรุงและจากนั้นคลิก ถอนการติดตั้ง หรือ ถอนการติดตั้ง โปรแกรมควบคุม (ถ้าคุณเลือกที่จะถอนการติดตั้งคุณสามารถติดตั้งไดรเวอร์ที่คุณเลือกไว้ในภายหลังได้ด้วยตนเอง)
- อนุญาตให้ถอนการติดตั้งหรือย้อนกลับ
- ปิดหน้าต่างตัวจัดการอุปกรณ์
- ตอนนี้เราจะ ปิดหน้าต่างจากการอัพเดต ไดรเวอร์ของคุณอีกครั้ง
คลิกขวาที่ปุ่มเริ่มต้นและเลือก 'ระบบ
- เมื่อคุณสมบัติของระบบเปิดขึ้นให้คลิก / แตะ การตั้งค่าระบบขั้นสูง ที่ด้านซ้ายของหน้าต่างคุณสมบัติของระบบ
- คลิก / แตะแท็บ ฮาร์ดแวร์ จากนั้นคลิก / แตะการ ตั้งค่าการติดตั้งอุปกรณ์
- คลิก / แตะ 'ไม่ให้ฉันเลือกว่าจะทำอย่างไร' เพื่อขยายตัวเลือกอื่น ๆ ของคุณ
- มีตัวเลือกอื่น ๆ อีกสามอย่างให้เลือก ตัวเลือก 'ติดตั้งซอฟต์แวร์ไดรเวอร์ที่ดีที่สุดจาก Windows update' จะดาวน์โหลดและติดตั้งไดรเวอร์ต่อไป เลือก ' ติดตั้งซอฟต์แวร์ไดรเวอร์จาก ตัวเลือกการ อัพเดต Windows' เพื่อป้องกันการติดตั้งซอฟต์แวร์ไดรเวอร์โดยอัตโนมัติ
- หากต้องการหยุดความสามารถของ Windows Update เพิ่มเติมเพื่อดาวน์โหลดแอพพลิเคชันที่เกี่ยวกับฮาร์ดแวร์และข้อมูลอื่น ๆ จาก Windows Update ให้ยกเลิกการทำเครื่องหมายที่ช่องทำเครื่องหมาย " รับแอปและข้อมูลอุปกรณ์โดยอัตโนมัติจากผู้ผลิตอุปกรณ์ของคุณ "
วิธีที่ 4: ปิดใช้งานการปรับปรุงอัตโนมัติจากนโยบายกลุ่ม:
- กด Windows Key + R เพื่อเปิดหน้าต่าง Run
- พิมพ์ gpedit.msc และกด Enter ซึ่งจะช่วยให้คุณสามารถแก้ไขนโยบายกลุ่มภายในได้
- ในตัวแก้ไขนโยบายกลุ่มให้ไปที่ Computer Configuration -> Administrative Templates -> Windows Components -> Windows Update
- ในบานหน้าต่างด้านขวาค้นหาการตั้งค่าที่เรียกว่า Configure Automatic Updates และดับเบิลคลิกที่
- เลือก ปิดใช้ งานคลิกตกลง
- คลิกตกลงและปิด gpedit.msc Windows ควรจะทำงานตามที่คุณได้แจ้งไว้ (แม้ว่าการรีบูตอาจจำเป็น)
คุณลักษณะนี้ไม่สามารถใช้งานได้กับ Windows พื้นฐานและ Windows รุ่นที่บ้าน แต่คุณสามารถทำตามคู่มือนี้เพื่อกำหนดค่าและติดตั้ง GPEdit ใน Home Versions ของ Windows 10 https://appuals.com/install-gpedit-msc-on-windows-10- บ้านรุ่น /
วิธีที่ 5: ปิดการปรับปรุงโปรแกรมควบคุมอุปกรณ์อัตโนมัติผ่านทาง Registry
- กด Windows Key + R เพื่อเปิดหน้าต่างการทำงาน
- ในกล่องข้อความ Run พิมพ์ regedit และกด Enter
- เมื่อ Registry Editor เปิดขึ้นมาแล้วให้ไปที่คีย์ต่อไปนี้:
HKEY_LOCAL_MACHINE \ SOFTWARE \ Microsoft \ Windows \ CurrentVersion \ DriverSearching
- จากด้านขวาให้มองหารายการ SearchOrderConfig ที่ ชื่อว่าดับเบิลคลิกและเปลี่ยนค่าจากค่าเริ่มต้น 1 เป็น 0 (ศูนย์) เพื่อปิดการอัพเดตอัตโนมัติ
- รีสตาร์ทเครื่องคอมพิวเตอร์ของคุณ
PRO TIP: หากปัญหาเกิดขึ้นกับคอมพิวเตอร์หรือแล็ปท็อป / โน้ตบุ๊คคุณควรลองใช้ซอฟต์แวร์ Reimage Plus ซึ่งสามารถสแกนที่เก็บข้อมูลและแทนที่ไฟล์ที่เสียหายได้ วิธีนี้ใช้ได้ผลในกรณีส่วนใหญ่เนื่องจากปัญหาเกิดจากความเสียหายของระบบ คุณสามารถดาวน์โหลด Reimage Plus โดยคลิกที่นี่