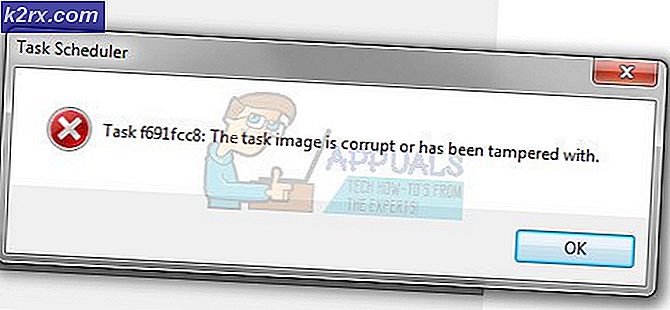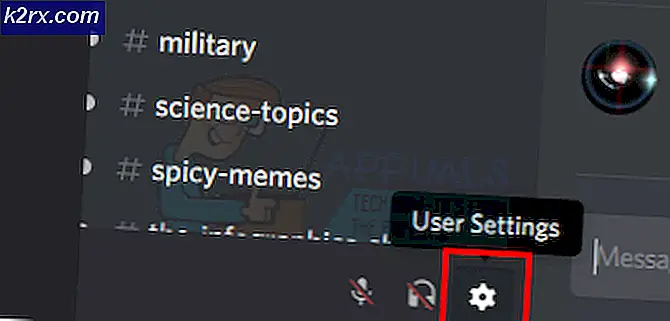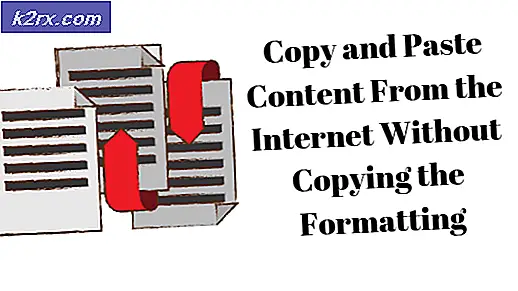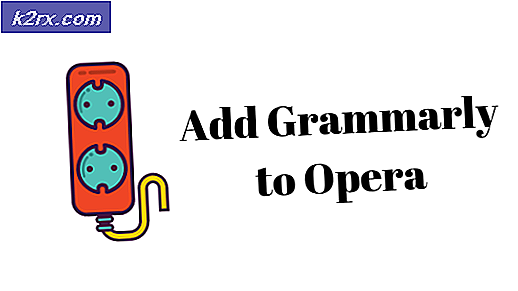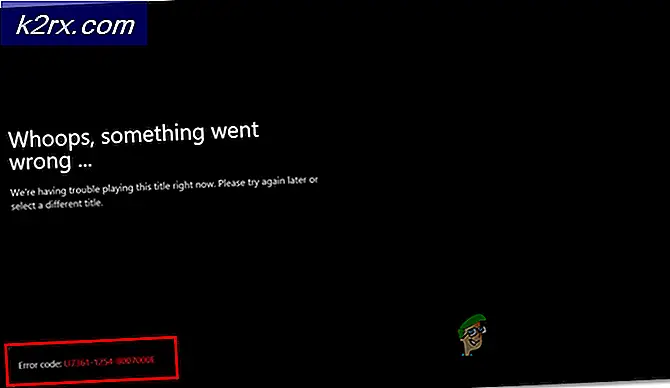แก้ไข: ผู้ดูแลระบบได้ตั้งค่านโยบายเพื่อป้องกันการติดตั้งนี้
การติดตั้งโปรแกรมไม่ควรเป็นเรื่องยากที่จะปฏิบัติตาม แต่บางครั้งก็เป็นไปไม่ได้เนื่องจากข้อผิดพลาดคล้ายกับข้อผิดพลาดนี้ ข้อผิดพลาดนี้เกิดขึ้นเมื่อผู้ใช้พยายามติดตั้งโปรแกรมในเครื่องคอมพิวเตอร์ของตนและข้อความจะไปเช่น:
ผู้ดูแลระบบได้ตั้งค่านโยบายเพื่อป้องกันการติดตั้งนี้
บางครั้งมีรหัสข้อผิดพลาดปรากฏขึ้นด้วยซึ่งจะช่วยให้ผู้ใช้ค้นคว้าสาเหตุของข้อผิดพลาดนี้ได้ ข้อผิดพลาดไม่ได้เป็นอันตรายและสามารถแก้ไขได้ด้วยการใช้วิธีการบางอย่างที่คุณสามารถดูได้ด้านล่าง วิธีการที่ง่ายมากที่จะปฏิบัติตามเพื่อให้แน่ใจว่าคุณลองออกแต่ละ
โซลูชันที่ 1: ลองใช้แฟ้มการตั้งค่าในฐานะผู้ดูแลระบบ
การแก้ไขนี้เป็นวิธีที่ง่ายที่สุดและเหตุผลว่าทำไมมันจึงรวมอยู่ด้วยเนื่องจากมีการทำงานในหลายโอกาส ดังนั้นก่อนที่จะพยายามแก้ไขปัญหาที่ซับซ้อนมากขึ้นโปรดตรวจสอบให้แน่ใจว่าคุณได้ทดลองใช้ซอฟต์แวร์นี้แล้วและช่วยตัวเองได้สองถึงสามชั่วโมง
- ค้นหาไฟล์การติดตั้งของโปรแกรมที่คุณต้องการติดตั้งและคลิกขวาที่ไฟล์
- เลือกตัวเลือกเรียกใช้เป็นผู้ดูแลระบบจากเมนูบริบทและยอมรับการแจ้งเตือนป๊อปอัปทั้งหมดซึ่งอาจปรากฏขึ้น
โซลูชันที่ 2: การแก้ไขรีจิสทรีอย่างง่าย
วิธีแรกในรายการของเราได้รับการประกาศว่าประสบความสำเร็จอย่างมากดังนั้นนี่คือเหตุผลที่คุณควรลองใช้วิธีนี้ก่อน วิธีการนี้รวมถึงการแก้ไขรีจิสทรีซึ่งอาจเป็นอันตรายได้มากถ้าคุณไม่แน่ใจว่ากำลังทำอะไรอยู่หรือหากคุณตั้งใจแก้ไขคีย์ผิด
ทำตามคำแนะนำที่แสดงในบทความนี้เพื่อที่จะสำรองข้อมูลรีจิสทรีของคุณอย่างปลอดภัยเพื่อให้คุณสามารถแก้ไขความเสียหายที่อาจเกิดขึ้นได้หากเกิดขึ้น
- เปิด Registry Editor โดยพิมพ์คำสั่งนี้ลงในเมนู Start หรือในแถบค้นหาที่อยู่ทางด้านซ้ายของแถบงาน นอกจากนี้คุณยังสามารถเปิดกล่องโต้ตอบเรียกใช้และพิมพ์ regedit
- ไปที่คีย์ต่อไปนี้ในตัวแก้ไขรีจิสทรี:
HKEY_LOCAL_MACHINE \ Software \ Policies \ Microsoft \ Windows \ Installer
- คลิกขวาที่ส่วนด้านขวาของหน้าต่าง Registry Editor และคลิกที่ New >> DWORD (32-bit) Value
- ตั้งค่าชื่อเป็น DisableMSI และตั้งค่าเป็น 1
- จากนั้นไปที่ตำแหน่งต่อไปนี้และค้นหาจากรายการจนกว่าคุณจะพบผลิตภัณฑ์ที่กำลังพยายามจะติดตั้งในคอมพิวเตอร์ของคุณ
HKEY_CLASSES_ROOT \ Installer \ Products \
- หลังจากที่คุณค้นหาคีย์ที่ควรมีลักษณะเช่นโฟลเดอร์ลบโฟลเดอร์ทั้งหมดโดยการคลิกขวาที่โฟลเดอร์นั้นและเลือกลบ หลังจากนั้นให้ลองติดตั้งซอฟต์แวร์อีกครั้งและตรวจสอบดูว่ามีข้อความแสดงข้อผิดพลาดปรากฏขึ้นหรือไม่
โซลูชัน 3: การควบคุมบัญชีผู้ใช้ (UAC) และลองติดตั้งโปรแกรมของคุณ
เนื่องจาก Windows อาจตอบสนองกับคำเตือนและข้อความเตือนด้านความปลอดภัยของคุณได้มากเกินไปคุณจึงสามารถปิดโปรแกรมเหล่านี้ได้ในระยะเวลาสั้น ๆ ที่จำเป็นสำหรับการติดตั้งโปรแกรมที่คุณกำลังดิ้นรน คุณควรเลิกทำการเปลี่ยนแปลงเหล่านี้ทันทีที่ดำเนินการเสร็จสิ้นเนื่องจากสิ่งสุดท้ายที่คุณต้องทำคือปล่อยให้คอมพิวเตอร์ของคุณไม่มีการป้องกัน
- เปิด 'แผงควบคุม' โดยการค้นหาในเมนู 'เริ่ม'
- เปลี่ยนมุมมองตามตัวเลือกใน 'แผงควบคุม' เป็นไอคอนขนาดใหญ่และค้นหาตัวเลือกบัญชีผู้ใช้
- เปิดและคลิกที่ Change User Account Control Settings
- คุณจะสังเกตเห็นว่ามีตัวเลือกต่างๆที่คุณสามารถเลือกได้บนแถบเลื่อน หากแถบเลื่อนของคุณตั้งไว้ที่ระดับบนสุดคุณจะได้รับข้อความป๊อปอัปเหล่านี้มากกว่าปกติ นอกจากนี้ข้อความแสดงข้อผิดพลาดที่คล้ายกับข้อความที่คุณกำลังประสบในขณะนี้มักเกิดจากการควบคุมบัญชีผู้ใช้
- ลองลดค่านี้ลงทีละรายการถ้าเป็นแถบเลื่อนด้านบนและตรวจสอบดูว่าช่วยได้หรือไม่ ทำซ้ำขั้นตอนนี้หากข้อผิดพลาดยังปรากฏขึ้นหรือเปิด UAC ทั้งหมด
- เราขอแนะนำให้คุณปิดการใช้งานตอนนี้เนื่องจากไฟล์อาจจะติดตั้งสำเร็จแล้ว นอกจากนี้คุณยังสามารถเรียกใช้ไฟล์ได้แม้ว่าคุณจะไม่ปิดใช้งาน UAC โดยสมบูรณ์ แต่คุณควรจะใช้งานได้อย่างแน่นอนเพื่อป้องกันเครื่องคอมพิวเตอร์ของคุณ
โซลูชันที่ 4: ใช้บัญชีผู้ดูแลระบบที่ซ่อนไว้
แม้ว่าคุณอาจจะเป็นผู้ดูแลระบบในเครื่องคอมพิวเตอร์ของคุณ แต่ข้อความแสดงข้อผิดพลาดนี้อาจส่งผลต่อว่าคุณไม่ใช่ผู้ดูแลระบบจริง นี่คือข้อผิดพลาดและสามารถแก้ไขได้สำหรับโปรแกรมเฉพาะถ้าคุณใช้บัญชีผู้ดูแลระบบที่ซ่อนอยู่ซึ่งสามารถปลดล็อกได้ด้วยคำสั่งต่างๆใน Command Prompt
- คลิกที่เมนู Start หรือปุ่มค้นหาด้านขวาถัดจากปุ่ม Start menu บนแถบงานและค้นหา Command Prompt คลิกขวาที่ไอคอนและเลือกตัวเลือก Run as administrator
- คัดลอกและวางคำสั่งต่อไปนี้ใน Command Prompt และคลิก Enter คุณควรจะเห็นคำสั่งเสร็จสมบูรณ์ข้อความในเวลาไม่นาน
ผู้ดูแลระบบผู้ใช้เน็ต / ใช้งาน: ใช่
- เข้าสู่ระบบบัญชีผู้ดูแลระบบนี้และรอสักสองสามนาทีก่อนที่ทุกอย่างจะพร้อม
- ขณะนี้คุณสามารถลองรีสตาร์ทคอมพิวเตอร์เข้าสู่ระบบบัญชีผู้ดูแลระบบใหม่และเรียกใช้ไฟล์การตั้งค่า
- หลังจากเสร็จสิ้นบัญชีผู้ดูแลระบบที่ซ่อนคุณสามารถปิดใช้งานอีกครั้งโดยการเปิดพรอมต์คำสั่งผู้ดูแลระบบแล้วพิมพ์คำสั่งต่อไปนี้:
ผู้ดูแลระบบผู้ใช้สุทธิ / ใช้งาน: ไม่
โซลูชันที่ 5: ใช้ตัวแก้ไขนโยบายกลุ่ม
ข้อผิดพลาดนี้อธิบายไว้ในแบบที่บอกเราว่าอาจมีบางอย่างผิดปกติกับ Local Security Policy และจำเป็นต้องแก้ไข คุณสามารถแก้ไขการตั้งค่าเหล่านี้ได้อย่างปลอดภัยโดยทำตามคำแนะนำด้านล่างและไปยังการตั้งค่าที่จำเป็นต้องเปลี่ยนแปลง
- กดปุ่ม Windows ค้างไว้และกดปุ่ม R จากแป้นพิมพ์
- ใส่ gpedit.msc ในกล่องโต้ตอบ Run และกดปุ่ม OK เพื่อเปิด Group Policy Editor
- ที่ด้านซ้ายของ Local Group Policy Editor ใต้ Computer Configuration ให้ดับเบิลคลิกที่ Administrative Templates และไปที่ Components Windows >> Windows Installer
- เลือกโฟลเดอร์ Windows Installer และไปที่ส่วนด้านขวา
- ดับเบิลคลิกที่ตัวเลือกปิดใช้งานตัวเลือก Windows Installer ในการทำเครื่องหมายที่ช่องถัดจากตัวเลือก Enabled และตั้งค่าตัวเลือก Disable Windows Installer ให้เป็น Never
- สุดท้ายรีสตาร์ทเครื่องคอมพิวเตอร์ของคุณเพื่อบันทึกการเปลี่ยนแปลงเหล่านี้และตรวจสอบเพื่อดูว่าสามารถติดตั้งโปรแกรมได้หรือไม่
PRO TIP: หากปัญหาเกิดขึ้นกับคอมพิวเตอร์หรือแล็ปท็อป / โน้ตบุ๊คคุณควรลองใช้ซอฟต์แวร์ Reimage Plus ซึ่งสามารถสแกนที่เก็บข้อมูลและแทนที่ไฟล์ที่เสียหายได้ วิธีนี้ใช้ได้ผลในกรณีส่วนใหญ่เนื่องจากปัญหาเกิดจากความเสียหายของระบบ คุณสามารถดาวน์โหลด Reimage Plus โดยคลิกที่นี่