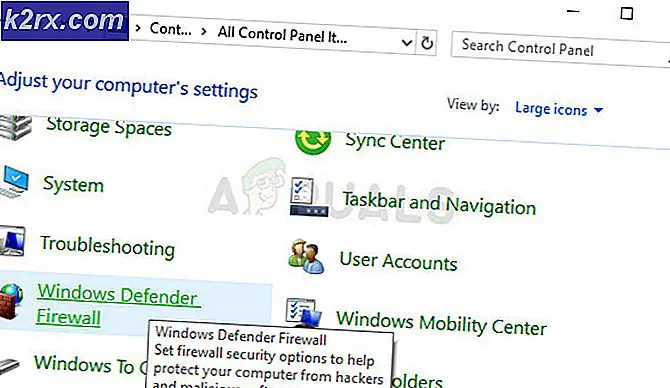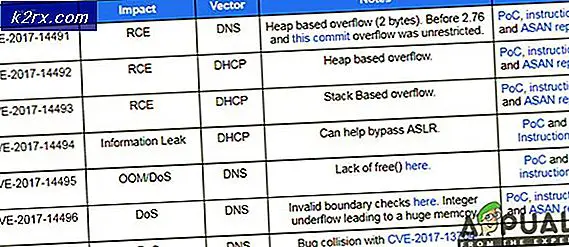ตัวจัดการงานกับ Process Explorer
Windows Task Manager หรือที่เรียกว่า Task Manager เป็นคุณลักษณะใน Windows OS ซึ่งเป็นหนึ่งในยูทิลิตีที่สำคัญและมีประสิทธิภาพ สามารถจัดการงานแอพพลิเคชันและบริการต่างๆที่กำลังทำงานอยู่และสามารถฆ่า / ยุติแอ็พพลิเคชันได้ นอกจากนี้ยังเป็นเครื่องมือตรวจสอบซึ่งสามารถใช้ตรวจสอบฮาร์ดดิสก์หน่วยความจำ CPU และการใช้เครือข่ายได้ การฆ่าแอพพลิเคชันที่ไม่ตอบสนองหรือไม่ทำงานเป็นหนึ่งในคุณลักษณะที่ใช้งานมากที่สุดของ Task Manager พร้อมกับที่เริ่มต้นด้วย Windows 8 Task Manager ยังมีคุณลักษณะเริ่มต้นที่จัดการแอ็พพลิเคชันเริ่มต้นซึ่งคุณสามารถเปิด / ปิดใช้งานแอปที่ตั้งค่าไว้ให้ทำงานได้เมื่อหน้าต่างเริ่มทำงาน
อย่างไรก็ตามมีแอปพลิเคชันที่พร้อมใช้งานซึ่งสามารถใช้แทน Task Manger ซึ่งออกแบบมาสำหรับผู้ใช้ขั้นสูงที่ใช้ชื่อ Process Explorer กระบวนการ explorer เป็นส่วนหนึ่งของเครื่องมือการวินิจฉัยจากครอบครัว Sysinternals ที่มีการแจกจ่ายฟรีโดย Microsoft Process Explorer เป็นเครื่องมือที่นิยมใช้มากที่สุดในหมู่พวกเขา
Process explorer สามารถให้ข้อมูลและควบคุมแอพพลิเคชันกระบวนการและบริการต่างๆที่รันอยู่ในคอมพิวเตอร์ของคุณได้มากขึ้นรวมทั้งมีคุณลักษณะทั้งหมดที่ Task Manager มีอยู่ Process Explorer สามารถติดตามแอพพลิเคชั่นลงไปยังไฟล์ DLL ล่าสุดที่ใช้
Process Explorer ทำงานโดยไม่มีการติดตั้งคุณเพียง แต่ต้องเรียกใช้ไฟล์ขนาดเล็กมากทำให้พกพาได้ ในคู่มือนี้เราจะเปรียบเทียบ Task Manager กับ Process Explorer ถ้าคุณต้องการใช้ Process Explorer คู่มือนี้จะช่วยได้
Task Manager สามารถใช้งานได้โดยผู้ใช้ทราบว่าแอพพลิเคชันกระบวนการบริการกำลังทำงานอยู่และยังสามารถควบคุมลำดับความสำคัญและจำนวนโปรเซสเซอร์ที่พวกเขาสามารถใช้ได้ (affinity) นอกจากนี้ยังสามารถให้ข้อมูลเกี่ยวกับ CPU, หน่วยความจำและการใช้งานเครือข่ายได้ที่ คอมพิวเตอร์เนื่องจากตัวจัดการงานได้รับการออกแบบมาเพื่อใช้งานที่บ้านและใช้งานขั้นพื้นฐานจะไม่ช่วยในการแก้ไขข้อบกพร่องและไม่ได้ให้การวิเคราะห์อย่างละเอียดและละเอียดเกี่ยวกับกระบวนการทำงาน
ในฐานะที่เป็น Process Explorer จะให้ข้อมูลทั้งหมดที่กล่าวมาข้างต้นอย่างละเอียดและประณีตด้วยคุณสมบัติพิเศษมากมายด้วย บางส่วนมีการระบุไว้ด้านล่าง แต่ไม่เกือบทั้งหมดของคุณลักษณะที่ฝังอยู่ในอินเทอร์เฟซของ Process explorer หากคุณต้องการลองใช้คุณลักษณะด้านล่างนี้ด้วยเช่นกันเราขอแนะนำให้คุณดาวน์โหลด Process Explorer (มีขนาดเล็กมาก 1.2 MB เพื่อให้เป็นที่แน่นอน) และให้คำแนะนำทำงานต่อไป
คลิก (ที่นี่) เพื่อดาวน์โหลด Process Explorer จากนั้น เปิด ไฟล์ที่ดาวน์โหลด มา ดับเบิลคลิก procexp.exe เพื่อเรียกใช้ Process Explorer ยอมรับ EULA โดยคลิก ฉันยอมรับ
ส่วนติดต่อผู้ใช้ขั้นสูง
ตัวจัดการงานมีความเหมือนกันในแง่ของส่วนติดต่อผู้ใช้ ผู้ใช้อาจพบว่าแท็บกระบวนการทำงานสับสนหากกำลังมองหากระบวนการเป้าหมายเดี่ยวเพื่อตรวจสอบหรือฆ่าหรือเพื่อดูว่าแอ็พพลิเคชันกำลังใช้งานอยู่ กระบวนการทั้งหมดจะมีลักษณะเดียวกันกับตาเข้าใจเทคโนโลยีน้อย
Process Explorer เป็นตัวเลือกที่ชัดเจนในกรณีนี้ แยกกระบวนการหลักของระบบออกเป็นสีชมพูอย่างละเอียดถี่ถ้วนและกระบวนการเริ่มต้นด้วยสีน้ำเงินของคุณด้วยตัวเอง กระบวนการทั้งหมดจะมีไอคอนที่เกี่ยวข้องถัดจากพวกเขาและคำอธิบายของพวกเขาด้วย
นอกจากนี้มุมมองต้นไม้จะจัดระเบียบกระบวนการต่างๆในลักษณะที่คุณสามารถรู้กระบวนการหลักของกระบวนการเป้าหมายที่ใช้งานได้
กราฟการตรวจสอบ CPU, GPU, เครือข่ายและดิสก์สามารถมองเห็นได้ที่ด้านบนและสามารถขยายเมื่อคลิกที่
ปลดล็อกไฟล์และโฟลเดอร์
Process Explorer เป็นเครื่องมือแก้ไขปัญหาที่ดีด้วย หากคุณไม่สามารถลบไฟล์ / โฟลเดอร์ได้แม้ว่าคุณจะปิดโปรแกรมทั้งหมดแล้วก็ตามจะช่วยให้คุณสามารถติดตามกระบวนการและ / หรือตัวจัดการ DLL ที่ยังไม่จำเป็นต้องล็อกไฟล์ / โฟลเดอร์ จากนั้นคุณจะสามารถลบออกได้
ในการดำเนินการนี้ให้เปิด Process Explorer และคลิกที่ไอคอน กล้องส่องทางไกล ด้านบน พิมพ์ ชื่อไฟล์ / โฟลเดอร์และคลิก ค้นหา
PRO TIP: หากปัญหาเกิดขึ้นกับคอมพิวเตอร์หรือแล็ปท็อป / โน้ตบุ๊คคุณควรลองใช้ซอฟต์แวร์ Reimage Plus ซึ่งสามารถสแกนที่เก็บข้อมูลและแทนที่ไฟล์ที่เสียหายได้ วิธีนี้ใช้ได้ผลในกรณีส่วนใหญ่เนื่องจากปัญหาเกิดจากความเสียหายของระบบ คุณสามารถดาวน์โหลด Reimage Plus โดยคลิกที่นี่เลือกแต่ละกระบวนการในผลลัพธ์และปิดโดยการกลับไปที่หน้าต่าง Process Explorer จากนั้น คลิกขวา ที่กระบวนการจัดการเป้าหมายและคลิก Close Handle / Kill Process
ข้อมูลรายละเอียด / การวิเคราะห์
ในหน้าต่าง Process Explorer ดับเบิลคลิกที่กระบวนการเพื่อดูข้อมูลโดยละเอียด ในหน้าต่างคุณสมบัติคุณสามารถดูตำแหน่งไดเร็กทอรีปัจจุบันไดเร็กทอรีปัจจุบันตำแหน่งเริ่มต้นโดยอัตโนมัติ (หากมีการกำหนดค่าให้ทำงานโดยอัตโนมัติ) การใช้ทรัพยากรคอมพิวเตอร์รายละเอียดที่จัดกลุ่มลงในเครือข่ายการใช้ดิสก์และ CPU และอื่น ๆ อีกมากมาย
กระบวนการของกระบวนการติดตาม
หากคุณต้องการติดตามกระบวนการและเป็นไฟล์ที่เชื่อมโยงเพียงแค่ลากไอคอนไขว้ไปยังแอปและจะแสดงกระบวนการที่เกี่ยวข้องทั้งหมดที่เกี่ยวข้อง
การตรวจสอบกระบวนการ / ไวรัสทั้งหมด
Process Explorer สามารถสแกนหากระบวนการออนไลน์และสามารถค้นหากระบวนการสำหรับไวรัส
การเข้าถึง / ตัดสั้น
ตัวจัดการงานมีอยู่ภายใน Windows และมีหลายวิธีในการเข้าถึงเช่นคีย์ลัดต่อไปนี้
กด และ ค้างไว้ Ctrl + Shift + Esc
กดปุ่ม Ctrl + Alt + Del แล้วคลิก Start Task Manager
คลิกขวา ที่ แถบงาน และคลิก Start Task Manager
กดปุ่ม Windows ค้างไว้และกดปุ่ม X คลิก ตัวจัดการงาน . (เฉพาะใน Windows 8 ขึ้นไป)
Process Explorer สามารถเข้าถึงได้เช่นเดียวกับถ้ามีการแทนที่ ในการแทนที่ Task Manager ด้วย Process Explorer ให้ เปิด Process Explorer คลิก ตัวเลือก ในแถบเมนูและคลิก แทนที่ Task Manager
ตอนนี้คุณจะสามารถเรียกใช้ Process Explorer ได้เช่นเดียวกับที่คุณเรียกใช้ Task Manager ดังนั้นที่คุณเห็นนี่ไม่ใช่การแข่งขันมากนักเนื่องจาก Process Explorer มีประสิทธิภาพมากกว่าผู้จัดการงาน
PRO TIP: หากปัญหาเกิดขึ้นกับคอมพิวเตอร์หรือแล็ปท็อป / โน้ตบุ๊คคุณควรลองใช้ซอฟต์แวร์ Reimage Plus ซึ่งสามารถสแกนที่เก็บข้อมูลและแทนที่ไฟล์ที่เสียหายได้ วิธีนี้ใช้ได้ผลในกรณีส่วนใหญ่เนื่องจากปัญหาเกิดจากความเสียหายของระบบ คุณสามารถดาวน์โหลด Reimage Plus โดยคลิกที่นี่