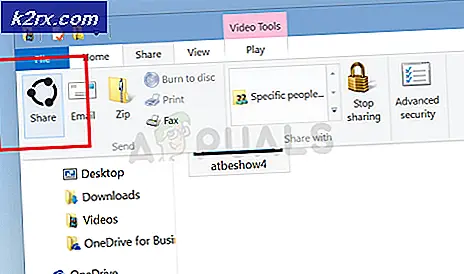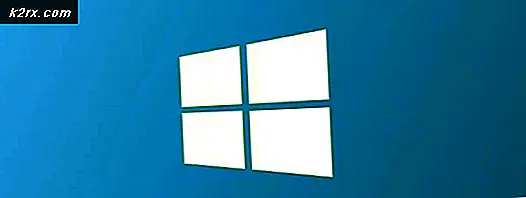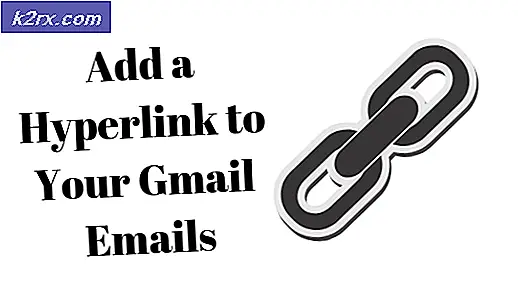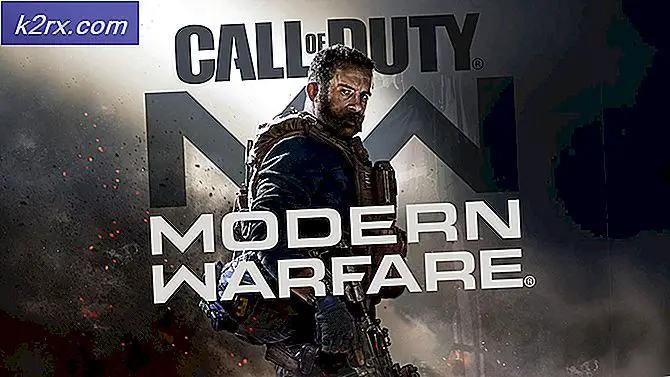แก้ไข: ข้อผิดพลาดการปรับปรุงของ Windows 10 0x8024a112
ผู้ใช้บางรายได้รายงานว่าการอัปเดต Windows 10 ที่รอดำเนินการล้มเหลวด้วย รหัส ข้อผิดพลาด 0x8024a112 เกือบตลอดเวลาผู้ใช้รายงานการสูญเสียความสามารถในการรีสตาร์ทระบบของตน เห็นได้ชัดว่าความพยายามในการรีสตาร์ททุกครั้งสิ้นสุดลงด้วยข้อความแสดงข้อผิดพลาดต่อไปนี้:
เรากำลังประสบปัญหาในการรีสตาร์ทเพื่อสิ้นสุดการติดตั้ง ลองอีกครั้งในอีกสักครู่ หากคุณยังคงเห็นข้อมูลนี้อยู่ให้ลองค้นหาเว็บหรือติดต่อฝ่ายสนับสนุนเพื่อรับความช่วยเหลือ รหัสข้อผิดพลาดนี้อาจช่วยได้: (0x8024a112)
โดยปกติข้อผิดพลาดเกิดขึ้นกับผู้ใช้ที่ลงชื่อเข้าใช้ใน Windows 10 Insider build program รหัส ข้อผิดพลาด 0x8024a112 บ่งชี้ว่าระบบปฏิบัติการไม่สามารถกำหนดลำดับงานได้ เวลาส่วนใหญ่เกิดขึ้นเนื่องจากการปรับปรุงอื่นกำลังรออยู่ในบรรทัดหรือเพราะ Task Scheduler ทำงานผิดปกติ
หากปัจจุบันคุณกำลังดิ้นรนกับปัญหานี้วิธีการต่อไปนี้น่าจะช่วยได้มาก ด้านล่างคุณมีกลุ่มของวิธีการที่ผู้ใช้รายอื่นใช้ในการแก้ไขรหัส ข้อผิดพลาด 0x8024a112 โปรดปฏิบัติตามการแก้ไขที่อาจเป็นไปได้ตามลำดับจนกว่าคุณจะพบวิธีแก้ปัญหาที่สามารถแก้ปัญหาได้ในสถานการณ์เฉพาะของคุณ
วิธีที่ 1: ใช้ปุ่ม Restart and Update
สาเหตุส่วนใหญ่ที่ทำให้การปรับปรุงที่รอดำเนินการจะล้มเหลวด้วยรหัส ข้อผิดพลาด 0x8024a112 เนื่องจากระบบอยู่ระหว่างการใช้การอัปเดตอื่น เหตุการณ์นี้เกิดขึ้นได้หาก Windows 10 เพิ่งดาวน์โหลดและติดตั้งการอัปเดต Windows แต่ต้องรีสตาร์ทเพื่อให้กระบวนการนี้เสร็จสมบูรณ์ ดังที่คุณอาจสังเกตเห็น Windows จะทำการอัปเดตในระหว่างขั้นตอนการเริ่มต้น
ถ้ามีการปรับปรุงใหม่พร้อมใช้งานและผู้ใช้พยายามติดตั้งอาจล้มเหลวด้วยรหัส ข้อผิดพลาด 0x8024a112 จนกว่าคุณจะอนุญาตให้ระบบปฏิบัติการของคุณทำการปรับปรุงที่ค้างอยู่ ในการดำเนินการนี้ให้ไปที่เมนู Start (มุมล่างซ้าย) และคลิกที่ปุ่ม Update and restart คอมพิวเตอร์ของคุณจะรีสตาร์ททันทีและเสร็จสิ้นการปรับปรุงที่รอดำเนินการ
จากนั้นเมื่อคอมพิวเตอร์ของคุณเริ่มระบบใหม่คุณสามารถกลับไปที่ Windows Update และใช้การอัปเดตล่าสุดได้ กระบวนการนี้ควรดำเนินการโดยไม่มีรหัส ข้อผิดพลาด 0x8024a112
หากคุณยังพบรหัส ข้อผิดพลาด 0x8024a112 เมื่อใช้การอัปเดตให้เลื่อนไปที่ วิธีที่ 2
วิธีที่ 2: การใช้ Windows Update Troubleshooter
หาก Restart ไม่ทำงานให้ลองเรียกใช้ตัวแก้ไขปัญหา Windows Update บางคนรายงานว่าพวกเขาสามารถหลีกเลี่ยงรหัส ข้อผิดพลาด 0x8024a112 และติดตั้งการปรับปรุงที่รอดำเนินการได้หลังจากเรียกใช้ตัวแก้ไขปัญหา Windows Update
ตัวแก้ไขปัญหา Windows Update คือยูทิลิตี Windows 10 ภายในที่กำหนดค่าให้ตรวจหาและแก้ไขการตั้งค่า WU (Windows Update) และบกพร่องที่ไม่ถูกต้องซึ่งอาจส่งผลให้เกิดความล้มเหลวในการอัปเดต ต่อไปนี้เป็นคำแนะนำอย่างรวดเร็วเกี่ยวกับวิธีเรียกใช้เครื่องมือแก้ปัญหา Windows Update:
- กดปุ่ม Windows + R เพื่อเปิดช่อง Run จากนั้นพิมพ์ ms-settings: แก้ไขปัญหา และกด Enter เพื่อเปิด Windows Troubleshooter
- ในเมนู Troubleshoot ให้เลื่อนลงไปที่รายการของกลยุทธ์การซ่อมและคลิกที่ Windows Update จากนั้นคลิกที่ Run the troubleshooter เพื่อเปิด Windows Update Troubleshooter
- รอจนกว่า Windows Update Troubleshooter จะตรวจพบปัญหาที่อาจเกิดขึ้นกับคอมโพเนนต์การอัพเดทของคุณ
- เมื่อการวิเคราะห์เสร็จสมบูรณ์แล้วให้คลิกที่ ใช้การแก้ไขนี้ และรอจนกว่ากระบวนการจะเสร็จสมบูรณ์
เมื่อกระบวนการซ่อมแซมเสร็จสมบูรณ์แล้วให้เริ่มระบบของคอมพิวเตอร์ใหม่และดูว่าคุณสามารถติดตั้ง Windows Update ได้หรือไม่ในการเริ่มต้นระบบครั้งถัดไปโดยไม่มีรหัส ข้อผิดพลาด 0x8024a112 หากคุณยังคงเห็นข้อผิดพลาดเดียวกันให้ไปที่ วิธีที่ 3
PRO TIP: หากปัญหาเกิดขึ้นกับคอมพิวเตอร์หรือแล็ปท็อป / โน้ตบุ๊คคุณควรลองใช้ซอฟต์แวร์ Reimage Plus ซึ่งสามารถสแกนที่เก็บข้อมูลและแทนที่ไฟล์ที่เสียหายได้ วิธีนี้ใช้ได้ผลในกรณีส่วนใหญ่เนื่องจากปัญหาเกิดจากความเสียหายของระบบ คุณสามารถดาวน์โหลด Reimage Plus โดยคลิกที่นี่วิธีที่ 3: การปรับเปลี่ยนชนิดการเริ่มต้นของตัวจัดกำหนดการงาน
เนื่องจากผู้ใช้บางรายได้รายงานปัญหานี้อาจเกิดจากตารางเวลางานที่ไม่สมบูรณ์ มีสถานการณ์ที่ Task Scheduler อาจเสียหายหรือถูกปิดใช้งานโดยการรบกวนของบุคคลที่ 3
ผู้ใช้บางรายสามารถจัดการปัญหาได้โดยใช้ Registry Editor เพื่อเปิดใช้ งาน Task Scheduler อีกครั้ง ซึ่งจะทำให้ Windows Update ดำเนินการปรับปรุงเสร็จสิ้น ต่อไปนี้เป็นคำแนะนำโดยย่อเกี่ยวกับการใช้ Registry Editor เพื่อเปิดใช้งาน Task Scheduler:
- เปิดช่อง Run โดยกดปุ่ม Windows + R. จากนั้นพิมพ์ regedit และกด Ctrl + Shift + Enter เพื่อเปิด Registry Editor โดยใช้สิทธิพิเศษในการจัดการ
- ใน Registry Editor ให้ใช้บานหน้าต่างด้านซ้ายเพื่อไปที่ HKEY_LOCAL_MACHINE \ SYSTEM \ CurrentControlSet \ Services \ Schedule
- จากนั้นเลื่อนไปที่บานหน้าต่างด้านขวาและดับเบิลคลิกที่ Start จากนั้นใน DWORD เริ่ม เปลี่ยน Base เป็น Hexadecimal และ Value data เป็น 2. กด OK เพื่อบันทึก
- รีสตาร์ทอุปกรณ์ของคุณและดูว่าคุณสามารถอัปเดตได้หากไม่มีรหัส ข้อผิดพลาด 0x8024a112 ในการเริ่มต้นระบบครั้งถัดไป
ถ้าคุณยังพบ ข้อผิดพลาด 0x8024a112 ให้ ย้ายไปที่ วิธีที่ 4
วิธีที่ 4: การอัพเกรดผ่านเครื่องมือสร้างสื่อ
หากวิธีการทั้งหมดข้างต้นล้มเหลวคุณอาจบังคับให้การอัพเดตติดตั้งโดยใช้ Media Creation Tool ผู้ใช้บางรายสามารถจัดการกระบวนการอัปเดตได้โดยไม่มี ข้อผิดพลาด 0x8024a112 โดยใช้ตัวเลือกการอัปเกรด ต่อไปนี้เป็นคำแนะนำโดยย่อเกี่ยวกับวิธีการดำเนินการนี้:
- ไปที่ลิงก์นี้ ( ที่นี่ ) และคลิกที่ ดาวน์โหลด เครื่องมือทันทีเพื่อดาวน์โหลด เครื่องมือสร้างสื่อ
- เปิดไฟล์ปฏิบัติการ MediaCreationTool และรอจนกว่าจะมีการเริ่มต้นเครื่องมือ เมื่อ Media Creation Tool พร้อมใช้งานแล้วให้ยอมรับเงื่อนไขการอนุญาตให้ใช้สิทธิโดยคลิกปุ่ม ยอมรับ
- ที่หน้าจอถัดไปเลือกสลับที่เกี่ยวข้องกับการ อัพเกรดพีซีนี้ และคลิกปุ่ม ถัดไป
- จากนั้นรอจนกว่าจะดาวน์โหลด Windows 10 iso บนคอมพิวเตอร์ของคุณจากนั้นกดปุ่ม ถัดไป อีกครั้งเพื่อเริ่มต้นกระบวนการ Upgrade ในตอนท้ายคุณควรได้รับแจ้งให้รีสตาร์ท ในกรณีที่คุณไม่ได้ทำคู่มือเริ่มต้นด้วยตนเอง
PRO TIP: หากปัญหาเกิดขึ้นกับคอมพิวเตอร์หรือแล็ปท็อป / โน้ตบุ๊คคุณควรลองใช้ซอฟต์แวร์ Reimage Plus ซึ่งสามารถสแกนที่เก็บข้อมูลและแทนที่ไฟล์ที่เสียหายได้ วิธีนี้ใช้ได้ผลในกรณีส่วนใหญ่เนื่องจากปัญหาเกิดจากความเสียหายของระบบ คุณสามารถดาวน์โหลด Reimage Plus โดยคลิกที่นี่