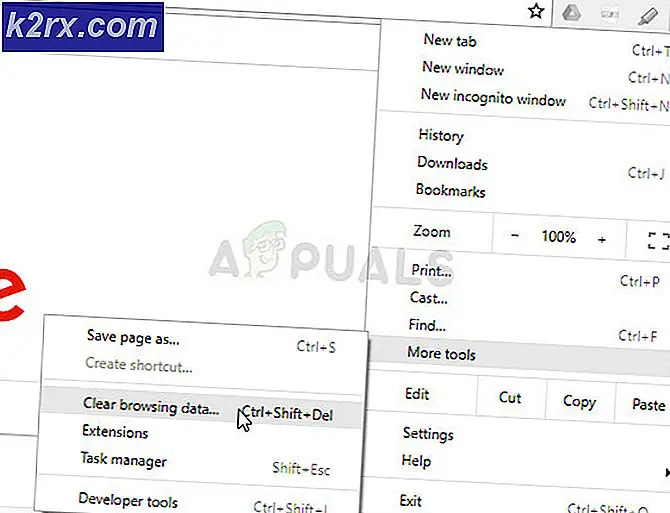แก้ไข: ขณะนี้คุณไม่ได้ใช้จอแสดงผลที่เชื่อมต่อกับ GPU NVIDIA
แล็ปท็อปรุ่นใหม่เพิ่มหน่วยประมวลผลกราฟิก (GPU) เฉพาะด้านกีฬาโดยใช้ GPU แบบรวม ผู้ใช้คอมพิวเตอร์เดสก์ท็อปก็ตกอยู่ในห้วงรักกับ GPU NVidia และใช้กราฟิกเหล่านี้เพื่อใช้งานกราฟิกที่เข้มข้นเช่นเกมการเคลื่อนไหวและการตัดต่อวิดีโอของผู้อื่น อย่างไรก็ตามการแล่นเรือใบไม่ลื่นไหล การตั้งค่า GPID ของ NVidia อาจเป็นฝันร้ายหากคุณไม่แน่ใจว่าเกิดอะไรขึ้น ปัญหาที่กล่าวมานี้ทำให้ผู้ใช้จำนวนมากรู้สึกผิดหวัง
ผู้ใช้จำนวนมากได้รับการร้องเรียนว่าเมื่อใดก็ตามที่พวกเขาพยายามเข้าถึงแผงควบคุมของ NVidia พวกเขาจะได้รับข้อความแจ้งว่า 'คุณไม่ได้ใช้จอแสดงผลที่เชื่อมต่อกับ NVIDIA GPU' โดยมีหัวข้อ 'การตั้งค่าการแสดงผลของ NVIDIA ไม่พร้อมใช้งาน' ทำให้ผู้ใช้สามารถปรับแต่ง GPU NVidia เพื่อเพิ่มประสิทธิภาพการทำงานความละเอียดหรือความเร็วเหนือสิ่งอื่นใด ปัญหาเกิดขึ้นในแล็ปท็อป NVIDIA GPU ทั้งเดสก์ท็อปและเฉพาะ แม้จะมีข้อความนี้ผู้ใช้จำนวนมากที่ใช้โน้ตบุ๊ค NVidia เฉพาะ (มักมี Intel GPU แบบรวม) แสดงให้เห็นว่า NVidia GPU ดูเหมือนจะมาออนไลน์ทุกครั้งที่ใช้งานกราฟิก สำหรับคนอื่น ๆ การปิดใช้ GPU แบบรวมในตัวจัดการอุปกรณ์จะทำให้หน้าจอว่างเปล่าและรีสตาร์ทจะบูตเข้าสู่จอแสดงผล VGA (800X600) แปลกพอที่ผู้ใช้จำนวนมากรายงานว่าเมื่อใดก็ตามที่เสียบเข้ากับ HDMI แทนพอร์ต VGA ข้อความนี้จะไม่เกิดขึ้นและพวกเขาสามารถเข้าถึงการตั้งค่า NVidia ได้ เหตุใดจึงเกิดขึ้นและจะแก้ไขได้อย่างไร? บทความนี้ครอบคลุมถึงปัญหานี้และให้คำตอบแก่คุณ
ทำไมคุณถึงไม่สามารถเข้าถึงการตั้งค่า NVIDIA GPU ของคุณได้
แล็ปท็อปที่รัน Intel กับกราฟิกที่ใช้ NVIDIA จะช่วยประหยัดพลังงานโดยการกลับไปใช้ GPU ของ Intel เมื่อแสดงกราฟิกที่ไม่ต้องการพลังประมวลผล GPU มากนัก นี้มักจะเรียกว่า NVidia Optimus เมื่อคุณเปิดเกมหรือ Photoshop หรือซอฟต์แวร์แอนิเมชั่นหรือแอพพลิเคชันอื่น ๆ ที่ต้องการพลังงานจาก GPU มาก NVidia จะเข้ามาคุณมักจะเห็นแสงที่หันด้านบนหรือด้านข้างของแล็ปท็อปของคุณ แล็ปท็อปก่อนหน้านี้สามารถช่วยให้คุณสลับไปมาระหว่าง GPU โดยการกดปุ่ม ในทางกลับกันผู้ใช้เดสก์ท็อปจะปรับใช้ GPU NVidia โดยใช้สล็อตแบบขยายได้ที่ด้านหลัง
เป็นข้อความแสดงข้อผิดพลาดว่า NVidia ของคุณจะไม่ทำงานเนื่องจากระบบไม่สามารถตรวจพบว่าเป็น GPU ที่กำลังแสดงหน้าจอของคุณอยู่ นี่หมายความว่าสำหรับคอมพิวเตอร์เดสก์ท็อปของคุณจอแสดงผลของคุณถูกเสียบเข้ากับพอร์ตที่ไม่ถูกต้องที่ด้านหลัง ดังนั้น NVIDIA GPU ของคุณจึงไม่ใช้งาน / ออนไลน์ ด้วยเหตุนี้ผู้ใช้บางรายกล่าวว่าปัญหาได้รับการแก้ไขเมื่อเสียบเข้ากับพอร์ต HDMI แต่อาจเสียบเข้ากับพอร์ต NVIDIA GPU ที่ถูกต้อง นอกจากนี้ในแล็ปท็อปส่วนใหญ่ NVidia GPU จะขับพอร์ต HDMI และพอร์ตจอภาพภายนอกอื่น ๆ
สำหรับแล็ปท็อป; ที่ใช้พลังงานต่ำคอมพิวเตอร์ของคุณใช้ Integrated GPU ของ Intel เมื่อคุณเข้าถึงแผงควบคุม GPU ของ NVidia ควรสามารถเปลี่ยนและนำ NVIDIA GPU แบบพิเศษทางออนไลน์และอนุญาตให้คุณเข้าถึงการตั้งค่าของ GPU ได้ อย่างไรก็ตามหากคุณมีไดรเวอร์ผิด - ไม่ว่าจะเป็นวันที่ติดตั้งไดรฟ์เวอร์อย่างไร - แล็ปท็อปของคุณจะไม่สามารถทำการเปลี่ยนนี้ได้ นี่คือเหตุผลที่ผู้ใช้ทั้งหมดที่มีปัญหานี้ยืนยันว่าการอัปเดตไดรเวอร์ไม่สามารถแก้ปัญหาได้ สาเหตุก็คือพวกเขากำลังติดตั้งไดรเวอร์ทั่วไปจากเว็บไซต์ Intel หรือจากเว็บไซต์ของ NVIDIA ผู้ผลิตแล็ปท็อปของคุณจะเพิ่มองค์ประกอบบางอย่างลงในไดรฟ์เวอร์ทั่วไปเหล่านี้เพื่อบอกให้คอมพิวเตอร์ของคุณเมื่อเปลี่ยนระหว่างสอง GPU ไดรเวอร์เหล่านี้เรียกว่าไดรเวอร์ OEM และปัญหานี้เป็นเหตุผลหนึ่งที่ผู้ผลิตต้องการติดตั้งไดรเวอร์ OEM (Original Equipment Manufacturer) ที่มาพร้อมกับซีดีในเครื่องคอมพิวเตอร์ของคุณหรือที่สามารถพบได้ในเว็บไซต์ของตนโดยใช้แท็กบริการของคุณ
วิธีที่ 1: เสียบจอภาพของคุณเข้ากับพอร์ต NVIDIA GPU
หากคุณมีคอมพิวเตอร์เดสก์ท็อปมีโอกาสที่คุณเสียบเข้ากับพอร์ตไม่ถูกต้องที่ด้านหลังของเครื่องคอมพิวเตอร์ คุณควรเสียบเข้ากับพอร์ต NVIDIA GPU และไม่ใช่พอร์ตที่รวมเข้ากับเมนบอร์ดของคุณ GPU ของ NVidia เสียบอยู่ในช่องต่อที่มีเครื่องหมาย 8 ในภาพด้านล่าง GPU NVIDIA ของคุณควรมีลักษณะเป็น GPU ที่มีเครื่องหมาย 9
ง่ายต่อการพลาดพอร์ตนี้เนื่องจากมักจะเสียบปลั๊กไฟและหมุดเกลียว เพียงสอดใส่ฝาครอบฝุ่นและเสียบสาย HDMI หรือ DVI ที่เชื่อมต่อกับจอภาพของคุณและแผงควบคุม NVIDIA ควรทำงาน
วิธีที่ 2: ถอนการติดตั้งไดร์เวอร์และติดตั้งไดร์เวอร์ OEM สำหรับ Intel และ NVIDIA GPUs
โน้ตบุ๊คและแล็ปท็อปใช้ NVidia Optimus ที่สลับระหว่าง Intel และ NVIDIA GPUs ขึ้นอยู่กับความต้องการด้านกราฟิก มันรู้ดีว่าเมื่อ GPid ของ NVidia ควรจะเตะและเมื่อไหร่ที่จะย้อนกลับไปใช้ GPU ที่ใช้พลังงานต่ำ อย่างไรก็ตามไดรเวอร์สำหรับผู้ผลิตแล็ปท็อปเท่านั้นที่สามารถใช้งานไดร์เวอร์นี้ได้และไม่ใช่ไดร์เวอร์ทั่วไปจาก Intel หรือ NVidia การติดตั้งไดรเวอร์ OEM:
ขั้นตอนที่ 1: ถอนการติดตั้งไดรเวอร์กราฟิก
- กดปุ่ม Windows + R เพื่อเปิด Run
- พิมพ์ devmgmt.msc และกด Enter เพื่อเปิดตัวจัดการอุปกรณ์
- ขยายส่วน 'เครื่องมือแสดงการ์ดเชื่อมต่อ'
- คลิกขวาที่ไดรเวอร์ Nvidia Graphics ของคุณแล้วเลือก "ถอนการติดตั้งอุปกรณ์"
- ในข้อความยืนยันที่ปรากฏขึ้นให้คลิกใช่ / ถอนการติดตั้งเพื่อถอนการติดตั้งไดรเวอร์ของคุณ
- คลิกขวาที่ไดรเวอร์กราฟิก Intel ของคุณแล้วเลือก "ถอนการติดตั้งอุปกรณ์"
- ในข้อความยืนยันที่ปรากฏขึ้นให้คลิกใช่ / ถอนการติดตั้งเพื่อถอนการติดตั้งไดรเวอร์ของคุณ หน้าจอของคุณจะมีความละเอียดต่ำมากหลังจากนี้ ไม่ต้องกังวลว่าควรจะเกิดขึ้น
- รีสตาร์ทเครื่องคอมพิวเตอร์ของคุณ
ขั้นตอนที่ 2: ดาวน์โหลดและติดตั้งไดรเวอร์ที่ถูกต้อง
- ไปที่เว็บไซต์ของผู้ผลิตแล็ปท็อปของคุณ ผู้ใช้ของ Dell สามารถไปที่นี่ได้ผู้ใช้ HP สามารถไปที่นี่ได้ผู้ใช้ Toshiba สามารถไปที่นี่ได้ผู้ใช้ Acer สามารถไปที่นี่ได้ในขณะที่ผู้ใช้ Lenovo สามารถไปที่นี่ได้
- คุณอาจได้รับการสอบถามแท็กบริการหรือหมายเลขประจำเครื่อง คุณสามารถค้นหาสิ่งนี้ได้จากสติกเกอร์ที่ด้านล่างของแล็ปท็อป หากสติกเกอร์เสียหายคุณสามารถหาแท็กบริการโดยใช้ cmdlets ที่อ่าน BIOS ของคุณ คลิกเริ่มต้น> พิมพ์ PowerShell> เปิด PowerShell> พิมพ์ Get-WmiObject win32_bios (โดยไม่ใส่คำพูด) แล้วกด Enter คุณจะได้รับหมายเลข Serial Number / Service Tag ของคุณ
- พิมพ์แท็กบริการของคุณและส่ง ผู้ผลิตของคุณจะพบกับแล็ปท็อปของคุณและนำเสนอการอัปเดตและไดรเวอร์นอกจากนี้คุณยังสามารถเลือกค้นหาแล็ปท็อปของคุณด้วยตนเองหรือใช้บริการตรวจจับอัตโนมัติ
- ค้นหาไดรเวอร์กราฟิกที่เหมาะสำหรับระบบปฏิบัติการ (Windows 10, 8, 7 64 บิตหรือ 32 บิต) และดาวน์โหลดทั้งสองแบบ (NVidia และ Intel) ไดรเวอร์เหล่านี้อาจเก่ากว่าที่คุณพบในเว็บไซต์ GeForce หรือ Intel แต่จะใช้งานได้ อย่าดาวน์โหลดไดรเวอร์ BETA เนื่องจากไม่เสถียร
- ติดตั้งไดรเวอร์กราฟิก Intel ที่ดาวน์โหลดมาก่อน
- ติดตั้งไดรเวอร์ NVidia โดยการเปิดไฟล์ที่ดาวน์โหลดมา ตรวจสอบให้แน่ใจว่าคุณได้ติดตั้งใหม่ทั้งหมดโดยการทำเครื่องหมายที่ 'ดำเนินการติดตั้งใหม่' ในหน้าต่างการติดตั้งของ NVIDIA
- รีสตาร์ทเครื่องคอมพิวเตอร์ของคุณ
ขั้นที่ 3: หวังว่า Windows 10 จะไม่อัพเดตไดรเวอร์ของคุณไปยังโปรแกรมควบคุมที่ไม่ถูกต้อง ถ้าคุณสังเกตเห็นลักษณะการทำงานนี้ให้ป้องกันการอัพเดตไดรเวอร์โดยอัตโนมัติด้วย:
PRO TIP: หากปัญหาเกิดขึ้นกับคอมพิวเตอร์หรือแล็ปท็อป / โน้ตบุ๊คคุณควรลองใช้ซอฟต์แวร์ Reimage Plus ซึ่งสามารถสแกนที่เก็บข้อมูลและแทนที่ไฟล์ที่เสียหายได้ วิธีนี้ใช้ได้ผลในกรณีส่วนใหญ่เนื่องจากปัญหาเกิดจากความเสียหายของระบบ คุณสามารถดาวน์โหลด Reimage Plus โดยคลิกที่นี่- กดปุ่ม Windows + R เพื่อเปิด Run
- พิมพ์ 'Control Panel' และกด Enter เพื่อเปิดแผงควบคุม
- คลิกที่ 'ระบบและความปลอดภัย'
- คลิกที่ระบบ
- คลิก 'การตั้งค่าระบบขั้นสูง' จากแถบด้านซ้าย
- คลิกแท็บฮาร์ดแวร์และคลิกที่ปุ่มการตั้งค่าอุปกรณ์ (Device Installation Settings)
- ในรายการที่ปรากฏขึ้นให้เลือก 'ไม่ใช่ (อุปกรณ์ของคุณอาจไม่ทำงานอย่างที่ต้องการ)' จากนั้นคลิกที่ 'บันทึกการเปลี่ยนแปลง'
- คุณอาจต้องรีสตาร์ทเครื่องคอมพิวเตอร์เพื่อให้เกิดผล
วิธีที่ 3: อัปเดตไดรเวอร์ GeForce / NVidia ของคุณ
สำหรับผู้ใช้เดสก์ท็อป GPU ของ NVidia ไม่ขึ้นกับ Intel GPU หากไดรเวอร์ของคุณชำรุดคุณสามารถดาวน์โหลดไดรเวอร์ที่ถูกต้องจาก GeForce ได้
- ไปที่ศูนย์ดาวน์โหลดไดรเวอร์ GeForce ที่นี่
- คุณสามารถค้นหาไดรเวอร์ของคุณได้โดยค้นหาด้วยตนเองหรือใช้คุณลักษณะ "ตรวจหาคุณลักษณะ GPU อัตโนมัติ" หรือซอฟต์แวร์ประสบการณ์ของ GeForce เพื่อตรวจหาและอัพเดตไดรเวอร์ GPU ของคุณ
- เมื่อค้นหาด้วยตัวเองอย่าลืมเลือกระบบปฏิบัติการของคุณเช่น Windows 10 64 bit และกรองการค้นหาของคุณเพื่อรวมเฉพาะไดรเวอร์ 'Recommended / Certified' เนื่องจากไดรเวอร์เบต้ามักจะผิดพลาด
- ดาวน์โหลดไดรเวอร์ล่าสุด (ที่ด้านบนของรายการ)
- เรียกใช้เพื่อติดตั้ง ตรวจสอบให้แน่ใจว่าคุณได้ติดตั้งใหม่ทั้งหมดโดยการทำเครื่องหมายที่ 'ดำเนินการติดตั้งใหม่' ในหน้าต่างการติดตั้งของ NVIDIA
วิธีที่ 4: ถอนการติดตั้งและติดตั้งไดรเวอร์ใหม่
หากคอมพิวเตอร์ของคุณเคยทำงานกับไดรเวอร์ที่รู้จักแล้วมีความเป็นไปได้ที่ไดรเวอร์ของคุณเสียหายและคุณจะต้องถอนการติดตั้งและติดตั้งใหม่ คุณสามารถใช้ DDU (Display Driver Uninstaller) จากที่นี่หรือ:
- กดปุ่ม Windows + R เพื่อเปิด Run
- พิมพ์ devmgmt.msc และกด Enter เพื่อเปิดตัวจัดการอุปกรณ์
- ขยายส่วน 'เครื่องมือแสดงการ์ดเชื่อมต่อ'
- คลิกขวาที่ไดรเวอร์ NVIDIA Graphics และเลือก 'Uninstall Driver'
- ในข้อความยืนยันที่ปรากฏขึ้นให้คลิกใช่ / ถอนการติดตั้งเพื่อถอนการติดตั้งไดรเวอร์ของคุณ หน้าจอของคุณจะมีความละเอียดต่ำมากหลังจากนี้ ไม่ต้องกังวลว่าควรจะเกิดขึ้น
- ตอนนี้ติดตั้งไดรเวอร์อีกครั้ง ถ้าคุณไม่มีไดรเวอร์ร่วมกับคุณให้ใช้วิธีที่ 2: ขั้นตอนที่ 2 ด้านบนเพื่อค้นหาไดรเวอร์สำหรับแล็ปท็อปของคุณหรือวิธีที่ 3 เพื่อค้นหาไดรเวอร์สำหรับคอมพิวเตอร์เดสก์ท็อปของคุณ
PRO TIP: หากปัญหาเกิดขึ้นกับคอมพิวเตอร์หรือแล็ปท็อป / โน้ตบุ๊คคุณควรลองใช้ซอฟต์แวร์ Reimage Plus ซึ่งสามารถสแกนที่เก็บข้อมูลและแทนที่ไฟล์ที่เสียหายได้ วิธีนี้ใช้ได้ผลในกรณีส่วนใหญ่เนื่องจากปัญหาเกิดจากความเสียหายของระบบ คุณสามารถดาวน์โหลด Reimage Plus โดยคลิกที่นี่