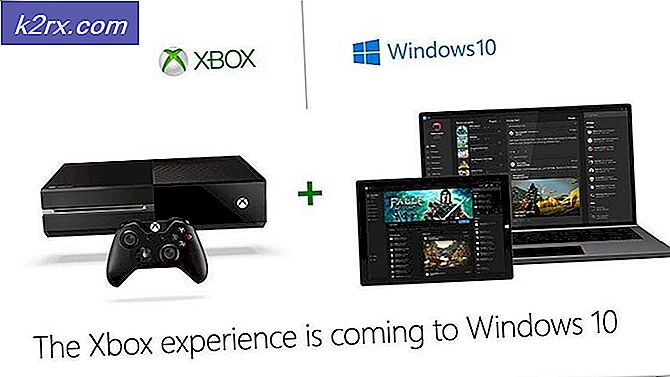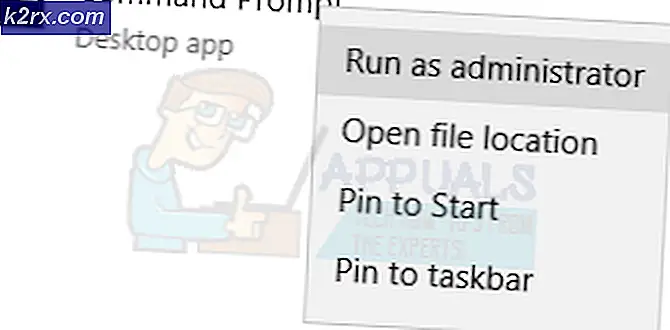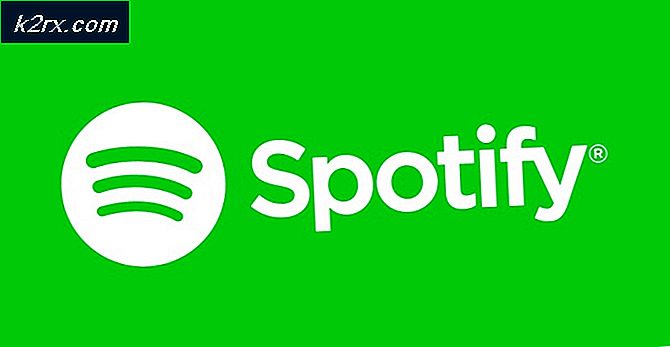วิธีแก้ไขเคอร์เซอร์กะพริบใน Windows 10
เคอร์เซอร์หรือตัวชี้เมาส์มักจะเป็นลูกศรทึบไม่กะพริบหรือมีรูปร่างคล้ายกันเมื่อทำงานใน Windows 10 ใน Microsoft Word เช่นเดียวกับแอปพลิเคชัน เคอร์เซอร์จะกลายเป็นแถบแนวตั้งที่กะพริบเพื่อระบุว่าคุณกำลังทำงานอยู่ที่ใดในเอกสาร
แต่เคอร์เซอร์ที่กะพริบ/กะพริบอย่างรวดเร็วหรือกะพริบอาจบ่งบอกถึงปัญหาบางอย่างกับไดรเวอร์เมาส์หรือเมาส์ ปัญหาวิดีโอ หรือซอฟต์แวร์ป้องกันไวรัสและปัญหาอื่นๆ เคอร์เซอร์ที่กะพริบนี้ค่อนข้างน่ารำคาญและทำให้การใช้งานคอมพิวเตอร์ในแต่ละวันทำได้ยากมาก ข้อผิดพลาดนี้สามารถผลักดันผู้ใช้พีซีทุกคน
กลุ่มผู้ใช้ Windows 10 ส่วนใหญ่ที่ได้รับผลกระทบจากปัญหานี้คือผู้ที่มีเครื่องสแกนลายนิ้วมือติดอยู่กับระบบ ผู้ใช้รายอื่นที่ได้รับผลกระทบทั้งหมดประสบปัญหานี้เนื่องจากซอฟต์แวร์หรือไดรเวอร์ของบุคคลที่สาม แต่ในเกือบทุกกรณีพบว่าผู้กระทำผิดที่อยู่เบื้องหลังปัญหานี้เป็นอุปกรณ์อินพุตหรือแอปพลิเคชันหรือไดรเวอร์ของบุคคลที่สามที่จับคู่กับ อุปกรณ์อินพุต
ผู้ใช้ Windows 10 หลายคนบ่นว่าเคอร์เซอร์กะพริบใน Windows 10 โชคดีที่ปัญหานี้สามารถแก้ไขได้ และนี่คือวิธี:
อะไรทำให้เคอร์เซอร์กะพริบ
หลังจากได้รับรายงานหลายฉบับจากผู้ใช้และทำการทดลอง เราสรุปได้ว่าปัญหาเกิดขึ้นเนื่องจากสาเหตุหลายประการ สาเหตุบางประการที่คุณอาจประสบปัญหานี้แต่ไม่จำกัดเพียง:
โซลูชันที่ 1: รีสตาร์ท Windows Explorer
Windows Explorer เป็นตัวจัดการไฟล์ที่ใช้โดย Windows 10 ซึ่งช่วยให้ผู้ใช้สามารถจัดการไฟล์ โฟลเดอร์ และการเชื่อมต่อเครือข่าย ตลอดจนค้นหาไฟล์และส่วนประกอบที่เกี่ยวข้อง Windows Explorer ได้เติบโตขึ้นเพื่อรองรับคุณลักษณะใหม่ ๆ ที่ไม่เกี่ยวข้องกับการจัดการไฟล์ เช่น การเล่นเสียงและวิดีโอ และการเปิดโปรแกรม เป็นต้น เดสก์ท็อปและทาสก์บาร์ยังเป็นส่วนหนึ่งของ Windows Explorer รูปลักษณ์ ความรู้สึก และฟังก์ชันการทำงานของ Windows Explorer ได้รับการปรับปรุงด้วย Windows แต่ละเวอร์ชันและเริ่มต้นด้วย Windows 8.0 Windows Explorer จึงถูกเรียกว่า File Explorer
การรีสตาร์ท Windows Explorer หลายครั้งสามารถแก้ปัญหาได้
- คลิกขวาที่ แถบงาน และคลิกที่ตัวจัดการงาน
- บนตัวจัดการงาน คลิกขวาที่ Windows Explorer และคลิกที่ Click งานสิ้นสุด
- บนตัวจัดการงาน คลิกที่ ไฟล์ เมนูและคลิกที่ งานใหม่
- ในหน้าต่างงานใหม่พิมพ์ explorer.exe และคลิกตกลง/
และปัญหาของคุณจะได้รับการแก้ไข ถ้าไม่ใช่ ให้ไปที่แนวทางแก้ไขปัญหาถัดไป
แนวทางที่ 2: การอัพเดตไดรเวอร์เมาส์และคีย์บอร์ด
ไดรเวอร์เมาส์และไดรเวอร์แป้นพิมพ์อาจทำให้เคอร์เซอร์ของคุณกะพริบ ตรวจสอบเวอร์ชันไดรเวอร์ที่คุณได้ติดตั้งไว้สำหรับฮาร์ดแวร์ของคุณและตรวจสอบให้แน่ใจว่าเป็นเวอร์ชันล่าสุด ตรวจสอบเว็บไซต์ของผู้ผลิตเพื่อดูข้อมูลเกี่ยวกับความขัดแย้งของฮาร์ดแวร์และซอฟต์แวร์กับโปรแกรมที่คุณใช้งาน เมาส์หรือคีย์บอร์ดไร้สายอาจมีข้อขัดแย้งของ USB ที่อาจทำให้เคอร์เซอร์ของคุณกะพริบ
หากคุณกำลังใช้ผลิตภัณฑ์ไร้สาย เคอร์เซอร์ของคุณอาจกะพริบผิดปกติเมื่อแบตเตอรี่ในเมาส์หรือคีย์บอร์ดเหลือน้อย
- กดปุ่มโลโก้ Windows + Xเพื่อเปิดเมนู WinX
- คลิกที่ตัวจัดการอุปกรณ์.
- ขยายหนูและอุปกรณ์ชี้ตำแหน่งอื่นๆ
- คลิกขวาที่แต่ละรายการภายใต้เมาส์ของคอมพิวเตอร์และอุปกรณ์ชี้ตำแหน่งอื่นๆ แล้วคลิกอัพเดทไดรเวอร์.
- เริ่มต้นใหม่คอมพิวเตอร์ของคุณ และตัวชี้เมาส์ของคุณไม่ควรกะพริบอีกต่อไป และตัวชี้เมาส์ของคุณควรใช้งานได้อย่างสมบูรณ์
แนวทางที่ 3: ปัญหาไดรเวอร์วิดีโอ
ปัญหาไดรเวอร์วิดีโอสามารถแสดงได้หลายวิธี ซึ่งหนึ่งในนั้นทำให้เคอร์เซอร์กะพริบหรือหายไปโดยสิ้นเชิง ตรวจสอบให้แน่ใจว่าคุณมีไดรเวอร์การ์ดแสดงผลเวอร์ชันล่าสุดที่จำเป็นสำหรับฮาร์ดแวร์และระบบปฏิบัติการของคุณ เว็บไซต์ของผู้ผลิตการ์ดแสดงผลเป็นจุดเริ่มต้นที่ดีสำหรับการแก้ไขปัญหา และมักจะมีไดรเวอร์วิดีโอที่ดาวน์โหลดได้และส่วนคำถามที่พบบ่อย เว็บไซต์ของผู้ผลิตระบบปฏิบัติการหรือฟอรัมคอมพิวเตอร์ออนไลน์เป็นแหล่งข้อมูลที่ดีในการค้นหาปัญหาที่ทราบเกี่ยวกับการ์ดแสดงผลและระบบปฏิบัติการของคุณ ไดรเวอร์ DirectX ของ Microsoft ได้รับการอัปเดตเป็นระยะ และคุณควรตรวจสอบให้แน่ใจว่าคุณมีเวอร์ชันล่าสุดที่เข้ากันได้กับฮาร์ดแวร์และซอฟต์แวร์ของคุณ
- กดปุ่มโลโก้ Windows + X เพื่อเปิดเมนู WinX
- คลิกที่ตัวจัดการอุปกรณ์
- ขยายเสียงวิดีโอและตัวควบคุมเกม
- คลิกขวาที่วิดีโอบนคอมพิวเตอร์ของคุณ ตัวควบคุมเสียงและวิดีโอและเกม และคลิกที่อัพเดท. ทำเช่นเดียวกันกับ อะแดปเตอร์แสดงผล.
- รีสตาร์ทคอมพิวเตอร์ และไม่ควรมีการกะพริบในตัวชี้เมาส์ของคุณอีกต่อไป และตัวชี้เมาส์ของคุณควรใช้งานได้ทั้งหมด
แนวทางที่ 4: การปิดใช้งานคุณสมบัติ HP Simple Pass
สำหรับผู้ใช้ HP ที่มีอุปกรณ์ไบโอเมตริกซ์ในคอมพิวเตอร์ ผู้ร้ายคือแอปพลิเคชัน HP สำหรับอุปกรณ์ไบโอเมตริกที่เรียกว่า HP SimplePass
HP SimplePass อำนวยความสะดวกในการใช้อุปกรณ์ไบโอเมตริกซ์กับคอมพิวเตอร์ HP และยังให้ผู้ใช้ควบคุมสิ่งที่อุปกรณ์ไบโอเมตริกซ์ทำ อย่างไรก็ตาม แอปพลิเคชันไม่สามารถจับคู่กับ Windows 10 ได้เป็นอย่างดี ส่งผลให้เกิดปัญหานี้ หากคุณเป็นผู้ใช้ HP ที่ประสบปัญหานี้และคุณติดตั้ง HP SimplePass สิ่งที่คุณต้องทำเพื่อแก้ไขปัญหานี้คือปิดใช้งานคุณสมบัติอย่างใดอย่างหนึ่งของ HP SimplePass คุณต้อง:
- เปิดHP SimplePass.
- คลิกที่ปุ่มการตั้งค่า (แสดงด้วยเฟือง) ที่ด้านขวาบนของหน้าต่าง
- ยกเลิกการเลือก LaunchSite ภายใต้การตั้งค่าส่วนบุคคล
- คลิกที่ตกลง
นั่นแหละ.
การปิดใช้งานคุณลักษณะนี้ของ HP SimplePass ยังคงทำให้ยูทิลิตี้ HP ใช้งานได้ทั้งหมด แต่ถ้าคุณไม่ได้ใช้และไม่ได้วางแผนที่จะใช้งาน อาจเป็นการดีที่สุดหากคุณถอนการติดตั้งทั้งหมดเพื่อป้องกันปัญหาเพิ่มเติมในอนาคต .
โซลูชันที่ 5: การปิดใช้งานอุปกรณ์ไบโอเมตริกซ์
ไดรเวอร์เก่าของอุปกรณ์ไบโอเมตริกซ์มีปัญหาความเข้ากันได้กับ Windows 10 และหากคุณมีคอมพิวเตอร์เครื่องใดก็ตามที่มีอุปกรณ์ไบโอเมตริกซ์และกำลังประสบปัญหานี้ วิธีที่ดีที่สุดวิธีหนึ่งที่คุณสามารถใช้แก้ไขได้คือการปิดใช้งานอุปกรณ์ไบโอเมตริกซ์ของคุณ ใช่ การปิดใช้งานอุปกรณ์ไบโอเมตริกซ์ของคุณจะทำให้ใช้งานไม่ได้ แต่คุณตัดสินใจว่าอะไรดีกว่า - อุปกรณ์ไบโอเมตริกซ์ที่ใช้ไม่ได้หรือตัวชี้เมาส์ที่ใช้ไม่ได้ ในการปิดใช้งานอุปกรณ์ไบโอเมตริกซ์ของคอมพิวเตอร์ คุณต้อง:
- กดปุ่มโลโก้ Windows + Xเพื่อเปิดเมนู WinX
- คลิกที่ตัวจัดการอุปกรณ์.
- ขยายอุปกรณ์ไบโอเมตริกซ์
- คลิกขวาที่อุปกรณ์ไบโอเมตริกซ์ของคอมพิวเตอร์แล้วคลิกปิดการใช้งาน.
รีสตาร์ทคอมพิวเตอร์ และไม่มีวงกลมโหลดสีน้ำเงินกะพริบถัดจากตัวชี้เมาส์ของคุณอีกต่อไป และตัวชี้เมาส์ของคุณควรใช้งานได้ทั้งหมด
โซลูชันที่ 6: การปิดใช้งานซอฟต์แวร์ป้องกันไวรัสและคำแนะนำอื่นๆ
เคอร์เซอร์กะพริบในอินเทอร์เน็ตเบราว์เซอร์อาจเกิดจากปัญหาที่เกี่ยวข้องกับการเข้ารหัส CSS หรือสคริปต์ที่ทำงานภายในเบราว์เซอร์ ในการแก้ปัญหาการเข้ารหัสให้ลองไปที่เว็บไซต์ที่ไม่เรียกใช้ CSS หรือสคริปต์เพื่อดูว่าปัญหาหายไปหรือไม่
- โปรแกรมแอนตี้ไวรัส นอกจากนี้ยังสามารถรบกวนซอฟต์แวร์ไดรเวอร์และทำให้เคอร์เซอร์กะพริบ ตรวจสอบเว็บไซต์ของผู้ผลิตและต่อต้านไวรัสสำหรับข้อมูลเกี่ยวกับปัญหาของผลิตภัณฑ์และการแก้ไขปัญหา
- นอกจากนี้ ยังเป็นความคิดที่ดีที่จะ สแกน ระบบป้องกันมัลแวร์ของคุณโดยโปรแกรมป้องกันไวรัสที่อัปเดต
- หากคอมพิวเตอร์ของคุณกำลังยุ่งอยู่กับการเปิดโปรแกรมจำนวนมากหรือกำลังบันทึกไฟล์ลงในฮาร์ดไดรฟ์หรือกำลังอ่านซีดีหรือดีวีดีอยู่ เคอร์เซอร์อาจกะพริบ ชั่วคราว ในขณะที่ระบบทำงานอยู่