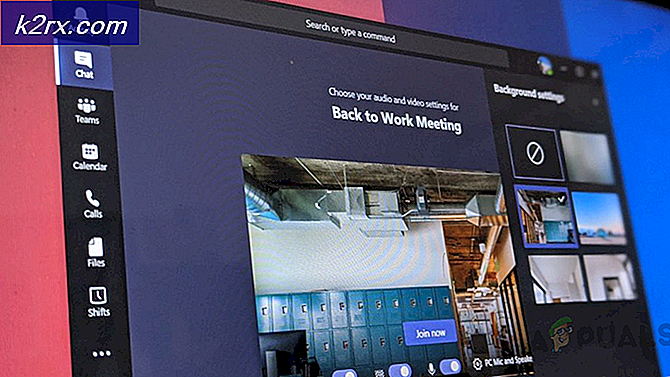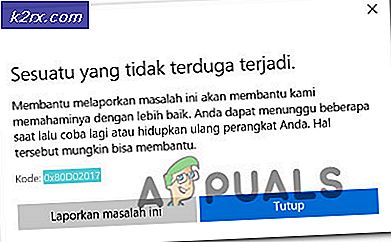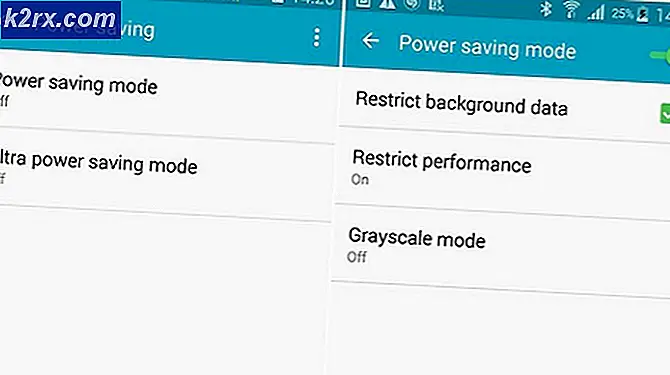การแก้ไข: โฮสต์การทำงานของ Windows Shell Experience หยุดทำงานแล้ว
Windows Shell Experience Host เป็นส่วนราชการของระบบปฏิบัติการ Windows มีหน้าที่รับผิดชอบในการแสดงแอ็พพลิเคชัน universal ทั้งหมดในอินเทอร์เฟซ Windows นอกจากนี้ยังมีงานที่ต้องจัดการองค์ประกอบกราฟิกหลาย ๆ ส่วนติดต่อเช่นความโปร่งใสของแถบงานเมนู Start, นาฬิกาเป็นต้น
กระบวนการนี้เป็นหนึ่งในองค์ประกอบที่สำคัญของ Graphic User Interface ของ Windows และเกี่ยวข้องโดยตรงกับสาธารณูปโภคต่างๆเช่น Start-Menu เป็นต้นผู้ใช้หลายคนดูเหมือนจะมีปัญหาที่แอพพลิเคชันตัวนี้ล่มและข้อความแสดงข้อผิดพลาดมาถึง มีวิธีแก้ปัญหานี้หลายวิธี เริ่มต้นด้วยเรื่องแรกและหาทางลง
โซลูชันที่ 1: การอัพเดตซอฟต์แวร์ระบบของคุณ
ผู้ใช้จำนวนมากรายงานว่าสามารถแก้ไขปัญหาได้โดยการอัปเดตซอฟต์แวร์ระบบของตน การปรับปรุงล่าสุดของ Windows พยายามที่จะใช้ประโยชน์จากคอมพิวเตอร์ของคุณอย่างเต็มที่โดยการเพิ่มคุณสมบัติและความสะดวกในการเข้าถึงของผู้ใช้ เพื่อให้บรรลุวัตถุประสงค์นี้ขอแนะนำให้คุณมีซอฟต์แวร์ระบบล่าสุดของคุณทุกรุ่น นอกจากนี้อาจเป็นไปได้ว่าซอฟท์แวร์นั้นขัดแย้งกับแอ็พพลิเคชันซึ่งจะก่อให้เกิดปัญหา
- อัพเดต BIOS ของคุณ
- ชิปเซ็ต
- ไดรเวอร์การจัดการพลังงาน
- ซอฟต์แวร์กราฟิก
- Windows Update
แต่ละสาธารณูปโภคเหล่านี้มีการระบุไว้เนื่องจากผู้ใช้รายงานว่าการอัปเดตเหล่านี้ช่วยแก้ปัญหาให้กับพวกเขาได้ ตรวจสอบให้แน่ใจก่อนที่จะดำเนินการแก้ไขทางเทคนิค โดยเฉพาะอย่างยิ่งซอฟต์แวร์กราฟิกทำให้เกิดปัญหากับบริการ
วิธีที่ 2: การเรียกใช้ System File Checker
System File Checker (SFC) เป็นโปรแกรมอรรถประโยชน์ที่มีอยู่ใน Microsoft Windows ซึ่งช่วยให้ผู้ใช้สามารถสแกนคอมพิวเตอร์ของตนเพื่อหาไฟล์ที่เสียหายได้ในระบบปฏิบัติการของตน เครื่องมือนี้มีอยู่ใน Microsoft Windows ตั้งแต่ Windows 98 ซึ่งเป็นเครื่องมือที่มีประโยชน์มากสำหรับการวิเคราะห์ปัญหาและตรวจสอบว่ามีปัญหาใด ๆ เกิดจากไฟล์เสียหายใน Windows
เราสามารถลองใช้ SFC และดูว่าปัญหาของเราได้รับการแก้ไขหรือไม่ คุณจะได้รับคำตอบสามข้อเมื่อใช้ SFC
- Windows ไม่พบการละเมิดความสมบูรณ์ใด ๆ
- การป้องกันทรัพยากรของ Windows พบไฟล์ที่เสียหายและซ่อมแซมแฟ้มเหล่านั้น
- การป้องกันทรัพยากรของ Windows พบไฟล์ที่เสียหาย แต่ไม่สามารถแก้ไขปัญหาบางอย่าง (หรือทั้งหมด) ได้
- กด Windows + R เพื่อเปิดแอ็พพลิเคชัน Run พิมพ์ taskmgr ในกล่องโต้ตอบและกด Enter เพื่อเปิดตัวจัดการงานของคอมพิวเตอร์ของคุณ
- ตอนนี้คลิกที่ตัวเลือก File ที่ด้านซ้ายบนสุดของหน้าต่างและเลือก Run new task จากรายการตัวเลือกที่พร้อมใช้งาน
- ตอนนี้พิมพ์ powershell ในกล่องโต้ตอบและ ตรวจสอบ ตัวเลือกที่อยู่ใต้รัฐที่ สร้างงานนี้ด้วยสิทธิ์ระดับผู้ดูแล
- เมื่ออยู่ใน Powershell ของ Windows ให้พิมพ์ sfc / scannow แล้วกด Enter กระบวนการนี้อาจใช้เวลาสักนิดเนื่องจากไฟล์ Windows ของคุณทั้งหมดถูกสแกนโดยคอมพิวเตอร์และกำลังตรวจสอบขั้นตอนที่เสียหาย
- หากคุณพบข้อผิดพลาดที่ Windows ระบุว่าพบข้อผิดพลาด แต่ไม่สามารถแก้ไขได้คุณควรพิมพ์ DISM / Online / Cleanup-Image / RestoreHealth ใน PowerShell ซึ่งจะดาวน์โหลดไฟล์ที่เสียหายจากเซิร์ฟเวอร์การอัปเดตของ Windows และแทนที่ไฟล์ที่เสียหาย โปรดทราบว่าขั้นตอนนี้ยังสามารถใช้เวลาตามการเชื่อมต่ออินเทอร์เน็ตของคุณได้ อย่ายกเลิกในขั้นตอนใด ๆ และปล่อยให้มันทำงาน
หากมีการตรวจพบข้อผิดพลาดและได้รับการแก้ไขโดยใช้วิธีการดังกล่าวให้รีสตาร์ทเครื่องคอมพิวเตอร์และตรวจดูว่าแถบงานเริ่มทำงานได้ตามปกติหรือไม่
โซลูชันที่ 3: ลงทะเบียนอีกครั้งของ Start-Menu
นอกจากนี้เรายังสามารถลองลงทะเบียนเมนูเริ่มต้นจากแพคเกจโปรแกรมประยุกต์ที่มีอยู่ใน Windows Operating System ของคุณได้อีกด้วย การดำเนินการนี้จะลงทะเบียนแอปพลิเคชันเริ่มต้นทั้งหมดบนคอมพิวเตอร์ของคุณอีกครั้ง
- กด Windows + S เพื่อเปิดแถบค้นหา พิมพ์ PowerShell ในกล่องโต้ตอบคลิกขวาที่แอพพลิเคชันที่ปรากฏขึ้นและเลือก Run as administrator
- เมื่ออยู่ใน PowerShell ให้รันคำสั่งต่อไปนี้โดยการคัดลอก / วางและกด Enter
รับ - AppXPackage | Foreach {Add-AppxPackage -DisableDevelopmentMode -Register $ ($ _. InstallLocation) \ AppXManifest.xml}
PRO TIP: หากปัญหาเกิดขึ้นกับคอมพิวเตอร์หรือแล็ปท็อป / โน้ตบุ๊คคุณควรลองใช้ซอฟต์แวร์ Reimage Plus ซึ่งสามารถสแกนที่เก็บข้อมูลและแทนที่ไฟล์ที่เสียหายได้ วิธีนี้ใช้ได้ผลในกรณีส่วนใหญ่เนื่องจากปัญหาเกิดจากความเสียหายของระบบ คุณสามารถดาวน์โหลด Reimage Plus โดยคลิกที่นี่- รีสตาร์ทเครื่องคอมพิวเตอร์และตรวจสอบว่าปัญหาในมือได้รับการแก้ไขแล้วหรือไม่
วิธีที่ 4: การสร้างบัญชีใหม่
คุณสามารถขอให้ผู้ดูแลระบบสร้างบัญชีใหม่ให้คุณหรือถ้าคุณเข้าถึงบัญชีผู้ดูแลระบบคุณสามารถสร้างบัญชีใหม่ได้ด้วยตัวคุณเอง เราสามารถแนะนำคุณเกี่ยวกับวิธีการสร้างบัญชีใหม่เพื่อให้การตั้งค่าบัญชีทั้งหมดในบัญชีใหม่เหมือนกับบัญชีปัจจุบันของคุณ ด้วยวิธีนี้คุณจะไม่รู้สึกแตกต่างใด ๆ และสามารถแก้ไขปัญหาได้
หมายเหตุ: หากคุณมีบัญชี / บัญชีอื่นอยู่ในคอมพิวเตอร์ให้คัดลอกข้อมูลไปยังอุปกรณ์เก็บข้อมูลและลบบัญชีของตน (หากปัญหาเกิดขึ้นในทุกบัญชี) ถ้าปัญหาอยู่กับบัญชีเดียวอย่าลบออกและดำเนินการตามวิธีต่อไปนี้
- ขั้นแรกให้บูตเครื่องคอมพิวเตอร์ในเซฟโหมด
- เปิดบัญชีผู้ดูแลระบบ พิมพ์ Settings ในกล่องโต้ตอบเมนูเริ่มต้นและคลิกที่ Accounts
- คลิกตัวเลือก สำหรับครอบครัวและผู้ใช้รายอื่น ที่ด้านซ้ายของหน้าต่าง
- เมื่อเลือกเมนูแล้วเลือก เพิ่มคนอื่นในพีซี นี้
- ตอนนี้ Windows จะแนะนำคุณผ่านวิซาร์ดเกี่ยวกับวิธีการสร้างบัญชีใหม่ เมื่อหน้าต่างใหม่ปรากฏขึ้นให้คลิก ฉันไม่มีข้อมูลการลงชื่อเข้าใช้ของบุคคลนี้
- เลือกตัวเลือก เพิ่มผู้ใช้โดยไม่ใช้ Microsoft Windows จะแจ้งให้คุณสร้างบัญชี Microsoft ใหม่และแสดงหน้าต่างเช่นนี้
- ป้อนรายละเอียดทั้งหมดและเลือกรหัสผ่านที่ง่ายซึ่งคุณสามารถจำได้
- ไปที่การ ตั้งค่า> บัญชี> บัญชีของคุณ
- ที่ช่องใต้ภาพบัญชีของคุณคุณจะเห็นตัวเลือกที่ระบุว่า ลงชื่อเข้าใช้ด้วยบัญชีท้องถิ่นแทน
- ใส่รหัสผ่าน ปัจจุบัน ของคุณเมื่อพร้อมท์และคลิกที่ ต่อไป
- ตอนนี้ให้ป้อนชื่อผู้ใช้และรหัสผ่านสำหรับบัญชีท้องถิ่นของคุณแล้วคลิกที่ ออกจากระบบและเสร็จสิ้น
- ขณะนี้คุณสามารถเปลี่ยนไปใช้บัญชีท้องถิ่นใหม่และย้ายไฟล์ส่วนบุคคลทั้งหมดของคุณไปยังที่ต่างๆได้โดยไม่ต้องมีปัญหาและอุปสรรคใด ๆ
- หลังจากเปลี่ยนไปใช้บัญชีในประเทศแล้วตรวจสอบว่าปัญหายังคงมีอยู่ ถ้าไม่ได้และทุกอย่างเป็นไปอย่างราบรื่นดำเนินการตามคำแนะนำ
- ไปที่การ ตั้งค่า> บัญชี> บัญชีของคุณ และเลือกตัวเลือก ลงชื่อเข้าใช้ด้วยบัญชี Microsoft แทน
- ป้อนชื่อผู้ใช้และรหัสผ่านของคุณและคลิกลงชื่อเข้าใช้
- ตอนนี้คุณสามารถลบบัญชีเก่าของคุณได้อย่างปลอดภัยและใช้บัญชีนี้ต่อได้
PRO TIP: หากปัญหาเกิดขึ้นกับคอมพิวเตอร์หรือแล็ปท็อป / โน้ตบุ๊คคุณควรลองใช้ซอฟต์แวร์ Reimage Plus ซึ่งสามารถสแกนที่เก็บข้อมูลและแทนที่ไฟล์ที่เสียหายได้ วิธีนี้ใช้ได้ผลในกรณีส่วนใหญ่เนื่องจากปัญหาเกิดจากความเสียหายของระบบ คุณสามารถดาวน์โหลด Reimage Plus โดยคลิกที่นี่