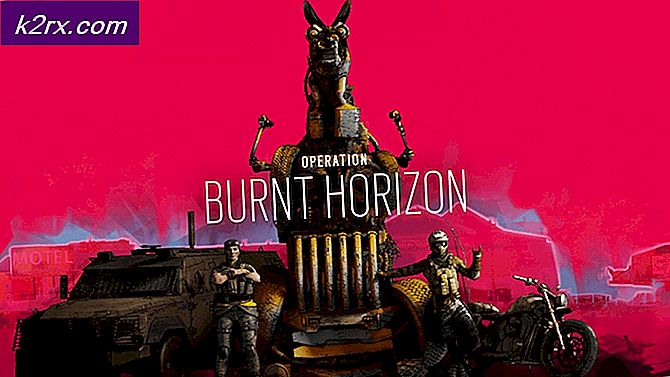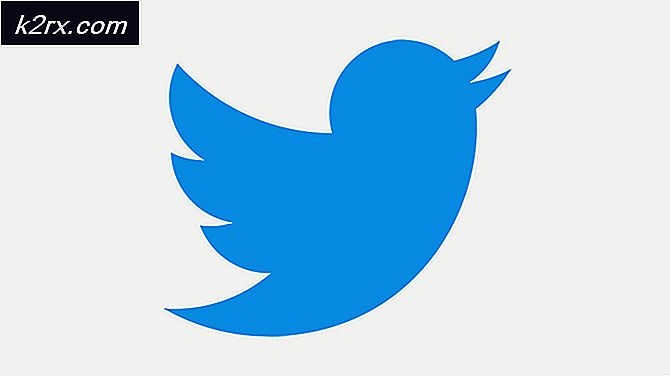แก้ไข: Windows Update ติดค้างอยู่ที่ 0%
การดูว่ามีปัญหาด้านความปลอดภัยและความเข้ากันได้มากมายเกี่ยวกับโปรแกรมที่ล้าสมัยและระบบปฏิบัติการเป็นที่ชัดเจนว่าเราจำเป็นต้องตรวจสอบให้แน่ใจว่าระบบปฏิบัติการของเราได้รับการอัปเดตแล้ว เป็นกระบวนการอัตโนมัติจนกว่าคุณจะได้เปลี่ยนการตั้งค่าเพื่อป้องกันการอัปเดต อย่างไรก็ตามบางครั้งการอัปเดตเหล่านี้เกิดขึ้นระหว่างกระบวนการ ในกรณีนี้การอัพเดต Windows ของคุณจะค้างอยู่ที่ 0% และจะยังคงอยู่ที่ 0% ไม่ว่าคุณจะรอนานแค่ไหน
ความล่าช้านี้อาจเกิดจากเหตุผลหลายประการ บางครั้งอาจเป็นเพราะหน่วยความจำกายภาพที่ล้นเกิน และบางครั้งอาจเกิดจากความขัดแย้งของซอฟต์แวร์หรือปัญหาก่อนหน้าซึ่งไม่ปรากฏจนกว่า Windows Updates จะเริ่มต้นขึ้น ต่อไปนี้เป็นโซลูชันบางอย่างที่จะช่วยคุณแก้ปัญหานี้และรับการอัปเดตที่จะเสร็จสิ้น:
เคล็ดลับ
- รีสตาร์ทระบบของคุณและลองอีกครั้ง ใช่บางครั้งปัญหาก็อาจจะไม่มีปัญหา มากเวลาเริ่มระบบแก้ไขปัญหาประเภทนี้
- ลองปิดใช้งานโปรแกรมป้องกันไวรัสแล้วลองปรับปรุง Windows บางครั้งโปรแกรมป้องกันไวรัสอาจปิดกั้นการอัปเดต เกือบทุกโปรแกรมป้องกันไวรัสมีตัวเลือกที่ช่วยให้คุณปิดการใช้งานโปรแกรม
- บางครั้งปัญหาอาจเกิดจากมัลแวร์ ลองสแกนระบบของคุณด้วยโปรแกรมป้องกันไวรัส ตรวจสอบว่าคุณได้ทำการสแกนแบบเต็มแทนการสแกนอย่างรวดเร็ว
- รอสักครู่. บางครั้งอินเทอร์เน็ตของคุณอาจทำงานช้าหรืออาจมีปัญหาในการอัปเดตที่ระบบของคุณไม่แสดงความคืบหน้า ดังนั้นให้ออกจากระบบเป็นเวลาสองถึงสามชั่วโมงขณะที่กำลังอัปเดต
- คลิกที่นี่เพื่อดาวน์โหลดตัวแก้ไขปัญหา Windows Update ของ Windows ซึ่งอาจช่วยแก้ปัญหาการปรับปรุง
- หากคุณมีการอัปเดตหลายรายการที่กำลังดาวน์โหลดจากนั้นลองดาวน์โหลดคู่กัน ตัวอย่างเช่นถ้าคุณมี 20 อัปเดตแล้วเลือกเพียง 2 หรือ 3 และดาวน์โหลดได้ หากใช้งานได้ให้เลือก 2 หรือ 3 อีกครั้งเป็นต้น
วิธีที่ 1: การปิดใช้งานบริการพื้นหลัง
บริการที่เรียกใช้พื้นหลังอาจทำให้เกิดปัญหาและข้อขัดแย้งกับการปรับปรุงของ Windows ได้ ดังนั้นสิ่งแรกที่ควรได้รับการดูแลคือการปิดใช้บริการพื้นหลัง
ทำตามขั้นตอนต่อไปนี้เพื่อปิดใช้งานบริการที่ไม่จำเป็น
- กด ปุ่ม Windows ค้างไว้และกด R
- พิมพ์ msconfig แล้วกด Enter
- ซึ่งจะเป็นการเปิดหน้าต่าง System Configuration คลิกแท็บ บริการ ในหน้าต่าง
- ที่ด้านล่างของรายการ ให้ เลือกตัวเลือก ซ่อนบริการทั้งหมดของ Microsoft Services
- จากนั้นคลิกปุ่ม ปิดใช้งานทั้งหมด ที่ด้านล่างขวาของรายการแล้วคลิก ตกลง
- รีสตาร์ทเครื่องคอมพิวเตอร์ของคุณโดยคลิกที่ปุ่ม Restart ในเมนูเริ่มต้นของคุณเพื่อให้การเปลี่ยนแปลงมีผล
- เมื่อคอมพิวเตอร์ของคุณได้เริ่มระบบใหม่แล้วให้เรียกใช้ Windows Update อีกครั้งโดยทำตามขั้นตอนด้านล่างนี้
- กดปุ่ม Windows หนึ่งครั้ง
- คลิกที่ การตั้งค่า
- เลือก อัพเดตและความปลอดภัย
- คลิก ตรวจหาการอัปเดต
- รอให้ Windows ตรวจสอบและดาวน์โหลดโปรแกรมปรับปรุง
หลังจากที่ระบบของคุณได้รับการอัปเดตแล้วคุณต้องเปิดใช้บริการพื้นหลังที่ถูกปิดใช้ โดยทำตามขั้นตอนต่อไปนี้:
- ทำซ้ำขั้นตอนจากข้อ 1-3 ข้างต้น
- ยกเลิกการเลือก ซ่อนบริการทั้งหมดของ Microsoft ที่ด้านล่างของรายการ
- จากนั้นคลิกปุ่ม เปิดใช้งานทั้งหมด ที่ด้านล่างขวาของรายการแล้วคลิก ตกลง
เมื่อเสร็จแล้วปัญหาของคุณควรได้รับการแก้ไขและบริการอื่น ๆ ควรจะทำงานอย่างถูกต้อง
วิธีที่ 2: ปิดไฟร์วอลล์ Windows ชั่วคราว
บางครั้งหน้าต่างในตัวคุณสมบัติป้องกันการปรับปรุง; เช่นไฟร์วอลล์ ดังนั้นคุณต้องปิดไฟร์วอลล์สำหรับการปรับปรุงแล้วจึงเปิดเครื่องอีกครั้งหลังจากดาวน์โหลดและติดตั้งการอัปเดตเรียบร้อยแล้ว
คุณสามารถปิดไฟร์วอลล์โดยทำตามขั้นตอนต่อไปนี้:
- กด ปุ่ม Windows ค้างไว้และกด R
- พิมพ์ firewall.cpl แล้วกด Enter
- ใน Windows Firewall ให้เลือก เปิดหรือปิดไฟร์วอลล์ Windows ใน บานหน้าต่างด้านซ้ายมือ
- ทำเครื่องหมายที่ตัวเลือก ปิดไฟร์วอลล์ Windows (ไม่แนะนำ) ในส่วนการตั้งค่าเครือข่ายสาธารณะและส่วนตัว เมื่อเสร็จแล้วให้คลิก ตกลง ที่ด้านล่าง
ตอนนี้ให้ตรวจสอบการอัปเดตอีกครั้ง
- กดปุ่ม Windows หนึ่งครั้ง
- คลิกที่ การตั้งค่า
- เลือก อัพเดตและความปลอดภัย
- คลิก ตรวจหาการอัปเดต
- รอให้ Windows ตรวจสอบและดาวน์โหลดโปรแกรมปรับปรุง
เมื่อการอัปเดตเสร็จสิ้นคุณจะต้องเปิดไฟร์วอลล์อีกครั้ง เนื่องจาก Windows Firewall มีความสำคัญต่อความปลอดภัยของระบบของคุณ โดย:
- กด ปุ่ม Windows ค้างไว้และกด R
- พิมพ์ firewall.cpl แล้วกด Enter
- ใน Windows Firewall ให้เลือก เปิดหรือปิดไฟร์วอลล์ Windows ใน บานหน้าต่างด้านซ้ายมือ
- ทำเครื่องหมายที่ เปิดใช้งาน Windows Firewall และคลิก ตกลง ที่ด้านล่าง
ตอนนี้คุณควรจะดีไป
วิธีที่ 3: เริ่มการทำงาน Windows Update ใหม่
ปัญหาคอมพิวเตอร์จำนวนมากได้รับการแก้ไขโดยเพียงแค่รีสตาร์ท Windows Updates ดังนั้นการรีสตาร์ท Windows Update อาจเป็นเรื่องที่ต้องใช้
เมื่อต้องการเริ่มต้น Windows Update ใหม่ให้ทำตามขั้นตอนต่อไปนี้:
- เปิดกล่องโต้ตอบ Run โดยกด ปุ่ม Windows และกด R
- พิมพ์ services.msc ในกล่องโต้ตอบและกด Enter
- ซึ่งจะเป็นการเปิด บริการ
- เลื่อนไปที่ด้านล่างสุดของรายการบริการและค้นหาบริการ Windows Update ในนั้น
- คลิกขวาที่ Windows Update และเลือก Stop
- หลังจากหยุด Windows Update เพียงกดปุ่ม Windows + E เพื่อเปิด explorer
- ไปที่ไดเร็กทอรีต่อไปนี้: C: \ Windows \ SoftwareDistribution เพียงแค่คัดลอก / วางที่อยู่ (โดยไม่ใส่เครื่องหมายอัญประกาศ) ลงในแถบที่อยู่ที่ด้านบนของ Windows Explorer
- กด ปุ่ม CTRL ค้างไว้ และกด A เพื่อเลือกไฟล์ทั้งหมด
- กดปุ่ม Delete หรือคลิกขวาที่ไฟล์ใด ๆ ที่เลือกไว้และเลือก Delete
- หลังจากลบไฟล์แล้วรีบูตเครื่องคอมพิวเตอร์
- เปิดกล่องโต้ตอบ Run โดยกด ปุ่ม Windows และกด R
- พิมพ์ services.msc ในกล่องโต้ตอบและกด Enter
- ซึ่งจะเป็นการเปิด บริการ
- เลื่อนไปที่ด้านล่างสุดของรายการบริการและค้นหาบริการ Windows Update ในนั้น
- คลิกขวาที่ Windows Update และเลือก Start
เมื่อเสร็จแล้วคุณควรจะสามารถปรับปรุง Windows ของคุณได้ อย่างไรก็ตามหากยังไม่สามารถแก้ปัญหาได้ให้ทำตามขั้นตอนตั้งแต่ 1-4 จากนั้นดับเบิลคลิกที่บริการ Windows Update และเลือก Disable จากเมนูแบบเลื่อนลง คลิก Ok และรีสตาร์ทเครื่องคอมพิวเตอร์ของคุณ เมื่อระบบของคุณถูกรีบูตให้ทำตามขั้นตอนตั้งแต่ 1-4 จากนั้นดับเบิลคลิกที่บริการ Windows Update และเลือก Manual จากเมนูแบบเลื่อนลง ตอนนี้ให้คลิก Start แล้วเลือก Ok นี้ควรจะแก้ปัญหา
วิธีที่ 4: ดาวน์โหลดการปรับปรุง Windows ด้วยตนเอง
ถ้า Windows Update อัตโนมัติไม่ทำงานและคุณไม่ต้องการรอคุณสามารถดาวน์โหลดการปรับปรุงด้วยตนเองได้ การดาวน์โหลดการอัปเดตด้วยตนเองเป็นเรื่องธรรมดา แต่ไม่ใช่งานที่เป็นไปไม่ได้ อย่างไรก็ตามต้องใช้เวลามาก
สิ่งแรกที่คุณต้องทำคือค้นหาหมายเลขบทความฐานความรู้ของ Microsoft ของการปรับปรุงที่ล้มเหลว เมื่อคุณมีหมายเลขบทความแล้วคุณสามารถค้นหาและดาวน์โหลดการอัพเดตได้จาก Microsoft Update Catalog
- กดปุ่ม Windows หนึ่งครั้ง
- เลือก การตั้งค่า
- คลิก อัปเดตและความปลอดภัย
- เลือก ประวัติการอัปเดต
- คุณจะสามารถดูการอัปเดตที่ล้มเหลวในหน้าต่างนี้ได้
- เมื่อคุณมีหมายเลขบทความถึงเวลาแล้วที่จะค้นหาการอัปเดตและดาวน์โหลด
- คลิก ที่นี่ เพื่อไปที่ แค็ตตาล็อกการปรับปรุงของ Microsoft
- ป้อนหมายเลขบทความในแถบค้นหา
- ตอนนี้เพียงแค่ดูผลลัพธ์และดาวน์โหลดการอัพเดทที่คุณต้องการ
- เมื่อดาวน์โหลดแล้วให้เปิดไฟล์ที่ดาวน์โหลดมาเพื่อติดตั้งการอัพเดท
แค่นั้นแหละ. ทำเช่นนี้สำหรับการอัปเดตทั้งหมดที่ไม่ได้รับหรือไม่ได้รับการติดตั้ง
วิธีที่ 5: ลบค่ารีจิสทรีไม่ถูกต้อง
การลบค่ารีจิสทรีที่ไม่ถูกต้องและจากนั้นลองปรับปรุง Windows แก้ปัญหาด้วย ดังนั้นให้ทำตามขั้นตอนต่อไปนี้เพื่อลบค่ารีจิสทรีที่ไม่ถูกต้อง
หมายเหตุ: การสับสนขึ้นคีย์รีจิสทรีอาจทำให้เกิดปัญหาร้ายแรง ดังนั้นจึงควรสำรองข้อมูลรีจิสทรีของคุณในกรณีที่เกิดข้อผิดพลาด คลิกที่นี่เพื่อดูคำแนะนำแบบทีละขั้นตอนเกี่ยวกับวิธีสำรองข้อมูลและคืนค่ารีจิสทรีของคุณ
ทำตามขั้นตอนต่อไปนี้เพื่อแก้ปัญหาเดิม
- กด ปุ่ม Windows ค้างไว้และกด R
- พิมพ์ regedit.exe และกด Enter
- ค้นหาและคลิกสองครั้งที่ HKEY_LOCAL_MACHINE จากบานหน้าต่างด้านซ้าย
- ค้นหาและเลือก COMPONENTS
- ค้นหาและคลิกขวา PendingXmlIdentifier จากนั้นเลือก Delete ยืนยันคำแนะนำเพิ่มเติม PendingXmlIdentifier ควรอยู่ในบานหน้าต่างรายละเอียด
- ค้นหาและคลิกขวา NextQueueEntryIndex แล้วเลือกลบ ยืนยันคำแนะนำเพิ่มเติม NextQueueEntryIndex ควรอยู่ในบานหน้าต่างรายละเอียด
- ค้นหาและคลิกขวา AdvancedInstallersNeedResolving แล้วเลือก Delete ยืนยันคำแนะนำเพิ่มเติม AdvancedInstallersNeedResolving ควรอยู่ในบานหน้าต่างรายละเอียด
เมื่อทำเสร็จให้ปิดรีจิสทรีและรีสตาร์ทเครื่องคอมพิวเตอร์ของคุณ นี้ควรแก้ไขปัญหาสำหรับคุณ
บทความที่เกี่ยวข้อง):
ข้อผิดพลาด 0x80070057
PRO TIP: หากปัญหาเกิดขึ้นกับคอมพิวเตอร์หรือแล็ปท็อป / โน้ตบุ๊คคุณควรลองใช้ซอฟต์แวร์ Reimage Plus ซึ่งสามารถสแกนที่เก็บข้อมูลและแทนที่ไฟล์ที่เสียหายได้ วิธีนี้ใช้ได้ผลในกรณีส่วนใหญ่เนื่องจากปัญหาเกิดจากความเสียหายของระบบ คุณสามารถดาวน์โหลด Reimage Plus โดยคลิกที่นี่