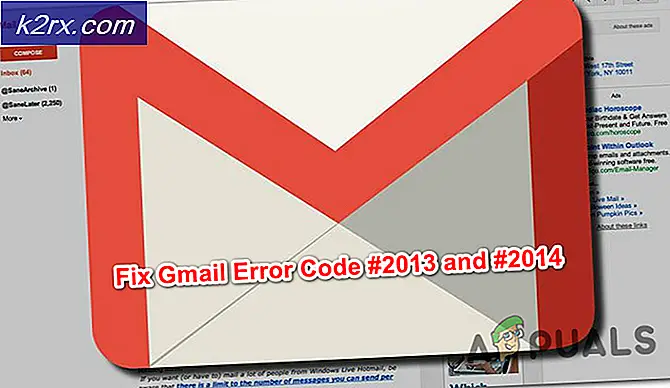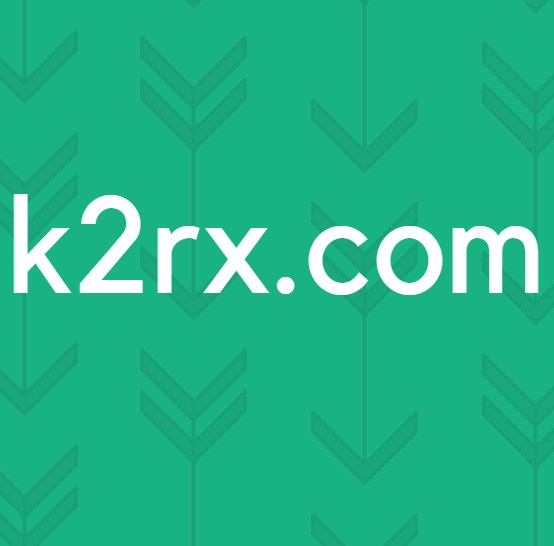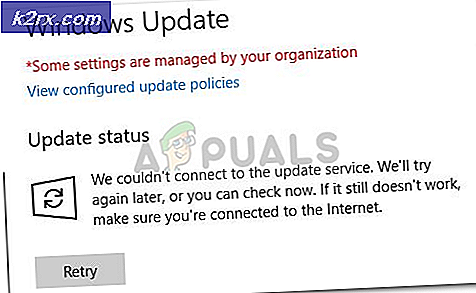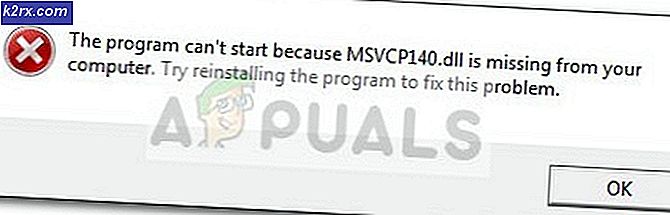Disney + รหัสข้อผิดพลาด 73 (แก้ไข)
ผู้ใช้บางคนได้พบกับไฟล์ รหัสข้อผิดพลาด 73 เมื่อพยายามดูสื่อใน Disney + ข้อผิดพลาดคือการรายงานปัญหาความพร้อมของตำแหน่ง อย่างไรก็ตามดูเหมือนว่าจะส่งผลกระทบต่อผู้ใช้ Disney Plus บางรายที่อาศัยอยู่ในประเทศที่มีบริการนี้อยู่แล้ว
โปรดทราบว่า Disney + กำลังเปิดตัวไปทั่วโลกผ่านแผนการเปิดตัวที่ได้รับการวิพากษ์วิจารณ์อย่างกว้างขวาง ในช่วงต้นปี 2020 มีเพียงไม่กี่ประเทศที่ให้บริการนี้ใน:
จะมีการเพิ่มรายชื่อรายชื่อยุโรปที่ได้รับการคัดเลือกต่อไป
หากประเทศที่คุณอาศัยอยู่ยังไม่ได้รับการสนับสนุนโดย Disney + นั่นอาจเป็นสาเหตุที่ทำให้คุณต้องเผชิญกับ รหัสข้อผิดพลาด 73. โชคดีที่มีสองวิธีที่จะช่วยให้คุณรับชมเนื้อหาบน Disney + ได้แม้ว่าประเทศของคุณจะยังไม่รองรับก็ตาม (ผ่านบริการ VPN หรือเซิร์ฟเวอร์พร็อกซี)
แต่อย่าลืมว่าไม่ใช่ทุกๆ VPN และพร็อกซีเซิร์ฟเวอร์จะทำงานร่วมกับ Disney + ตามที่รายงานผู้ใช้ที่ได้รับผลกระทบจำนวนมาก Disney + สามารถตรวจจับโซลูชัน VPN บางอย่างและป้องกันไม่ให้คุณเข้าถึงบริการจนกว่าคุณจะเข้าถึงบริการโดยไม่ต้องใช้โซลูชันใด ๆ ที่ไม่เปิดเผยตัวตน
วิธีที่ 1: การลบไคลเอนต์ VPN หรือพร็อกซีเซิร์ฟเวอร์ (ถ้ามี)
โปรดทราบว่ามีไคลเอนต์ VPN และบริการพร็อกซีจำนวนหนึ่งเท่านั้นที่ Disney + ไม่ฉลาดพอที่จะตรวจจับได้ อินเทอร์เน็ตเต็มไปด้วยรายงานจากผู้ใช้ที่อาศัยอยู่ในประเทศที่เปิดให้บริการแล้วซึ่งยังคงได้รับ รหัสข้อผิดพลาด 73
เหตุผล? ก่อนหน้านี้พวกเขาได้ติดตั้งไคลเอนต์ VPN หรือกำลังกรองการเชื่อมต่ออินเทอร์เน็ตผ่านพร็อกซีเซิร์ฟเวอร์ โปรดทราบว่า Disney + (คล้ายกับ Netflix) จะตรวจพบ VPN ของคุณแม้ว่าจะไม่ได้ใช้งานอยู่ก็ตาม (สามารถระบุได้โดยดูที่การกำหนดค่าของคุณ)
ดังนั้นหากคุณประสบปัญหาในประเทศที่รองรับ Disney + อยู่แล้วให้ดูว่าคุณมี ExpressVPN (หรือสิ่งที่เทียบเท่าอื่น ๆ ) หรือไม่หรือการเชื่อมต่ออินเทอร์เน็ตของคุณผ่านพร็อกซีเซิร์ฟเวอร์
เพื่อช่วยคุณในการตรวจสอบนี้เราได้จัดทำคำแนะนำแยกกันสองแบบซึ่งจะช่วยให้คุณสามารถลบ VPN หรือพร็อกซีเซิร์ฟเวอร์ออกจากคอมพิวเตอร์
การลบไคลเอนต์ VPN
บันทึก: โปรดทราบว่าเมื่อพูดถึงไคลเอนต์ VPN คุณไม่จำเป็นต้องซ่อนข้อมูลประจำตัวของคุณเพื่อให้ Disney + ตรวจจับได้ บริการสตรีมมิ่งจะตรวจจับไคลเอนต์ VPN บางตัวได้ง่ายๆโดยการวิเคราะห์การกำหนดค่าเครือข่าย
- กด คีย์ Windows + R เพื่อเปิดกล่องโต้ตอบเรียกใช้ ถัดไปพิมพ์ "appwiz.cpl" แล้วกด ป้อน เพื่อเปิดไฟล์ โปรแกรมและคุณสมบัติ หน้าจอ
- เมื่อคุณอยู่ใน โปรแกรมและคุณสมบัติ เลื่อนลงไปตามรายการแอปพลิเคชันและค้นหาไคลเอนต์ VPN ที่คุณกำลังใช้งานอยู่
- คลิกขวาที่ไคลเอนต์ VPN ที่คุณต้องการถอนการติดตั้งแล้วคลิก ถอนการติดตั้ง จากเมนูบริบทที่เพิ่งปรากฏ จากนั้นทำตามคำแนะนำบนหน้าจอและทำการถอนการติดตั้งให้เสร็จสิ้น
- หลังจากดำเนินการเสร็จสิ้นให้รีสตาร์ทคอมพิวเตอร์และพยายามเข้าถึง Disney + เมื่อลำดับการเริ่มต้นถัดไปเสร็จสมบูรณ์
การลบพร็อกซีเซิร์ฟเวอร์
- เปิดไฟล์ วิ่ง กล่องโต้ตอบโดยการกด คีย์ Windows + R. ถัดไปพิมพ์ "ms-settings: network-proxy ’ภายในกล่องข้อความแล้วกด ป้อน เพื่อเปิดไฟล์ พร็อกซี แท็บของ การตั้งค่า แอป
- เมื่อคุณพบทางของคุณภายใน พร็อกซี เลื่อนไปที่ส่วนด้านขวาและเลื่อนลงจนสุดไปที่ การตั้งค่าพร็อกซีด้วยตนเอง มาตรา. เมื่อคุณไปถึงที่นั่นให้ปิดใช้งานการสลับที่เกี่ยวข้องกับ "ใช้พร็อกซีเซิร์ฟเวอร์‘.
- เมื่อพร็อกซีเซิร์ฟเวอร์ของคุณถูกปิดใช้งานให้ปิดไฟล์ การตั้งค่า เมนูและรีสตาร์ทคอมพิวเตอร์ของคุณ
- หลังจากลำดับการเริ่มต้นถัดไปเสร็จสมบูรณ์ให้เข้าถึง ดิสนีย์ + อีกครั้งและดูว่าปัญหาได้รับการแก้ไขหรือไม่เมื่อเริ่มต้นระบบครั้งถัดไป
วิธีที่ 2: การใช้ไคลเอนต์ VPN ที่ปลอดภัย
หากคุณไม่ได้อาศัยอยู่ในประเทศที่รองรับ Disney + วิธีเดียวที่คุณจะเล่นได้คือการใช้ไคลเอนต์ VPN เพื่อให้ดูเหมือนว่าคุณกำลังเข้าถึงบริการสตรีมมิ่งจากสถานที่ที่รองรับ
ณ ตอนนี้มีบริการ VPN เพียงไม่กี่บริการที่ทำงานได้ดีกับ Disney + นี่คือรายชื่อไคลเอนต์ VPN ที่ยืนยันโดยผู้ใช้ที่เล่น Disney + โดยไม่มีปัญหา:
โปรดทราบว่ารายการนี้อาจมีการเปลี่ยนแปลง Disney + แบนไคลเอนต์ VPN ตลอดเวลาและไคลเอนต์ VPN ใหม่สามารถจัดการกับคุณสมบัติการตรวจจับ VPN ที่บริการสตรีมมี
สำคัญ: โซลูชัน VPN เหล่านี้ส่วนใหญ่จะใช้ไม่ได้กับ Smart TV ณ ตอนนี้มีตัวเลือกไม่กี่ตัวที่จะช่วยให้คุณเล่น Disney + บนไฟล์ ระบบปฏิบัติการสมาร์ททีวี. ก่อนที่จะลงทุนใน VPN สำหรับสิ่งนี้ให้ทำการวิจัยของคุณให้ถูกต้องและดูว่าผู้ใช้รายอื่นสามารถตั้งค่าได้โดยไม่มีปัญหาหรือไม่
หากคุณไม่แน่ใจเกี่ยวกับวิธีตั้งค่าไคลเอนต์ VPN เรามีให้คุณครอบคลุม เราได้สร้างคำแนะนำทีละขั้นตอนซึ่งจะแสดงวิธีตั้งค่า Hide.me VPN และกำหนดค่าสำหรับพีซี Windows:
บันทึก: Hide.me VPN จะติดตั้งที่ระดับระบบซึ่งจะข้ามการยืนยัน VPN ที่ Disney + กำลังทำอยู่ นอกจากนี้คุณสามารถใช้เบราว์เซอร์ใดก็ได้ที่คุณต้องการเมื่อรับชมบริการสตรีมมิ่ง
- เปิดเบราว์เซอร์เริ่มต้นของคุณและไปที่ลิงค์นี้ (ที่นี่) และคลิกที่ไฟล์ ดาวน์โหลดเดี๋ยวนี้ เพื่อเริ่มการดาวน์โหลด
- ในหน้าจอถัดไปให้คลิกที่ปุ่มลงทะเบียนหนึ่งครั้ง (อันที่เชื่อมโยงกับบัญชีฟรี) จากนั้นดาวน์โหลด Hide.me เวอร์ชันฟรีสำหรับ Windows PC
- เมื่อคุณไปที่หน้าจอถัดไปพิมพ์ที่อยู่อีเมลของคุณแล้วกด Enter เพื่อลงทะเบียนให้เสร็จสมบูรณ์
บันทึก: ณ จุดนี้คุณจะต้องใส่ที่อยู่อีเมลที่ถูกต้องซึ่งคุณสามารถเข้าถึงได้ - คุณจะต้องตรวจสอบความถูกต้องในขั้นตอนถัดไป
- เมื่อคุณจัดการการลงทะเบียนเสร็จสมบูรณ์แล้วให้เข้าไปที่กล่องอีเมลของคุณและมองหาอีเมลยืนยันที่คุณได้รับจาก Hide.me - ในกรณีของเราใช้เวลามากกว่า 5 นาที
- คลิกที่ลิงค์การตรวจสอบจากนั้นใส่ผู้ใช้และรหัสผ่านที่เหมาะสมที่คุณต้องการใช้สำหรับ Hide.me หลังจากตั้งค่าทุกอย่างแล้วให้คลิกที่ สร้างบัญชี.
- หลังจากที่คุณจัดการเพื่อลงชื่อเข้าใช้บัญชีที่คุณเพิ่งตั้งค่าเรียบร้อยแล้วให้ทำตามขั้นตอนต่อไป ราคา> ฟรี และคลิกที่ไฟล์ สมัครตอนนี้ ปุ่มเพื่อเปิดใช้งานแผนฟรี
บันทึก: เราขอแนะนำให้เริ่มต้นด้วยแผนฟรีและไปที่แผนพรีเมียมหลังจากที่คุณยืนยันว่าบริการ VPN นั้นเหมาะกับคุณเมื่อเล่น Disney +
- เมื่อคุณมาถึงจุดนี้แผนฟรีจะเปิดใช้งานได้สำเร็จ สิ่งที่ต้องทำตอนนี้คือการเข้าถึงไฟล์ ดาวน์โหลด ลูกค้าและคลิกที่ ดาวน์โหลดเดี๋ยวนี้ ปุ่มที่สอดคล้องกับเวอร์ชันระบบปฏิบัติการของคุณเพื่อเริ่มการดาวน์โหลด
- หลังจากการดำเนินการเสร็จสิ้นให้ดับเบิลคลิกที่ไฟล์ปฏิบัติการที่ดาวน์โหลดมาใหม่จากนั้นปฏิบัติตามคำแนะนำบนหน้าจอเพื่อทำการติดตั้งให้เสร็จสิ้น
- เมื่อติดตั้ง Hide.me บนคอมพิวเตอร์ของคุณแล้วให้ใช้ข้อมูลประจำตัวที่คุณได้ตรวจสอบก่อนหน้านี้ในขั้นตอนที่ 4 แล้วคลิกที่ เข้าสู่ระบบ. สุดท้ายคลิกที่ เริ่มทดลองใช้ฟรีจากนั้นเลือกสถานที่ที่รองรับ ดิสนีย์ +. รายชื่อประเทศที่รองรับ ได้แก่ แคนาดาเนเธอร์แลนด์สหรัฐอเมริกาออสเตรเลียนิวซีแลนด์และเปอร์โตริโก
- หลังจากที่คุณเปิดใช้งาน Hide.me VPN แล้วให้เปิด Disney + และดูว่าคุณยังคงพบปัญหาเดิมอยู่หรือไม่