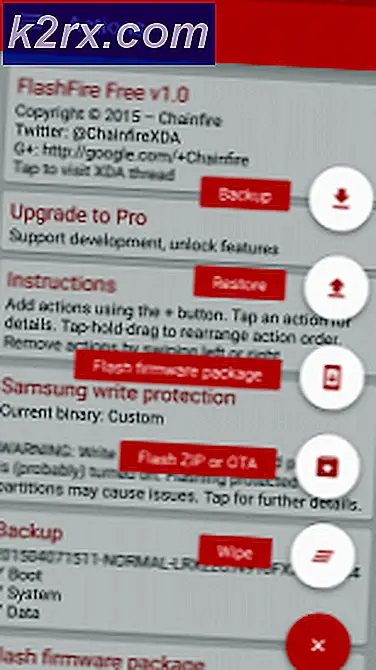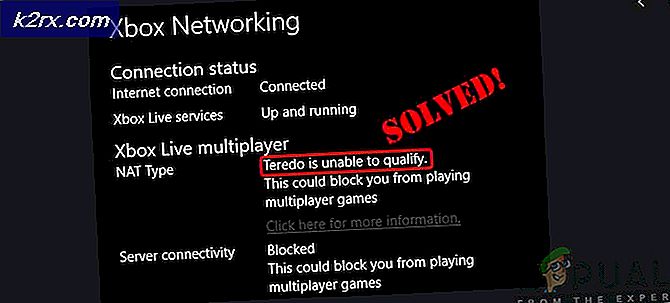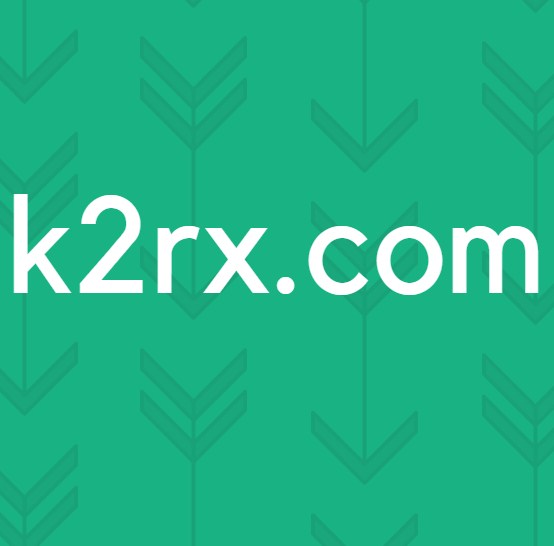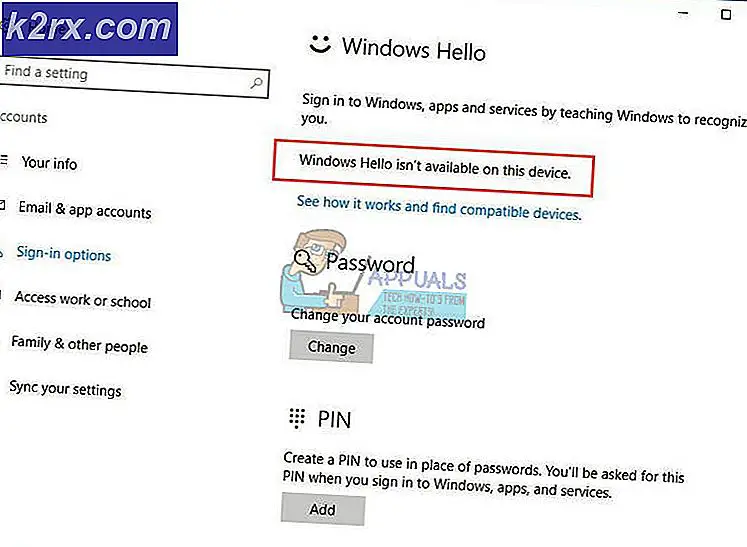แก้ไข: ข้อผิดพลาด 80072F8F ของ Windows Update
รหัส 80072F8F เป็นข้อผิดพลาดทั่วไปที่โยนโดย Windows Update (WU) มัน แสดงว่ามีบางอย่างผิดปกติกับการเชื่อมต่อ SSL (Secure Sockets Layer) ระหว่าง WU กับ Microsoft Server เมื่อพบข้อผิดพลาดอย่างน้อยหนึ่งข้อในใบรับรอง SSL ที่ใช้โดยเซิร์ฟเวอร์ผู้ใช้จะได้รับข้อผิดพลาด 80072F8F
ข้อความแสดงข้อผิดพลาด 80072F8F มักจะพบในบันทึกข้อผิดพลาดหลังจากที่ Windows ไม่สามารถทำการปรับปรุงได้ ข้อผิดพลาดไม่ได้เป็นเฉพาะตัวของ Windows บางรุ่นและมักเกี่ยวข้องกับข้อความแสดงข้อผิดพลาดต่อไปนี้:
วันที่และเวลาของคอมพิวเตอร์ของคุณดูเหมือนจะไม่ได้รับการซิงค์กับใบรับรองการอัพเดท
มีสี่สาเหตุหลักที่จะนำไปสู่ 80072F8F:
- เวลาและวันที่ไม่ถูกต้อง - ถ้าเวลาและวันที่บนคอมพิวเตอร์ของคุณไม่ตรงกับวันที่บนเซิร์ฟเวอร์ Microsoft Update การเชื่อมต่อ SSL ที่ปลอดภัยจะถูกยกเลิก การเชื่อมต่อ SSL ทั้งหมดต้องมีวันที่และเวลาที่ถูกต้องก่อนกำหนดว่าการเชื่อมต่อมีความปลอดภัย
- การปรับปรุงใบรับรองหลักที่ขาดหายไป - หากใบรับรอง SSL ที่ใช้เพื่อเชื่อมต่อกับเซิร์ฟเวอร์ Microsoft ไม่ได้รับความเชื่อถือการเชื่อมต่อจะล้มเหลว หากไม่ได้ระบุเวลาและวันที่ไม่ถูกต้องสำหรับปัญหาคุณอาจพลาดใบรับรองที่เชื่อถือได้
- การเชื่อมต่อ SSL ในการบล็อกไฟร์วอลล์ของบุคคลที่สาม - ในขณะที่ WU ทำงานได้อย่างสะดวกผ่าน Windows Firewall ไม่สามารถพูดได้เช่นเดียวกันกับไฟร์วอลล์ภายนอก ไฟร์วอลล์บางตัวจะบันทึกการตั้งค่าความปลอดภัยซึ่งจะทำให้ Windows Update เป็นตัวกำหนดว่าการเชื่อมต่อ SSL ไม่ปลอดภัย
- การตั้งค่าพร็อกซีไม่ถูกต้อง - มีมัลแวร์ที่มีการลักลอบเปลี่ยนจำนวนมากสามารถเปลี่ยนการตั้งค่าการเชื่อมต่อได้ ซึ่งจะเป็นการเพิ่มธงสีแดงเมื่อมีการเชื่อมต่อ SSL เพื่อให้เซิร์ฟเวอร์ Microsoft ยุติการทำงาน
หากคุณแสดงรหัสข้อผิดพลาด 80072F8F ขณะพยายามดาวน์โหลดการอัปเดต Windows มีการแก้ไขที่แตกต่างกันซึ่งคุณสามารถลองได้ ด้านล่างนี้คุณมีชุดโซลูชันที่ช่วยให้ผู้ใช้ Windows จำนวนมากสามารถจัดการกับข้อผิดพลาด 80072F8F ได้ โปรดปฏิบัติตามแต่ละวิธีตามลำดับจนกว่าคุณจะพบขั้นตอนที่เหมาะสมกับสถานการณ์ของคุณ เอาล่ะ!
วิธีที่ 1: การตั้งค่าเวลาและวันที่ที่ถูกต้อง
เมื่อใดก็ตามที่ต้องมีการเชื่อมต่อ SSL เซิร์ฟเวอร์ Windows จะเริ่มต้นด้วยการตรวจสอบเวลาและวันที่ของพีซี เหตุการณ์นี้เกิดขึ้นเมื่อเปิดใช้งาน Windows และการอัปเดต Windows ทุกครั้ง
ถ้าเวลานั้นห่างจากเซิร์ฟเวอร์และเวลา (+ - 5 นาที) เซิร์ฟเวอร์อาจโยนข้อผิดพลาด 80072F8F และยุติการเชื่อมต่อ SSL หากวันที่และเวลาของคุณปิดอยู่นี่เป็นคำแนะนำอย่างรวดเร็วเกี่ยวกับวิธีการซิงค์กับวันที่และเวลาบนเซิร์ฟเวอร์ Microsoft คู่มือต่อไปนี้จะทำงานร่วมกับ Windows 7, Windows 8.1 และ Windows 10:
- กดปุ่ม Windows + R เพื่อเปิดหน้าต่างการทำงานและพิมพ์ timedate.cpl กด Enter เพื่อเปิด การตั้งค่าวันที่และเวลา
- เลือก แท็บวันที่และเวลา และคลิกที่ เปลี่ยนวันที่และเวลา จากนั้นกำหนดวันที่ที่ถูกต้องและตรวจสอบให้แน่ใจว่านาฬิกาถูกต้องเช่นเดียวกัน กด OK เพื่อบันทึกการเลือกของคุณ
- เมื่อคุณกลับไป ที่ หน้าต่าง วันที่และเวลา คลิกที่ Change time zone ตรวจสอบให้แน่ใจว่าคุณเลือก UTC ที่เหมาะสมสำหรับพื้นที่ของคุณโดยใช้เมนูแบบเลื่อนลง จากนั้นทำเครื่องหมายที่ช่องถัดจาก ปรับนาฬิกาอัตโนมัติสำหรับเวลาออมแสง และกด OK
- กลับไป ที่ หน้าต่าง วันที่และเวลา แต่คราวนี้ไปที่แท็บ Internet Time และคลิกที่ปุ่ม Change settings
- เริ่มต้นด้วยการทำเครื่องหมายที่ช่องถัดจาก ซิงโครไนซ์กับเซิร์ฟเวอร์เวลาอินเทอร์เน็ต จากนั้นใช้เมนูแบบเลื่อนลงด้านล่างเพื่อตั้งเวลาเซิร ฟ์ เวอร์. windows.com กด อัปเดตเดี๋ยวนี้ และรอให้มีการอัพเดต Internet Time Settings สุดท้ายกด OK เพื่อบันทึกและปิดหน้าต่าง
หมายเหตุ: ถ้าคุณเห็นข้อความเช่น นาฬิกาถูกซิงโครไนซ์กับ tyme.windows.com เรียบร้อย แล้วการตั้งค่าเวลาและวันที่ของคุณถูกต้องและไม่ควรป้องกันไม่ให้การเชื่อมต่อ SSL เกิดขึ้น - เริ่มระบบของคุณใหม่และพยายามปรับปรุงคอมพิวเตอร์ของคุณอีกครั้งผ่านทาง WU ถ้าล้มเหลวอีกครั้งด้วยข้อผิดพลาด 80072F8F ให้ย้ายไปที่ วิธีที่ 2
วิธีที่ 2: การตรวจสอบการตั้งค่าพร็อกซีไม่ถูกต้อง
การตั้งค่าพร็อกซีไม่ถูกต้องอาจเป็นสาเหตุให้เกิดข้อผิดพลาด 80072F8F เนื่องจากโปรโตคอล MS เป็นตัวเลือกที่น่าสนใจเกี่ยวกับการเชื่อมต่อที่ปลอดภัยควรมีลักษณะอย่างไร หากคุณใช้พร็อกซีเซิร์ฟเวอร์ปิดใช้งานให้รีสตาร์ทคอมพิวเตอร์และพยายามอัปเดตอีกครั้ง หากการอัปเดตใช้งานได้สำเร็จคุณจะต้องค้นหาพร็อกซีเซิร์ฟเวอร์หรือผู้ให้บริการ VPN รายอื่นหากคุณต้องการรับการอัปเดต Windows ในอนาคตขณะที่ท่องเว็บโดยไม่ระบุตัวตน
PRO TIP: หากปัญหาเกิดขึ้นกับคอมพิวเตอร์หรือแล็ปท็อป / โน้ตบุ๊คคุณควรลองใช้ซอฟต์แวร์ Reimage Plus ซึ่งสามารถสแกนที่เก็บข้อมูลและแทนที่ไฟล์ที่เสียหายได้ วิธีนี้ใช้ได้ผลในกรณีส่วนใหญ่เนื่องจากปัญหาเกิดจากความเสียหายของระบบ คุณสามารถดาวน์โหลด Reimage Plus โดยคลิกที่นี่แต่แม้ว่าคุณจะแน่ใจได้ว่าคุณไม่ได้ใช้การตั้งค่าพร็อกซีใด ๆ แต่ขอให้คุณตรวจสอบอีกครั้งเนื่องจากมีมัลแวร์จำนวนมากที่สามารถเปลี่ยนเส้นทางการรับส่งข้อมูลของคุณผ่านทางพร็อกซีเซิร์ฟเวอร์ ต่อไปนี้เป็นคำแนะนำอย่างรวดเร็วเกี่ยวกับวิธีปิดใช้งานการตั้งค่าพร็อกซีใน Windows:
- กด Windows + R เพื่อเปิดหน้าต่าง Run และพิมพ์ inetcpl.cpl กด Enter เพื่อเปิดหน้าต่าง คุณสมบัติอินเทอร์เน็ต
- คลิกการ เชื่อมต่อ แท็บแล้วคลิก การตั้งค่า LAN
- ถ้าเลือกช่องภายใต้ พร็อกซีเซิร์ฟเวอร์ ให้ปิดใช้งานและกด OK จากนั้นคลิก นำไปใช้ ในเมนู คุณสมบัติอินเทอร์เน็ต
- รีบูตระบบของคุณและพยายามใช้การปรับปรุงหน้าต่างอีกครั้ง หากไม่ปฏิบัติตามคำแนะนำด้านล่าง
วิธีที่ 3: การติดตั้งการปรับปรุงใบรับรองราก
บ่อยครั้งที่ใบรับรองของ SLL ที่ใช้โดย WU ไม่ได้รับความเชื่อถือจากเซิร์ฟเวอร์ของ Microsoft เนื่องจากมีผู้ออกใบรับรองหลัก (CA) ที่ขาดหายไป รุ่น Windows ส่วนใหญ่จะใช้กลไกการอัปเดตอัตโนมัติซึ่งจะดาวน์โหลดรายการความน่าเชื่อถือใบรับรอง (CTLs) เมื่อใดก็ตามที่มีให้บริการใหม่ อย่างไรก็ตามคุณสามารถดาวน์โหลดและติดตั้งใบรับรองหลักของ บริษัท อื่นที่มีการแจกจ่ายผ่าน Windows Root Certificate Program ได้ด้วยตนเอง
ต่อไปนี้คือคำแนะนำอย่างรวดเร็วเพื่อติดตั้ง root การอัปเดตใบรับรอง ควรทำงานในทุกเวอร์ชั่นของ Windows:
- ไปที่ ลิงค์ นี้ ของ Microsoft Update Catalog (ที่นี่) เพื่อค้นหา การปรับปรุงใบรับรองหลัก จากนั้นโปรดดาวน์โหลดแพคเกจที่เหมาะสมกับเวอร์ชัน Windows ของคุณ
หมายเหตุ: คุณอาจต้องเปิดลิงก์นี้กับ IE เพื่อให้การดาวน์โหลดเริ่มต้นขึ้น - เปิดไฟล์ปฏิบัติการที่เพิ่งดาวน์โหลดมาและคลิก ใช่ เพื่อให้สิทธิ์ที่เหมาะสมเมื่อหน้าต่าง User Account Control ปรากฏขึ้น
- รีสตาร์ทอุปกรณ์ของคุณและพยายามที่จะทำการปรับปรุง Windows อีกครั้ง หากไม่ผ่านรหัสข้อผิดพลาดเดียวกันให้เลื่อนไปที่วิธีการถัดไป
วิธีที่ 4: การปิดใช้งานไฟร์วอลล์ของ บริษัท อื่น
ไม่ควรใช้ไฟร์วอลล์สองตัวในคอมพิวเตอร์เครื่องเดียวกัน (ไฟร์วอลล์ Windows + ไฟร์วอลล์ของ บริษัท อื่น) ซึ่งจะสร้างความสับสนเมื่อใดก็ตามที่ต้องมีการเชื่อมต่อ SSL ระหว่างคอมพิวเตอร์และเซิร์ฟเวอร์ของ Microsoft ซึ่งอาจทำให้เกิดข้อผิดพลาด 80072F8F ได้
ถ้าคุณใช้ไฟร์วอลล์ของ บริษัท อื่นเช่น Zone Alarm ให้ปิดเครื่องรีสตาร์ทเครื่องคอมพิวเตอร์และดูว่าการอัพเดทล้มเหลวด้วยรหัสข้อผิดพลาดเดียวกันหรือไม่ ถ้าการติดตั้งอัพเดตเสร็จสมบูรณ์ปัญหาต้องเป็นไฟร์วอลล์เพิ่มเติมหรือความขัดแย้งของซอฟต์แวร์เนื่องจาก WU ไม่มีปัญหาในการทำงานภายใต้ Windows Firewall
ในกรณีที่คุณต้องการใช้ไฟร์วอลล์ของ บริษัท อื่นและลบข้อผิดพลาด 80072F8F คุณสามารถลองทำสิ่งใดสิ่งหนึ่งต่อไปนี้:
- ปิดใช้งาน Windows Firewall และขจัดข้อขัดแย้ง - ถ้าคุณกระตือรือร้นในการใช้ไฟร์วอลล์ของ บริษัท อื่นสิ่งสำคัญคือต้องปิดใช้งานโซลูชันไฟร์วอลล์ในตัว เมื่อต้องการทำเช่นนี้ให้กด Windows + R และพิมพ์ firewall.cpl ในหน้าต่าง Run จากนั้นให้คลิก เปิดหรือปิด Windows Defender Firewall และปิดใช้งานสำหรับ การตั้งค่าเครือข่ายสาธารณะ และ การตั้งค่าเครือข่ายส่วนตัว
- หากการปิดใช้งาน Windows Firewall ยังไม่อนุญาตให้การปรับปรุง WU ผ่านไฟร์วอลล์ของ บริษัท อื่นคุณมีทางเลือกเพียงเล็กน้อยเท่านั้น แต่ต้องการการสนับสนุนจากนักพัฒนาซอฟต์แวร์นั้น ไฟร์วอลล์บางตัวมีตัวเลือกความปลอดภัยที่จะรบกวนการเชื่อมต่อ SSL
PRO TIP: หากปัญหาเกิดขึ้นกับคอมพิวเตอร์หรือแล็ปท็อป / โน้ตบุ๊คคุณควรลองใช้ซอฟต์แวร์ Reimage Plus ซึ่งสามารถสแกนที่เก็บข้อมูลและแทนที่ไฟล์ที่เสียหายได้ วิธีนี้ใช้ได้ผลในกรณีส่วนใหญ่เนื่องจากปัญหาเกิดจากความเสียหายของระบบ คุณสามารถดาวน์โหลด Reimage Plus โดยคลิกที่นี่