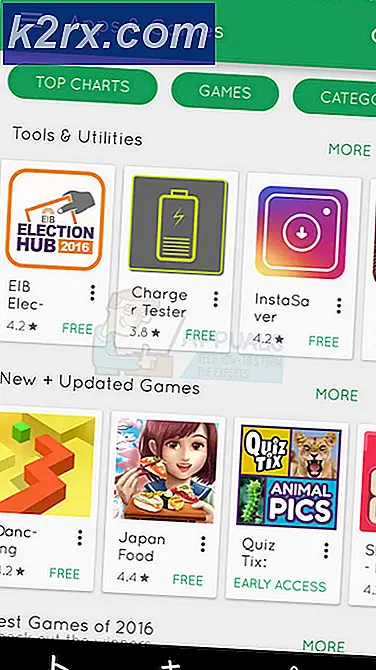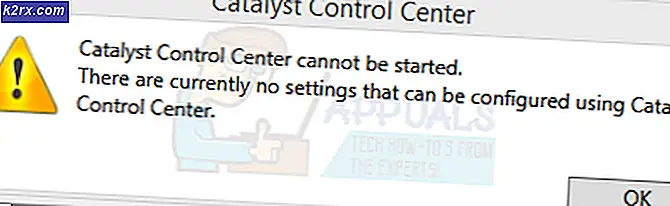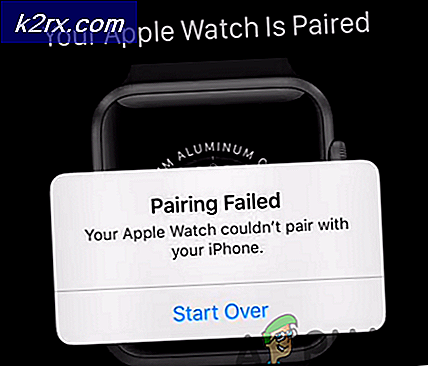วิธีแก้ไข Teredo ไม่สามารถผ่านการรับรองได้
Teredo เป็นเทคโนโลยีที่ช่วยให้ผู้ใช้มีการเชื่อมต่อ IPv6 ในขณะที่พวกเขาอยู่บนอินเทอร์เน็ต IPv4 แต่ไม่มีการเชื่อมต่อแบบเนทีฟบนเครือข่าย IPv6 Teredo ถือเป็นโปรโตคอลที่ปฏิวัติวงการซึ่งสามารถดำเนินการหลังอุปกรณ์ NAT (Network Address Translation) ได้
Teredo ถูกใช้โดยแอพพลิเคชั่นและเกมต่างๆเมื่อทำการเชื่อมต่อกับเซิร์ฟเวอร์ที่สื่อสารโดยใช้สื่อ IPv6 โดยเฉพาะอย่างยิ่งแพลตฟอร์ม Xbox บน Windows ใช้คุณลักษณะนี้อย่างกว้างขวางในการดำเนินงานประจำวัน แม้จะมีการพัฒนาอย่างต่อเนื่องและการสนับสนุนมากมายผู้ใช้หลายคนพบข้อความแสดงข้อผิดพลาด "Teredo ไม่สามารถผ่านการรับรองได้”. นี่เป็นข้อผิดพลาดทั่วไปและสามารถแก้ไขได้อย่างง่ายดายโดยใช้วิธีแก้ไขปัญหาด้านล่าง ในบทความนี้เราจะอธิบายถึงสาเหตุทั้งหมดว่าทำไมปัญหานี้จึงเกิดขึ้นและวิธีแก้ไขปัญหาที่เป็นไปได้คืออะไรในการแก้ไข
อะไรเป็นสาเหตุของข้อผิดพลาด "Teredo ไม่สามารถผ่านการรับรอง ’ได้หรือไม่
เมื่อผู้ใช้เห็นข้อความแสดงข้อผิดพลาดนี้อาจเป็นเพราะพวกเขาไม่สามารถเชื่อมต่อกับ Xbox Live และสะดุดกับการตั้งค่าเครือข่าย Xbox Line ขณะแก้ไขปัญหา มีสาเหตุหลายประการที่อาจทำให้เกิดปัญหานี้โดยที่ส่วนใหญ่เกี่ยวข้องกับเครือข่าย
ก่อนที่เราจะเริ่มต้นด้วยโซลูชันโปรดตรวจสอบให้แน่ใจว่าคุณได้เข้าสู่ระบบในฐานะผู้ดูแลระบบบนคอมพิวเตอร์ของคุณ นอกจากนี้คุณควรมีข้อมูลประจำตัว Xbox ของคุณอยู่ในมือเนื่องจากคุณจะต้องป้อนข้อมูลเหล่านี้บ่อยๆ
บันทึก: ก่อนดำเนินการแก้ไขปัญหาอื่น ๆ ตรวจสอบให้แน่ใจว่าคุณ ปรับปรุง Windows ของคุณและเกมทั้งหมดใน Xbox เป็นเวอร์ชันล่าสุด
โซลูชันที่ 1: การตรวจสอบการเชื่อมต่ออินเทอร์เน็ต:
ขั้นตอนแรกในการแก้ไขข้อความแสดงข้อผิดพลาดของ“ Teredo ไม่สามารถตรวจสอบคุณสมบัติ” คือการตรวจสอบว่าคุณมีการเชื่อมต่ออินเทอร์เน็ตที่ใช้งานได้ หากยังคงมีปัญหาบางอย่างกับอินเทอร์เน็ตของคุณที่คอมพิวเตอร์ไม่สามารถเชื่อมต่อกับเซิร์ฟเวอร์คุณจะไม่สามารถเชื่อมต่อโดยใช้โปรโตคอล Teredo ได้ ในโซลูชันนี้เราจะให้คำแนะนำที่เป็นประโยชน์แก่คุณซึ่งคุณสามารถนำไปใช้ได้เพื่อให้แน่ใจว่าคุณมีการเชื่อมต่ออินเทอร์เน็ตที่ดี
- ลองเชื่อมต่อกับ Microsoft’s Xbox เว็บไซต์ในขณะที่เชื่อมต่อกับอินเทอร์เน็ต ตรวจสอบว่าคุณสามารถเข้าสู่ระบบบัญชีของคุณได้อย่างถูกต้องหรือไม่
- หากคุณสามารถเชื่อมต่อกับเว็บไซต์ แต่ไม่สามารถเชื่อมต่อกับบริการ Live ได้คุณควรลองเชื่อมต่อ คอมพิวเตอร์เครื่องอื่น เข้ากับเครือข่ายเดียวกันและลองเปิด Xbox Live และดูว่าเชื่อมต่ออย่างถูกต้องหรือไม่
- หากคุณกำลังใช้อินเทอร์เน็ตขององค์กรหรือสาธารณะขอแนะนำให้คุณเปลี่ยนไปใช้ เอกชน โดยปกติแล้ว internets แบบเปิดและแบบสาธารณะจะมีการเข้าถึงที่ จำกัด ซึ่งทำให้บางโมดูลเช่น Xbox Live ไม่ทำงานตามที่คาดไว้
หากเคล็ดลับข้างต้นไม่ได้ผลคุณควรดำเนินการรีเซ็ตเราเตอร์ของคุณใหม่ทั้งหมด ขั้นตอนนี้สามารถข้ามและทำตามในตอนท้ายได้เช่นกันหลังจากลองใช้เทคนิคการแก้ปัญหาอื่น ๆ ทั้งหมดแล้ว
ก่อนที่เราจะดำเนินการรีเซ็ตเราเตอร์ของคุณตรวจสอบให้แน่ใจว่าคุณมีไฟล์ การกำหนดค่า บันทึกไว้ก่อน เราเตอร์ทุกตัวมักจะมีการกำหนดค่าที่ ISP ของคุณบันทึกไว้เพื่อเข้าถึงเครือข่าย ที่นี่คุณต้อง นำทาง ไปยังที่อยู่ IP ที่เชื่อมโยงกับเราเตอร์ของคุณ ซึ่งอาจมีอยู่ที่ด้านหลังของอุปกรณ์หรือในกล่องของเราเตอร์ของคุณ ซึ่งอาจเป็นเช่น "192.168.1.2" หากคุณไม่พบที่อยู่ที่เชื่อมโยง Google เราเตอร์รุ่นของคุณและรับ IP จากที่นั่น
- ค้นหาปุ่มที่ด้านหลังเราเตอร์ของคุณและกดปุ่มประมาณ 6 วินาทีจนกระทั่งเราเตอร์ปิดและไฟกะพริบเพื่อแสดงว่าได้รีเซ็ตแล้ว
- ตอนนี้เชื่อมต่อกับเราเตอร์และป้อนการกำหนดค่ากลับเข้าไปตอนนี้ลองเชื่อมต่อกับบริการ Xbox Live และดูว่าสิ่งนี้สร้างความแตกต่างหรือไม่
โซลูชันที่ 2: การติดตั้งอะแดปเตอร์ Teredo ใหม่
ก่อนที่เราจะลองใช้วิธีแก้ปัญหาทางเทคนิคอื่น ๆ เราจะพยายามติดตั้งอะแดปเตอร์ Teredo บนคอมพิวเตอร์ของคุณใหม่ ตามค่าเริ่มต้นคอมพิวเตอร์ส่วนใหญ่จะมีอะแดปเตอร์ Teredo ซ่อนอยู่ในตัวจัดการอุปกรณ์ อะแด็ปเตอร์นี้ใช้โดยโปรโตคอล Teredo เพื่อเชื่อมต่อ หากอะแด็ปเตอร์เสียหายหรือมีปัญหาในโมดูลคุณจะพบข้อความแสดงข้อผิดพลาด ในโซลูชันนี้เราจะไปที่พรอมต์คำสั่งที่ยกระดับและหลังจากปิดใช้งานอะแด็ปเตอร์เราจะถอนการติดตั้งก่อนที่จะติดตั้งใหม่อีกครั้ง
- กด Windows + S พิมพ์ "command prompt" ในกล่องโต้ตอบคลิกขวาที่แอปพลิเคชันแล้วเลือก เรียกใช้ในฐานะผู้ดูแลระบบ.
- ตอนนี้ดำเนินการคำสั่งต่อไปนี้:
อินเตอร์เฟส netsh Teredo ตั้งค่าสถานะปิดใช้งาน
- หลังจากปิดใช้งานอะแดปเตอร์แล้วให้กด Windows + R พิมพ์“devmgmt.msc” ในกล่องโต้ตอบแล้วกด Enter
- เมื่ออยู่ในตัวจัดการอุปกรณ์ให้คลิกที่ ดู แล้วคลิก แสดงอุปกรณ์ที่ซ่อนอยู่. ตอนนี้คลิกที่ อะแดปเตอร์เครือข่ายคลิกขวาที่อะแดปเตอร์ Teredo ทั้งหมดแล้วเลือก ถอนการติดตั้ง.
- หลังจากขั้นตอนการถอนการติดตั้ง เริ่มต้นใหม่ คอมพิวเตอร์ของคุณอย่างสมบูรณ์ หลังจากกลับเข้าสู่ระบบแล้วให้ไปที่พรอมต์คำสั่งที่ยกระดับและดำเนินการคำสั่งต่อไปนี้:
อินเทอร์เฟซ netsh Teredo ตั้งค่าประเภทสถานะ = ค่าเริ่มต้น
- ตอนนี้เปิดแอปพลิเคชัน Xbox และดูว่าปัญหาได้รับการแก้ไขหรือไม่
โซลูชันที่ 3: การตรวจสอบบริการตัวช่วย IP
Internet Protocol Helper Service คือ API ที่ทำงานเป็นบริการบนคอมพิวเตอร์ Windows ของคุณ ภารกิจหลักคือการกำหนดค่าและเรียกข้อมูลการกำหนดค่าเครือข่ายของคุณสำหรับคอมพิวเตอร์ในระบบของคุณ API นี้เรียกว่าทุกที่ที่คุณใช้โปรแกรมจัดการเครือข่ายและคอนฟิกูเรชัน TCP / IP หากบริการนี้ไม่ทำงานตามที่คาดไว้หรือตั้งค่าให้เริ่มด้วยตนเองคุณอาจประสบปัญหาเมื่อเชื่อมต่อกับโปรโตคอล Teredo ในโซลูชันนี้เราจะไปที่บริการของคุณและตรวจสอบให้แน่ใจว่าได้เปิดใช้งานบริการแล้ว
- กด Windows + R พิมพ์“services.msc” ในกล่องโต้ตอบแล้วกด Enter
- เมื่ออยู่ในหน้าต่างบริการให้ค้นหาบริการของ“ตัวช่วย IP”.
- คลิกขวาที่บริการและเลือก คุณสมบัติ.
- เมื่ออยู่ในคุณสมบัติของ ตัวช่วย IP บริการตรวจสอบให้แน่ใจว่าไฟล์ ประเภทการเริ่มต้น ถูกตั้งค่าเป็น อัตโนมัติ. หากหยุดให้บริการ เริ่มต้น บริการและกด สมัคร เพื่อบันทึกการเปลี่ยนแปลงและออก
- ตอนนี้ลองเปิด Xbox Live และดูว่าปัญหาได้รับการแก้ไขหรือไม่
โซลูชันที่ 4: การตั้งค่าชื่อเซิร์ฟเวอร์ Teredo เป็นค่าเริ่มต้น
อีกสิ่งหนึ่งที่เราสามารถลองได้คือการตั้งชื่อเซิร์ฟเวอร์ Teredo กลับเป็นค่าเริ่มต้น มีหลายกรณีที่แอปพลิเคชันหรือบริการต่างๆสามารถเปลี่ยนชื่อได้เพื่อวัตถุประสงค์ภายในของตนเอง สิ่งนี้หรือคุณเปลี่ยนชื่อด้วยตัวเอง ในโซลูชันนี้เราจะเรียกใช้พรอมต์คำสั่งที่ยกระดับอีกครั้งจากนั้นดำเนินการคำสั่งบางคำสั่ง
- กด Windows + S พิมพ์“พร้อมรับคำสั่ง” ในกล่องโต้ตอบให้คลิกขวาที่แอปพลิเคชันแล้วเลือก เรียกใช้ในฐานะผู้ดูแลระบบ.
- ตอนนี้ดำเนินการคำสั่งต่อไปนี้:
อินเทอร์เฟซ netsh Teredo ตั้งค่า state servername = default
- รีสตาร์ทคอมพิวเตอร์ของคุณอย่างสมบูรณ์จากนั้นตรวจสอบว่าปัญหาได้รับการแก้ไขแล้วหรือไม่
แนวทางที่ 5: การตรวจสอบไฟล์โฮสต์ของคุณ
คอมพิวเตอร์ทุกเครื่องมีไฟล์โฮสต์ซึ่งอนุญาตให้มีการแมปชื่อโฮสต์กับที่อยู่ IP เมื่อใดก็ตามที่คอมพิวเตอร์ของคุณเชื่อมต่อกับอินเทอร์เน็ต เราพบหลายกรณีที่ไฟล์โฮสต์นี้เสียหายหรือมีรายการพิเศษจำนวนมากอยู่ในนั้น สิ่งนี้ทำให้เกิดปัญหาหลายประการซึ่งส่งผลกระทบต่ออะแดปเตอร์ Teredo ด้วย ในโซลูชันนี้เราจะไปที่ไฟล์โฮสต์และตรวจสอบให้แน่ใจว่าทุกอย่างทำงานได้อย่างสมบูรณ์
- กด Windows + S พิมพ์“พร้อมรับคำสั่ง” ในกล่องโต้ตอบให้คลิกขวาที่แอปพลิเคชันแล้วเลือก เรียกใช้ในฐานะผู้ดูแลระบบ.
- ตอนนี้ดำเนินการคำสั่งต่อไปนี้:
notepad.exe c: \ WINDOWS \ system32 \ drivers \ etc \ hosts
- เมื่อไฟล์ Hosts เปิดขึ้นใน Notepad ให้คลิก Ctrl + F และพิมพ์ประโยคต่อไปนี้:
win10.ipv6.microsoft.com
- หากคุณพบรายการใด ๆ ตรวจสอบให้แน่ใจว่าคุณได้ลบออกแล้ว บันทึกการเปลี่ยนแปลงในไฟล์โฮสต์จากนั้นรีสตาร์ทคอมพิวเตอร์ ตรวจสอบว่าปัญหาได้รับการแก้ไขหรือไม่และปัญหาได้รับการแก้ไขแล้ว
โซลูชันที่ 6: ตรวจสอบเราเตอร์ของคุณ
ก่อนที่เราจะเริ่มต้นด้วยวิธีแก้ปัญหาร้ายแรงอื่น ๆ ที่เกี่ยวข้องกับการกู้คืนระบบสิ่งสำคัญคือคุณต้องตรวจสอบให้แน่ใจว่าไม่มีการตั้งค่าที่ขัดแย้งกันในเราเตอร์ของคุณเอง โดยปกติเราเตอร์บางตัวจะปิดใช้งานตัวเลือกบางอย่างโดยค่าเริ่มต้นซึ่งทำให้เกิดปัญหาเมื่อ Windows พยายามเปิดใช้งานโปรโตคอล Teredo
คุณสามารถเปิดการตั้งค่าเราเตอร์ของคุณได้โดยไปที่ที่อยู่ IP ที่อยู่ด้านหลังเราเตอร์ของคุณ คุณยังสามารถ Google รุ่นเราเตอร์ของคุณหรือทำเครื่องหมายในช่อง เมื่ออยู่ในการตั้งค่าให้เลื่อนไปมาและตรวจสอบให้แน่ใจว่าได้เปิดใช้งานการตั้งค่าต่อไปนี้แล้ว:
UPnPv2 Teredo
หากคุณทำการเปลี่ยนแปลงให้บันทึกและรีสตาร์ทเราเตอร์ทั้งหมดรวมทั้งคอมพิวเตอร์ของคุณด้วย ตรวจสอบว่าปัญหาได้รับการแก้ไขแล้วหรือไม่
โซลูชันที่ 7: การเปลี่ยนสถานะของ Teredo ผ่าน Registry
คอมพิวเตอร์ทุกเครื่องมีรีจิสทรีซึ่งกำหนดกฎที่คอมพิวเตอร์ต้องปฏิบัติตาม นอกจากนี้ยังมีการตั้งค่าสำหรับโมดูลเครือข่ายและแอปพลิเคชันต่างๆ ในระหว่างการวิจัยของเราเราพบหลายกรณีที่ Teredo ถูกปิดใช้งานในรีจิสทรี ในโซลูชันนี้ก่อนอื่นเราจะสอบถามว่าเป็นจริงหรือไม่และหากเป็นเช่นนั้นเราจะดำเนินการคำสั่งบางอย่างซึ่งจะทำให้แน่ใจว่ารายการรีจิสทรีได้รับการแก้ไขและเปิดใช้งาน Teredo อีกครั้ง
- กด Windows + S พิมพ์“พร้อมรับคำสั่ง” ในกล่องโต้ตอบให้คลิกขวาที่แอปพลิเคชันแล้วเลือก เรียกใช้ในฐานะผู้ดูแลระบบ.
- ตอนนี้ดำเนินการคำสั่งต่อไปนี้:
reg เคียวรี HKLM \ System \ CurrentControlSet \ Services \ TcpIp6 \ Parameters
คำสั่งนี้จะบอกคุณว่ามีการเปิดใช้งานการกำหนดค่าหรือมีคีย์อยู่หรือไม่ อย่างไรก็ตามคุณสามารถดำเนินการคำสั่งต่อไปนี้:
reg เพิ่ม HKLM \ System \ CurrentControlSet \ Services \ Tcpip6 \ Parameters / v DisabledComponents / t REG_DWORD / d 0x0
- เริ่มต้นใหม่ คอมพิวเตอร์ของคุณหลังจากทำการเปลี่ยนแปลงแล้วลองเปิด Xbox Live และดูว่าปัญหาได้รับการแก้ไขหรือไม่
โซลูชันที่ 8: การปิดใช้งาน VPN และไฟร์วอลล์
อีกสาเหตุหนึ่งที่คุณอาจพบข้อความแสดงข้อผิดพลาดเป็นเพราะ VPN และไฟร์วอลล์ที่ติดตั้งบนคอมพิวเตอร์ของคุณ VPN เปลี่ยนเส้นทางการรับส่งข้อมูลอินเทอร์เน็ตผ่านพร็อกซีและเลียนแบบว่าคุณมาจากสถานที่อื่นเมื่อเทียบกับสถานที่จริงของคุณ อย่างไรก็ตามกระบวนการนี้มีข้อบกพร่องหลายประการและบางครั้งก็ไม่สามารถเชื่อมต่อแอปพลิเคชันหรือโมดูลได้สำเร็จ
หากคุณใช้การเชื่อมต่ออินเทอร์เน็ตที่ทำงานหรือพร็อกซีตรวจสอบให้แน่ใจว่าคุณได้ปิดการใช้งานด้วยหรือพิจารณาเปลี่ยนเครือข่ายของคุณและดูว่าสิ่งนี้สร้างความแตกต่างให้กับสถานการณ์ของคุณหรือไม่ เมื่อคุณผ่านวิธีการแก้ปัญหานี้อย่างเต็มที่แล้วให้ก้าวต่อไป
โซลูชันที่ 9: การดำเนินการคืนค่าระบบ
หากวิธีการทั้งหมดข้างต้นไม่สามารถใช้งานได้คุณสามารถทำการกู้คืนระบบและเลือกจุดคืนค่าล่าสุดได้ ตรวจสอบให้แน่ใจว่าคุณได้เลือกจุดคืนค่าล่าสุดซึ่งถูกนำมาใช้ล่าสุดแล้วหาทางออกไปข้างนอก
หากการกู้คืนระบบไม่ทำงานคุณอาจต้องสร้างโปรไฟล์ใหม่บน Windows และดูว่ามีโฟลเดอร์อยู่หรือไม่ คุณสามารถตรวจสอบบทความของเราเกี่ยวกับการสร้างบัญชีผู้ใช้ใหม่และโอนข้อมูลทั้งหมดไปยังบัญชีได้อย่างไร? ตรวจสอบให้แน่ใจว่าคุณทำตามขั้นตอนทั้งหมดแล้วและถ่ายโอนข้อมูลทั้งหมดก็ต่อเมื่อคุณแน่ใจว่าโปรไฟล์ใหม่ทำงานกับ Xbox Live ได้อย่างถูกต้อง