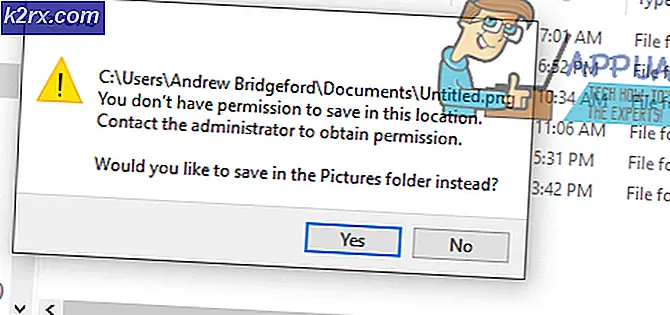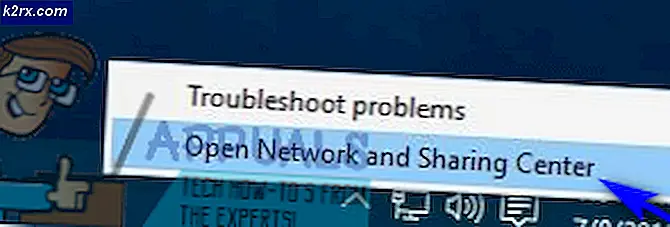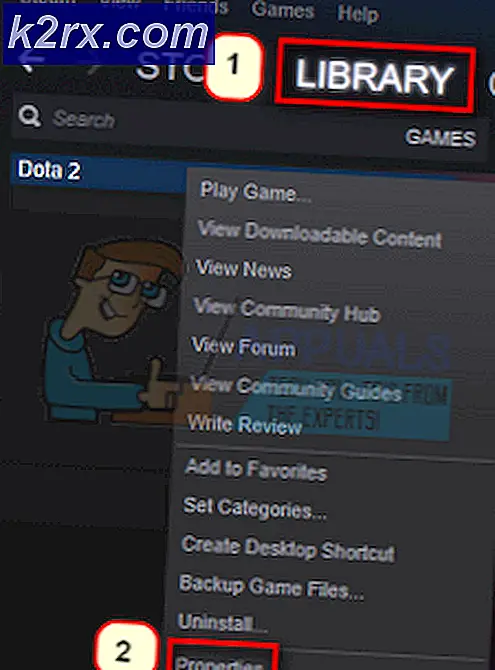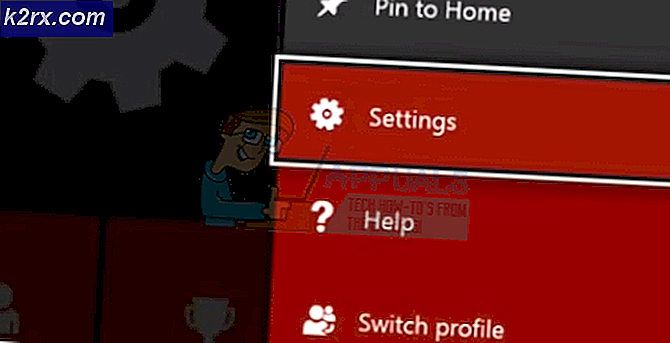แก้ไข: Android Auto ไม่ทำงานจากร้านค้าแอปพลิเคชันของบุคคลที่สาม
Android Auto คือคำตอบของ Google เพื่อให้สามารถใช้งานอุปกรณ์แอนดรอยด์ได้อย่างง่ายดายขณะขับขี่เนื่องจากเชื่อมต่อกับแผงหน้าปัดของคุณ แม้ว่าจะเป็นแอปที่มีประโยชน์ แต่ก็มีบางสิ่งที่ผิดปกติในระบบเช่นไม่อนุญาตให้เปิดแอปของบุคคลที่สามที่ไม่ได้ดาวน์โหลดจาก Google Play สโตร์
นี่อาจเป็นวิธีการป้องกันมัลแวร์จากการแย่งชิงยานพาหนะของ Google แต่ผู้ใช้ Android หลายคนชอบใช้ร้านค้าแอปของบุคคลที่สามเช่น Aptoide หรือ XDA Labs นี่เป็นเรื่องจริงสำหรับผู้ใช้ที่ติดตั้งรอมที่กำหนดเองโดยไม่ใช้ Google Apps เนื่องจากกังวลเกี่ยวกับข้อมูลส่วนบุคคล แต่น่าเสียดายอย่างมากเมื่อไม่สามารถเล่นเพลง Spotify ผ่าน Android Auto หากคุณได้รับ Spotify ที่อื่นนอกเหนือจาก Google Play
ในคู่มือนี้เราจะแนะนำคุณผ่านแอปที่โหลดด้านข้างผ่าน ADB เพื่อหลอกลวงระบบและเปิดแอปของบุคคลที่สามเช่น Spotify ผ่าน Android Auto
PRO TIP: หากปัญหาเกิดขึ้นกับคอมพิวเตอร์หรือแล็ปท็อป / โน้ตบุ๊คคุณควรลองใช้ซอฟต์แวร์ Reimage Plus ซึ่งสามารถสแกนที่เก็บข้อมูลและแทนที่ไฟล์ที่เสียหายได้ วิธีนี้ใช้ได้ผลในกรณีส่วนใหญ่เนื่องจากปัญหาเกิดจากความเสียหายของระบบ คุณสามารถดาวน์โหลด Reimage Plus โดยคลิกที่นี่- ก่อนอื่นให้ดาวน์โหลดไบนารี ADB สำหรับระบบปฏิบัติการของคุณ: Windows | Mac | ลินุกซ์
- แยกแฟ้ม. zip ไบนารีออกจากที่ใดก็ได้บนเดสก์ท็อป
- ไปที่การตั้งค่า> เกี่ยวกับโทรศัพท์> การตั้งค่าโทรศัพท์> แตะหมายเลข 7 ครั้งเพื่อเปิดใช้งานโหมดนักพัฒนาซอฟต์แวร์
- ป้อนตัวเลือกสำหรับนักพัฒนาซอฟต์แวร์และเปิดใช้งานการแก้จุดบกพร่อง USB
- เชื่อมต่อโทรศัพท์ของคุณเข้ากับคอมพิวเตอร์ผ่าน USB และตั้งค่าให้เป็นโหมดถ่ายโอนไฟล์ MTP
- เปิดโฟลเดอร์บนคอมพิวเตอร์ของคุณที่คุณดึงข้อมูลไบนารีของ ADB
- ดาวน์โหลดไฟล์ Spotify APK ล่าสุดลงในอุปกรณ์ของคุณหรือแอปใด ๆ ที่คุณกำลังพยายามเปิดตัวด้วย Android Auto จากตลาดของบุคคลที่สามที่คุณเลือก ดาวน์โหลดเฉพาะการ์ด SD ของคุณเท่านั้นอย่าติดตั้งแอปพลิเคชันจากภายใน Android
- ตอนนี้เปิดพรอมต์คำสั่งบนคอมพิวเตอร์ของคุณในไดเรกทอรีไบนารี ADB สำหรับผู้ใช้ Windows คุณต้องกด SHIFT + คลิกขวาและเลือกเปิดเทอร์มินอลเทอร์มินัลที่นี่
- ตอนนี้พิมพ์คำสั่งต่อไปนี้ลงในหน้าต่าง ADB:
adb อุปกรณ์ - ระบบจะเริ่มต้นภูต ADB และแจ้งให้โทรศัพท์ของคุณอนุญาตการเชื่อมต่อกับคอมพิวเตอร์ของคุณ
- เพื่อให้แน่ใจว่าการเชื่อมต่อได้รับอนุญาตให้พิมพ์ ' adb devices' อีกครั้งและ terminal ควรแสดงเลขที่ประจำผลิตภัณฑ์ของอุปกรณ์ Android ของคุณ ถ้าไม่ลองอ่านบทความนี้: วิธีการติดตั้ง ADB ใน Windows
- หากการเชื่อมต่อเสร็จสิ้นให้ป้อนคำสั่งนี้:
เปลือก adb - สุดท้ายให้ป้อนคำสั่งสุดท้ายนี้เพื่อติดตั้งแพคเกจ:
pm install -i com.android.vending -r /sdcard/path/to/spotify.apk - สิ่งสำคัญคือพิมพ์ให้ตรงตามที่แสดง -i คำสั่งระบุแหล่งที่มาของการติดตั้งในขณะที่คำสั่ง -r ระบุว่าข้อมูลของแอปฯ ถ้ามีอยู่แล้วในโทรศัพท์ของคุณไม่ควรเขียนทับหมายความว่าคุณจะไม่สูญเสียเพลย์ลิสต์ Spotify / ดาวน์โหลดเพลงด้วยวิธีนี้
- เส้นทาง / ส่วนของคำสั่งควรถูกแทนที่ด้วยตำแหน่งของตำแหน่งที่คุณบันทึกไฟล์. apk ที่คุณต้องการติดตั้ง ตัวอย่างเช่นถ้าอยู่ในโฟลเดอร์ Download แล้ว /sdcard/Download/spotify.apk จะเป็นสิ่งที่คุณจะป้อน ท้ายที่สุดให้แทนที่ spotify.apk ด้วยชื่อไฟล์ APK ที่คุณกำลังโหลดด้านข้างหากคุณมีปัญหาเกี่ยวกับแอปอื่น
- เมื่อคุณป้อนคำสั่งแล้วจะทำให้ประสบความสำเร็จหากติดตั้งแอพพลิเคชันสำเร็จ หากคุณใช้งาน Android Nougat ขึ้นไปคุณสามารถเปิดหน้าการตั้งค่าของแอปพลิเคชันเพื่อดูว่าได้ระบุแหล่งการติดตั้งอย่างถูกต้องหรือไม่ ถ้าไม่เช่นนั้นคุณสามารถเรียกใช้คำสั่งนี้เพื่อตรวจสอบแหล่งการติดตั้ง:
pm รายการแพคเกจ - i - บางแห่งในไฟล์ผลลัพธ์คุณจะพบแพคเกจ com.spotify.music และแพ็กเกจแหล่งการติดตั้งถัดจากไฟล์ ถ้าพูดว่า com.android.vending แล้วเราก็ประสบความสำเร็จ
PRO TIP: หากปัญหาเกิดขึ้นกับคอมพิวเตอร์หรือแล็ปท็อป / โน้ตบุ๊คคุณควรลองใช้ซอฟต์แวร์ Reimage Plus ซึ่งสามารถสแกนที่เก็บข้อมูลและแทนที่ไฟล์ที่เสียหายได้ วิธีนี้ใช้ได้ผลในกรณีส่วนใหญ่เนื่องจากปัญหาเกิดจากความเสียหายของระบบ คุณสามารถดาวน์โหลด Reimage Plus โดยคลิกที่นี่