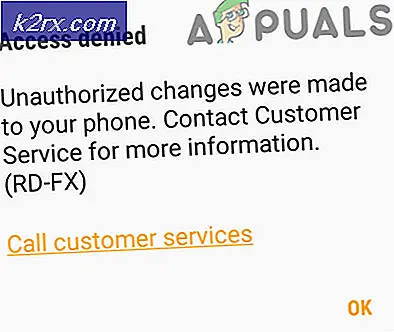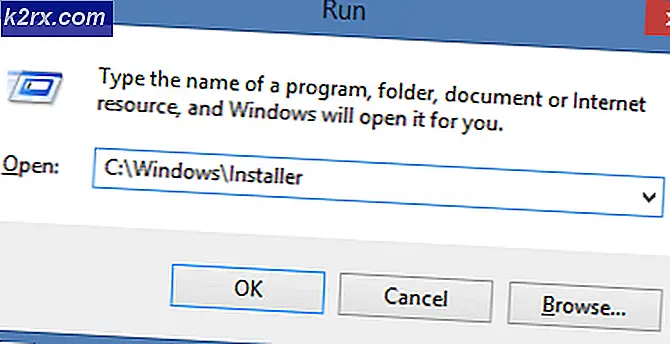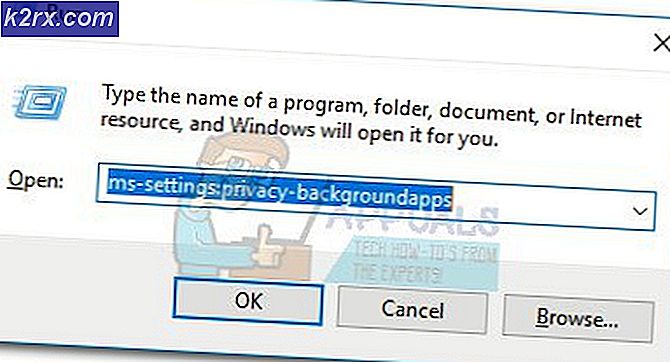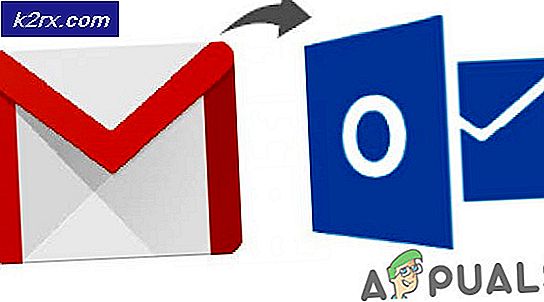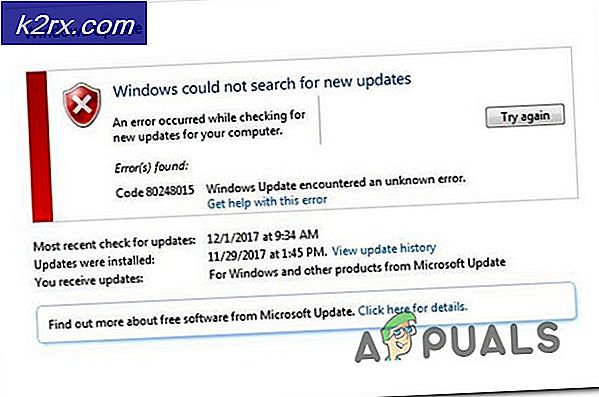แก้ไข: Discord Javascript Error
Discord เป็นเครื่องมือที่มีประโยชน์สำหรับการเล่นเกมเนื่องจากช่วยให้คุณสามารถใช้ฟังก์ชันการแชทด้วยเสียงฟรีได้โดยไม่ต้องยุ่งยากมากนัก เครื่องมือนี้ได้รับความนิยมในหมู่ชุมชนเกมเนื่องจากมีการเข้าถึงฟังก์ชันการทำงานแบบไม่ จำกัด จำนวน แต่เครื่องมือนี้ไม่สมบูรณ์เลย
มีข้อผิดพลาดบางอย่างเกี่ยวกับ Javascript ซึ่งจะปรากฏเมื่อผู้ใช้ต้องการติดตั้งหรือรันเครื่องมือและไม่มีข้อมูลเกี่ยวกับข้อผิดพลาดนี้ในเว็บไซต์อย่างเป็นทางการ อย่างไรก็ตามมีวิธีการบางอย่างที่แนะนำโดยผู้ใช้ที่ประสบปัญหาข้อผิดพลาดนี้และสามารถแก้ไขได้ ปฏิบัติตามขั้นตอนด้านล่างอย่างระมัดระวังและตรวจสอบว่าหนึ่งในนั้นจะช่วยคุณในสถานการณ์ของคุณได้หรือไม่
โซลูชันที่ 1: แฟ้มที่ไม่อนุญาตใน Whitelist ใน Antivirus ของคุณ
ผู้ใช้บางรายประสบปัญหาในกรณีที่โปรแกรมป้องกันไวรัสของตน (โดยส่วนใหญ่แล้ว Avast) ได้กักขังไฟล์ติดตั้งบางอย่างที่จำเป็นสำหรับการอัปเดตหรือการติดตั้งเสร็จสิ้นถือว่าเป็นไฟล์ที่อาจเป็นอันตราย
คุณจะต้องค้นหาไฟล์และรายการที่อนุญาตพิเศษเพื่อให้ขั้นตอนการติดตั้งดำเนินการต่อ ทำตามคำแนะนำด้านล่างเพื่อทำสิ่งนี้กับโปรแกรมป้องกันไวรัสของ Avast
- หาก Avast เปิดอยู่แล้วคุณสามารถค้นหาได้ที่แถบงานของคุณให้คลิกขวาที่ไฟล์แล้วเลือกเปิด หาก Avast ไม่โหลดเมื่อเริ่มต้นคุณสามารถเริ่มต้นด้วยตนเองได้โดยการค้นหาตำแหน่งใน Start
- ดำเนินการโดยเลือก Scan (สแกน) >> Scan for Viruses (ไวรัส) >> Quarantine (Virus Chest) ปุ่มกักกันจะอยู่ที่ไหนสักแห่งที่ด้านล่างของหน้า
- เมื่อคุณเปิดการกักกันคุณควรสังเกตไฟล์ที่เกี่ยวข้องกับ Discord เรียกคืนไฟล์เหล่านี้และคลิกเพิ่มในการยกเว้น หากไฟล์เหล่านี้บางส่วนถูกสร้างขึ้นโดยผู้ติดตั้งให้คลิกเขียนทับเพื่อแทนที่ไฟล์เหล่านี้และเปิดการติดตั้งอีกครั้ง
เพื่อป้องกันความสับสนนี้เกิดขึ้นอีกครั้งกับไฟล์อื่นคุณจะต้องติดตั้งตัวติดตั้งและตัวเครื่องมือเองเป็นข้อยกเว้นในโปรแกรมป้องกันไวรัสของ Avast ขึ้นอยู่กับว่าเกิดข้อผิดพลาดขึ้นในระหว่างขั้นตอนการติดตั้งหรือหลังจากที่ได้ติดตั้งไว้แล้ว .
- เปิดแอนตี้ไวรัสของ Avast ตามที่เราได้กล่าวมาก่อนหน้านี้ หลังจากนั้นไปที่การตั้งค่า >> การยกเว้น นี่คือที่ที่ผู้ใช้สามารถใส่ไฟล์ที่ไม่ควรมองหาและไม่ควรสแกนหรือลงทะเบียนเป็นภัยคุกคาม
- เพิ่มโฟลเดอร์การติดตั้งของ Discord เพื่อแยกออกจากการสแกน หากข้อผิดพลาดเกิดขึ้นเมื่อติดตั้งเครื่องมือให้ไปที่ตำแหน่งที่โปรแกรมติดตั้งตั้งอยู่และเลือก
- หลังจากนั้นให้ปิดหน้าต่าง Avast ของคุณและลองเรียกใช้หรือติดตั้ง Discord อีกครั้งและตรวจสอบดูว่าข้อผิดพลาดหายไปหรือไม่
หมายเหตุ : หากกระบวนการทั้งหมดนี้ไม่ได้ผลคุณอาจต้องถอนการติดตั้งโปรแกรมป้องกันไวรัสของคุณโดยสมบูรณ์และเรียกใช้โปรแกรมติดตั้งอีกครั้งโดยไม่ติดตั้งโปรแกรมป้องกันไวรัส หลังจากติดตั้งเสร็จสมบูรณ์แล้วให้ติดตั้งโปรแกรมป้องกันไวรัสใหม่และใช้เครื่องมือต่อไป
โซลูชันที่ 2: แก้ไขสำหรับผู้ใช้ Windows 7
โปรแกรมแก้ไขนี้ถูกสร้างขึ้นสำหรับผู้ใช้ Windows 7 Server ที่พยายามจะใช้งานและติดตั้ง Discord แต่ผู้ใช้บางรายแนะนำว่าสามารถใช้โซลูชันเดียวกันเพื่อแก้ไขปัญหานี้ในระบบปฏิบัติการและเซิร์ฟเวอร์อื่น ๆ การแก้ปัญหาเป็นเรื่องง่ายสวยที่จะปฏิบัติตามจึงไม่ต้องเสียเวลาของคุณและเริ่มต้นตอนนี้!
PRO TIP: หากปัญหาเกิดขึ้นกับคอมพิวเตอร์หรือแล็ปท็อป / โน้ตบุ๊คคุณควรลองใช้ซอฟต์แวร์ Reimage Plus ซึ่งสามารถสแกนที่เก็บข้อมูลและแทนที่ไฟล์ที่เสียหายได้ วิธีนี้ใช้ได้ผลในกรณีส่วนใหญ่เนื่องจากปัญหาเกิดจากความเสียหายของระบบ คุณสามารถดาวน์โหลด Reimage Plus โดยคลิกที่นี่- คลิกเมนู Start ของ Windows Server PC ของคุณค้นหารายการ Computer ที่บานหน้าต่างด้านขวาคลิกขวาที่ไอคอนและเลือก Manage Options คุณจะต้องมีสิทธิ์ของผู้ดูแลระบบเพื่อดำเนินการต่อ
ไปที่ Server Manager >> Features และคลิกตัวเลือก Add Features และด้านขวาของหน้าต่าง - ตัวช่วยเพิ่มคุณสมบัติควรเปิดขึ้นเพื่อตรวจสอบว่าคุณค้นหารายการคุณภาพของ Windows Audio Video Experience ในรายการทำเครื่องหมายที่ช่องถัดจากนั้นคลิกปุ่มถัดไปเพื่อดำเนินการต่อ
- ยืนยันการติดตั้งและตรวจสอบให้แน่ใจว่าคุณได้เลือกตัวเลือก QWAVE คลิกปุ่มติดตั้งและรีสตาร์ทเครื่องคอมพิวเตอร์ของคุณหลังจากกระบวนการเสร็จสิ้นเพื่อบันทึกการเปลี่ยนแปลงที่ทำกับคอมพิวเตอร์ของคุณ
โซลูชันที่ 3: ติดตั้งใหม่ทั้งหมด
การดำเนินการติดตั้งใหม่ทั้งหมดเป็นวิธีการที่สำคัญที่สุดในบทความนี้เนื่องจากโซลูชันนี้ใช้งานได้กับผู้คนจำนวนมากที่ไม่ได้ใช้ Windows Server และไม่มีเครื่องมือป้องกันไวรัสของ Avast ติดตั้งอยู่ วิธีแก้ปัญหานี้เป็นเรื่องทั่วไป แต่จำเป็นต้องทำตามขั้นตอนอย่างถูกต้องทุกครั้งหากคุณต้องการรีเซ็ตการติดตั้ง Discord ของคุณและทำให้การทำงานของคุณถูกต้องอีกครั้ง
- ก่อนอื่นให้ตรวจสอบว่าคุณได้ลงชื่อเข้าใช้ด้วยบัญชีผู้ดูแลระบบเนื่องจากคุณจะไม่สามารถลบโปรแกรมโดยใช้บัญชีอื่น ๆ ได้
- คลิกที่เมนู Start (เริ่ม) และเปิด Control Panel (แผงควบคุม) โดยค้นหา หรือคุณสามารถคลิกไอคอนรูปเฟืองเพื่อเปิดการตั้งค่าหากคุณใช้ Windows 10
- ใน Control Panel ให้เลือก View as: Category ที่มุมบนขวาและคลิก Uninstall a Program ในส่วน Programs
- หากคุณกำลังใช้แอป Settings การคลิก Apps ควรเปิดรายการโปรแกรมที่ติดตั้งไว้ทั้งหมดในเครื่องคอมพิวเตอร์ของคุณทันที
- ค้นหาความไม่ลงรอยกันในแผงควบคุมหรือการตั้งค่าและคลิกถอนการติดตั้ง
- ตัวช่วยถอนการติดตั้ง Uninstaller ของ Discord ควรเปิดขึ้นเพื่อให้คุณสามารถเลือก Remove Discord ออกจากเครื่องคอมพิวเตอร์ของคุณได้อย่างสมบูรณ์ เลือกใช่
- คลิกเสร็จสิ้นเมื่อกระบวนการถอนการติดตั้งเสร็จสิ้น
หลังจากที่คุณถอนการติดตั้งเครื่องมือเสร็จเรียบร้อยแล้วถึงเวลาที่จะกำจัดโฟลเดอร์ที่เหลือหลายรายการซึ่งเป็นสาเหตุปกติสำหรับปัญหาเช่นนี้ การลบโฟลเดอร์เหล่านี้เป็นส่วนสำคัญของกระบวนการถอนการติดตั้งเพื่อให้แน่ใจว่าคุณทำเช่นนี้ก่อนดำเนินการต่อ
- คลิกปุ่ม Start หรือปุ่มค้นหาถัดจากนั้นพิมพ์ Run หรือใช้ชุดคีย์คีย์ Windows + R เพื่อเปิดหน้าต่างโต้ตอบ Run พิมพ์% appdata% แล้วคลิก Enter
- ค้นหาโฟลเดอร์ Discord ในโฟลเดอร์ที่เปิดขึ้นมาคลิกขวาที่ไฟล์แล้วเลือกตัวเลือกลบ
- กลับไปที่กล่องโต้ตอบ Run และพิมพ์% localappdata% คลิก Enter และหาโฟลเดอร์ Discord ซึ่งคุณควรลบด้วย
- ตรวจสอบให้แน่ใจว่าโฟลเดอร์ถูกลบโดยสิ้นเชิงและไม่มีไฟล์ที่เหลืออยู่อีก
ถ้าคุณสามารถถอนการติดตั้งเครื่องมือนี้ได้อย่างถูกต้องและลบโฟลเดอร์ที่เป็นปัญหาตอนนี้ถึงเวลาติดตั้งเครื่องมือ Discord เพียงติดตั้งใหม่โดยดาวน์โหลดโปรแกรมติดตั้งตัวล่าสุดจากเว็บไซต์ของพวกเขาเรียกใช้จากโฟลเดอร์ Downloads และปฏิบัติตามคำแนะนำบนหน้าจอจนกว่ากระบวนการจะเสร็จสิ้น . ข้อผิดพลาดของ Javascript ไม่ปรากฏขึ้นอีกต่อไป
PRO TIP: หากปัญหาเกิดขึ้นกับคอมพิวเตอร์หรือแล็ปท็อป / โน้ตบุ๊คคุณควรลองใช้ซอฟต์แวร์ Reimage Plus ซึ่งสามารถสแกนที่เก็บข้อมูลและแทนที่ไฟล์ที่เสียหายได้ วิธีนี้ใช้ได้ผลในกรณีส่วนใหญ่เนื่องจากปัญหาเกิดจากความเสียหายของระบบ คุณสามารถดาวน์โหลด Reimage Plus โดยคลิกที่นี่