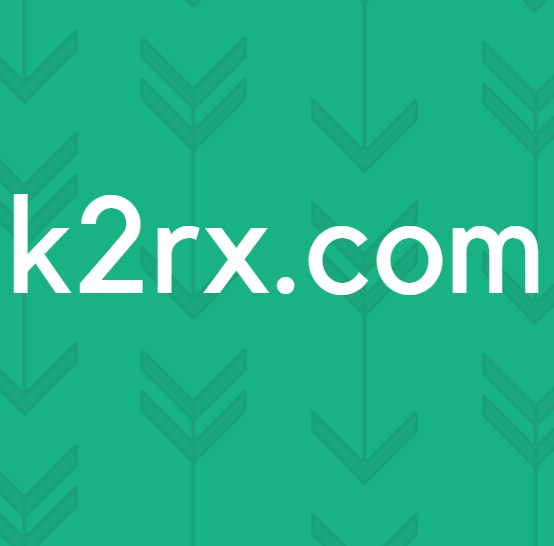ปิดใช้งานทัชแพดเมื่อเสียบเมาส์ USB
การตั้งค่านี้จะปิดทัชแพดโดยอัตโนมัติเมื่อเสียบเมาส์ USB และเปิดใช้ทัชแพดเมื่อถอดปลั๊ก USB เมาส์ ในการดำเนินการนี้มีสามวิธีและขึ้นอยู่กับการกำหนดค่าฮาร์ดแวร์ของคุณ คุณจะต้องผ่านแต่ละวิธีหากไม่ทราบว่าคุณมีอุปกรณ์ทัชแพดอยู่
วิธีที่ 1: คุณสมบัติของ ELAN
1. ไปที่ Control Panel
2. คลิก เมาส์ หรือค้นหา เมาส์ ในแถบค้นหาที่มุมบนขวา
3. เลือกเมาส์และเปิด
4. คลิกที่แท็บ ELAN
5. เลือกอุปกรณ์ทัชแพดจากใต้อุปกรณ์แล้วทำเครื่องหมายที่ Disable when external USB mouse plug in .
PRO TIP: หากปัญหาเกิดขึ้นกับคอมพิวเตอร์หรือแล็ปท็อป / โน้ตบุ๊คคุณควรลองใช้ซอฟต์แวร์ Reimage Plus ซึ่งสามารถสแกนที่เก็บข้อมูลและแทนที่ไฟล์ที่เสียหายได้ วิธีนี้ใช้ได้ผลในกรณีส่วนใหญ่เนื่องจากปัญหาเกิดจากความเสียหายของระบบ คุณสามารถดาวน์โหลด Reimage Plus โดยคลิกที่นี่วิธีที่ 2: สำหรับ Synaptics Touchpad
ดาวน์โหลดไฟล์รีจิสทรีทั้งสองด้านล่างและเรียกใช้ไฟล์เหล่านี้ เมื่อรีจิสตรีได้รับการปรับปรุงแล้วให้รีสตาร์ทเครื่องของคุณและทัชแพดจะถูกปิดใช้งานเมื่อเสียบเมาส์ USB ไว้ก่อนที่จะทำเช่นนี้ ตรวจสอบให้แน่ใจว่าได้สำรองรีจิสทรีแล้ว หากดับเบิลคลิกไม่ได้ลงทะเบียนให้เปิดตัวแก้ไขรีจิสทรี -> คลิกไฟล์ -> คลิกนำเข้าและนำเข้าใน Registry Editor
http://fs1.appuals.com/utilities/reg2synaptics.reg
http://fs1.appuals.com/utilities/reg1synaptics.reg
วิธีที่ 3: Windows 8.1
แม้ว่าวิธีการก่อนหน้านี้อาจทำงานบน Windows 8 และ 8.1 แต่อย่างใดอย่างหนึ่งนี้มีเป้าหมายเฉพาะผ่านทางอินเทอร์เฟซ win8
1. กดปุ่ม Windows ค้างไว้และกด C เพื่อเปิดเสน่ห์การตั้งค่า
2. เลือก Change PC Settings
3. จากบานหน้าต่างด้านซ้ายคลิก PC and Devices
4. เลือก เมาส์และทัชแพด
5. มองหาตัวเลือกที่ชื่อว่า Leave touchpad เมื่อเมาส์เชื่อมต่อและปิดเหมือนกันเพื่อปิดทัชแพดโดยอัตโนมัติเมื่อคุณเชื่อมต่อเมาส์เข้ากับ Windows 8.1 ของคุณ
PRO TIP: หากปัญหาเกิดขึ้นกับคอมพิวเตอร์หรือแล็ปท็อป / โน้ตบุ๊คคุณควรลองใช้ซอฟต์แวร์ Reimage Plus ซึ่งสามารถสแกนที่เก็บข้อมูลและแทนที่ไฟล์ที่เสียหายได้ วิธีนี้ใช้ได้ผลในกรณีส่วนใหญ่เนื่องจากปัญหาเกิดจากความเสียหายของระบบ คุณสามารถดาวน์โหลด Reimage Plus โดยคลิกที่นี่