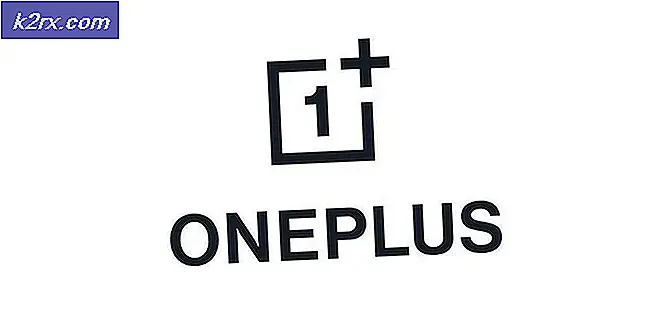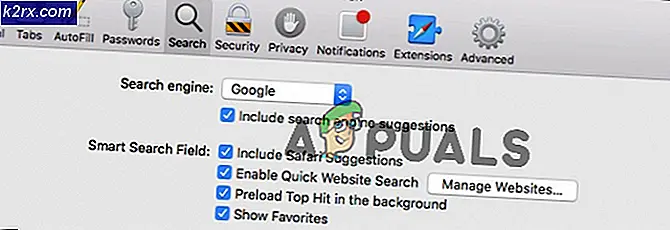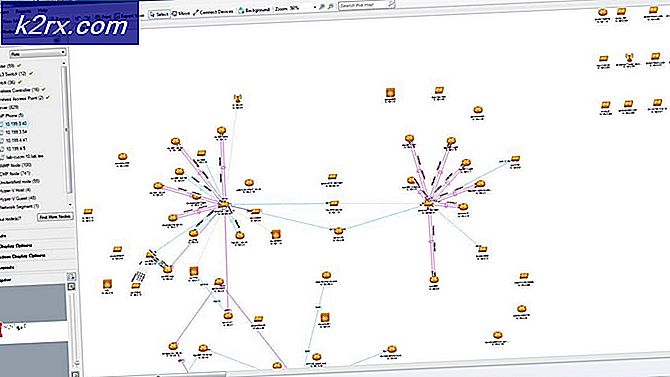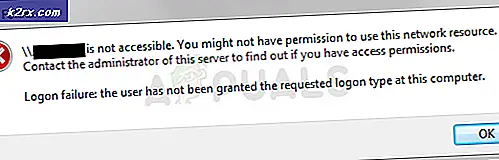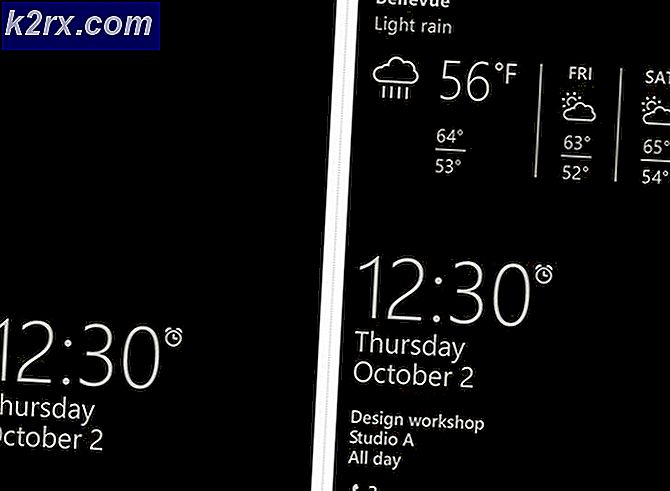แก้ปัญหา: บราเดอร์เครื่องพิมพ์ USB Composite Device (รหัสข้อผิดพลาด 10)
หลังจากอัปเดตระบบปฏิบัติการ Windows รุ่นใหม่ ๆ โดยเฉพาะ Windows 8, 8.1 และ 10 หลายคนที่เป็นเจ้าของและใช้เครื่องพิมพ์บราเดอร์จะเห็นว่าคอมพิวเตอร์ไม่รู้จักเครื่องพิมพ์ของตนอีกต่อไปว่าเป็นเครื่องพิมพ์ แต่รู้จักเป็นอุปกรณ์ USB Composite แทน ในกรณีดังกล่าวเครื่องพิมพ์ที่เป็นปัญหาได้รับการยอมรับอย่างสมบูรณ์แบบโดยระบบปฏิบัติการ Windows รุ่นล่าสุดที่มีการเรียกใช้คอมพิวเตอร์ของผู้ใช้ที่ได้รับผลกระทบ ปัญหานี้ค่อนข้างเป็นปัญหาร้ายแรงเนื่องจากปัญหานี้ทำให้ผู้ใช้ที่ได้รับผลกระทบไม่สามารถอัปเดตเฟิร์มแวร์ของเครื่องพิมพ์และไม่สามารถใช้เครื่องพิมพ์เพื่อพิมพ์อะไรได้
ใน Device Manager เครื่องพิมพ์ดังกล่าวจะแสดงเป็น USB Composite Devices ในทุกกรณีและคุณสมบัติเหล่านี้อาจเป็นได้จาก อุปกรณ์นี้ไม่สามารถเริ่มต้น (รหัส 10) ถึง Operation failed หรือ การดำเนินการที่ร้องขอล้มเหลว ผู้ใช้ที่ได้รับผลกระทบจากปัญหานี้ได้รายงานว่าการยกเลิกการเชื่อมต่อและเชื่อมต่อเครื่องพิมพ์การถอนการติดตั้งเครื่องพิมพ์จาก แผงควบคุม และแม้แต่การถอนการติดตั้งไดร์เวอร์เครื่องพิมพ์ของตนโดยใช้ยูทิลิตีถอนการติดตั้งไดรฟ์ที่พบในเว็บไซต์อย่างเป็นทางการของบราเดอร์และติดตั้งใหม่ทั้งหมดก็ไม่มีประโยชน์
ปัญหานี้ไม่ใช่ปัญหาที่สามารถแก้ปัญหาได้แม้ว่าการแก้ไขปัญหาแบบง่ายๆสำหรับปัญหานี้คือการอัพเดตเฟิร์มแวร์ของเครื่องพิมพ์บราเดอร์ที่ได้รับผลกระทบจากปัญหานี้ อย่างไรก็ตามการอัพเดตเฟิร์มแวร์เครื่องพิมพ์บราเดอร์ที่ได้รับผลกระทบอาจยุ่งยากเล็กน้อยเมื่อคอมพิวเตอร์ของคุณปฏิเสธที่จะรับรู้ว่าเป็นอุปกรณ์ USB Composite และไม่ใช่เครื่องพิมพ์
ต่อไปนี้เป็นสิ่งที่คุณต้องทำเพื่ออัพเดตเฟิร์มแวร์เครื่องพิมพ์บราเดอร์เมื่อคอมพิวเตอร์ของคุณรู้จักอุปกรณ์ USB Composite Device แทนเครื่องพิมพ์:
PRO TIP: หากปัญหาเกิดขึ้นกับคอมพิวเตอร์หรือแล็ปท็อป / โน้ตบุ๊คคุณควรลองใช้ซอฟต์แวร์ Reimage Plus ซึ่งสามารถสแกนที่เก็บข้อมูลและแทนที่ไฟล์ที่เสียหายได้ วิธีนี้ใช้ได้ผลในกรณีส่วนใหญ่เนื่องจากปัญหาเกิดจากความเสียหายของระบบ คุณสามารถดาวน์โหลด Reimage Plus โดยคลิกที่นี่เชื่อมต่อเครื่องพิมพ์ที่เป็นปัญหาไปยังคอมพิวเตอร์เครื่องอื่น - คอมพิวเตอร์ที่รู้จักอุปกรณ์ดังกล่าวเป็นเครื่องพิมพ์ไม่ใช่ USB Composite Device โดยเฉพาะคอมพิวเตอร์ที่ใช้ Windows 7 ทุกรุ่น
รอสองถึงสามนาทีเพื่อให้คอมพิวเตอร์รู้จักและติดตั้งเครื่องพิมพ์เป็นอุปกรณ์ได้สำเร็จ
คลิก ที่นี่ เพื่อไปที่ส่วน ดาวน์โหลด ของเว็บไซต์บราเดอร์อย่างเป็นทางการ
ค้นหาเครื่องพิมพ์บราเดอร์โดยใช้หมายเลขรุ่นหรือ:
เลือกหมวดผลิตภัณฑ์ Brother
เลือกชุดผลิตภัณฑ์บราเดอร์ของคุณในหน้าถัดไป
เลือกหมายเลขรุ่นเครื่องพิมพ์บราเดอร์ของคุณในหน้าเว็บที่ปรากฏขึ้น
ให้เลือก ตระกูล OS (เช่น Windows ) และ OS (เช่น Windows 8.1 (32-bit) ) และคลิก Search (ค้นหา )
ภายใต้ส่วนของ เฟิร์มแวร์ ให้คลิกที่ Firmware Update Tool
ในหน้าต่างที่ปรากฏขึ้นให้คลิกภาษาที่คุณต้องการ
คลิก ตกลงที่ EULA และดาวน์โหลด และ เครื่องมืออัปเดตเฟิร์มแวร์ ควรเริ่มต้นดาวน์โหลดโดยอัตโนมัติเมื่อคุณไปที่หน้าถัดไป
เมื่อ เครื่องมืออัปเดตเฟิร์มแวร์ ได้รับการดาวน์โหลดเรียบร้อยแล้วให้เปิดใช้งาน
ตัวช่วยสร้างจะรู้จักเครื่องพิมพ์ของคุณโดยอัตโนมัติในระหว่างกระบวนการ ทำตามตัวช่วยสร้างผ่านไปจนจบ เมื่อคุณทำตามตัวช่วยสร้างเสร็จสิ้นแล้วให้ออกจากโปรแกรมให้ยกเลิกการเชื่อมต่อเครื่องพิมพ์ของคุณจากคอมพิวเตอร์และเชื่อมต่อกับคอมพิวเตอร์ที่เคยรู้จักอุปกรณ์ USB Composite Device ก่อนหน้านี้ คอมพิวเตอร์ควรจะจำได้ว่าเป็นเครื่องพิมพ์ไม่ใช่อุปกรณ์ USB Composite และคุณควรจะสามารถพิมพ์ได้
หมายเหตุ: หากคุณไม่สามารถเข้าถึงคอมพิวเตอร์เครื่องอื่นที่จดจำเครื่องพิมพ์บราเดอร์ของคุณว่าเป็นเครื่องพิมพ์คุณควรทราบว่ามีบางคนประสบความสำเร็จในการแก้ไขปัญหานี้โดยเชื่อมต่อเครื่องพิมพ์บราเดอร์ไปยังคอมพิวเตอร์เครื่องเดียวกันผ่านทางพอร์ตเครือข่ายและปฏิบัติตามขั้นตอนดังกล่าว อธิบายไว้ข้างต้น.
PRO TIP: หากปัญหาเกิดขึ้นกับคอมพิวเตอร์หรือแล็ปท็อป / โน้ตบุ๊คคุณควรลองใช้ซอฟต์แวร์ Reimage Plus ซึ่งสามารถสแกนที่เก็บข้อมูลและแทนที่ไฟล์ที่เสียหายได้ วิธีนี้ใช้ได้ผลในกรณีส่วนใหญ่เนื่องจากปัญหาเกิดจากความเสียหายของระบบ คุณสามารถดาวน์โหลด Reimage Plus โดยคลิกที่นี่