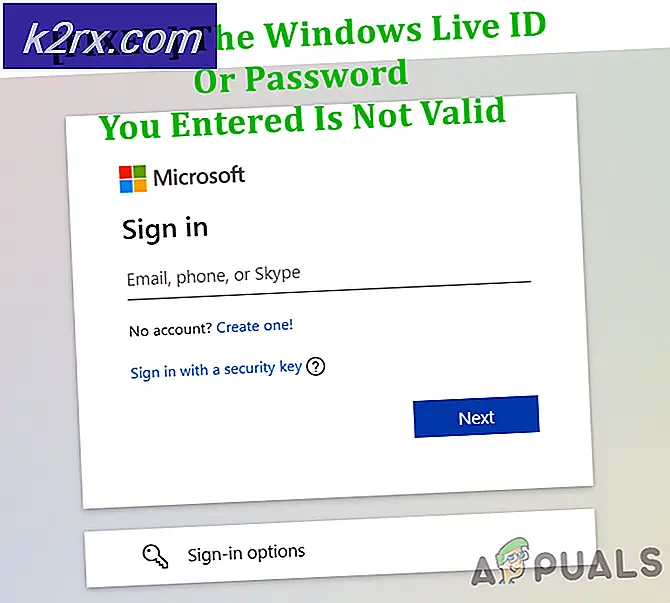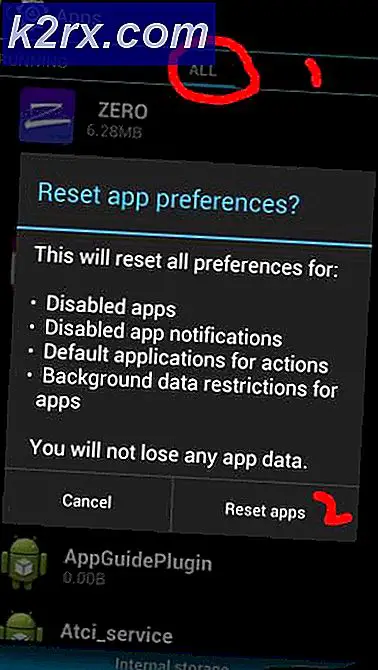แก้ไข: ข้อผิดพลาด pidc.txt ในการเริ่มต้นระบบใน Windows 10
Windows ยังคงเป็นระบบปฏิบัติการที่ได้รับความนิยมมากที่สุดในโลก แม้ว่าจะมีข้อบกพร่องบางประการ แต่บางครั้งก็ไม่ใช่ความผิดพลาดของระบบปฏิบัติการ ผู้ใช้ไม่กี่รายได้รับข้อผิดพลาดของช่องข้อความเมื่อเริ่มต้นระบบแสดงว่าไม่สามารถเปิดไฟล์ C: \ Windows \ temp \ pidc.txt ได้ ระบบไม่พบไฟล์ที่ระบุ
ไฟล์การกำหนดค่ารุ่น (EI.cfg) และไฟล์ ID ผลิตภัณฑ์ (PID.txt) เป็นไฟล์กำหนดค่าที่ไม่บังคับซึ่งคุณสามารถใช้เพื่อระบุ Windows edition และรหัสผลิตภัณฑ์Windows®ในระหว่างการติดตั้ง Windows คุณสามารถใช้ไฟล์เหล่านี้เพื่อทำให้หน้ารายการคีย์ผลิตภัณฑ์ได้โดยอัตโนมัติแทนการใช้ไฟล์คำตอบ ถ้าคุณใช้แฟ้ม EI.cfg เพื่อแยกแยะสื่อการอนุญาตให้ใช้สิทธิ์ที่มีปริมาณมาก แต่คุณไม่มีแฟ้ม PID.txt ผู้ใช้จะได้รับพรอมต์เกี่ยวกับรหัสผลิตภัณฑ์เพื่อดำเนินการติดตั้ง Windows ต่อไป อย่างไรก็ตามข้อผิดพลาดไม่ได้ขอไฟล์ Windows Product ID เนื่องจากชื่อ PIDC.txt ไม่ใช่ PID.txt การสร้างไฟล์ pidc.txt ว่างเปล่าในไดเร็กทอรี C: \ Windows \ temp \ ไม่สามารถแก้ปัญหาหรือเพิ่มข้อความแบบสุ่มลงในไฟล์ได้ บทความนี้จะอธิบายว่าทำไมข้อผิดพลาดเกิดขึ้นและวิธีการกำจัดมัน
ข้อผิดพลาด pidc.txt เกี่ยวข้องกับ Comodo CIS version 10.x ซอฟต์แวร์รักษาความปลอดภัยอินเทอร์เน็ตฟรีพยายามรับรหัสผลิตภัณฑ์ Comodo ID ระหว่างการเริ่มต้นใช้งานแม้ว่าจะเป็นเวอร์ชันฟรี วิธีหนึ่งในการจัดการจะเป็นการปิดการใช้ Comodo ตั้งแต่เริ่มต้นใช้ Autoruns อย่างไรก็ตามปัญหานี้ทำให้เกิดปัญหาอื่น ๆ ที่แป้นพิมพ์ไม่ทำงาน พบว่าข้อผิดพลาดเกิดขึ้นจากข้อบกพร่องใน Comodo CIS version 10 ข้อบกพร่องนี้ยังไม่ได้รับการยอมรับ แต่อาจได้รับการแก้ไขในเวอร์ชันใหม่ ๆ หากคุณได้รับข้อผิดพลาดนี้สิ่งแรกที่คุณต้องทำก็คืออัปเดต Comodo CIS เป็นเวอร์ชันใหม่กว่า หากข้อผิดพลาดยังคงอยู่คุณจะดีกว่าถอนการติดตั้ง Comodo
ถอนการติดตั้ง Comodo Internet Security (CIS) โดยใช้ Revo Uninstaller Pro
คุณจะไม่พบ Comodo ในโปรแกรมและ feaures หน้าต่างมากที่สุดของเวลา แม้กระทั่งถอนการติดตั้งจากโปรแกรมและคุณลักษณะจะยังคงแสดงผลอยู่ในศูนย์รักษาความปลอดภัย คุณจะต้องมีเครื่องมือพิเศษเพื่อถอนการติดตั้ง CIS Revo Unistaller Pro คุณจะได้รับระยะเวลาทดลองใช้ 30 วันเพื่อถอนการติดตั้งโปรแกรมที่หยาบกระด้าง
PRO TIP: หากปัญหาเกิดขึ้นกับคอมพิวเตอร์หรือแล็ปท็อป / โน้ตบุ๊คคุณควรลองใช้ซอฟต์แวร์ Reimage Plus ซึ่งสามารถสแกนที่เก็บข้อมูลและแทนที่ไฟล์ที่เสียหายได้ วิธีนี้ใช้ได้ผลในกรณีส่วนใหญ่เนื่องจากปัญหาเกิดจากความเสียหายของระบบ คุณสามารถดาวน์โหลด Reimage Plus โดยคลิกที่นี่- ดาวน์โหลด Revo Uninstaller Pro ทดลองใช้ฟรีจากที่นี่
- เรียกใช้และติดตั้ง เปิดแอปพลิเคชันหลังจากติดตั้ง
- รอให้แอปโหลด
- ค้นหา Comodo CIS และดับเบิลคลิกที่
- Revo Uninstaller จะสำรองระบบของคุณและสร้างจุดคืนค่า
- โปรแกรมถอนการติดตั้งพื้นเมืองสำหรับ Comodo CIS จะเริ่มทำงาน คลิกที่ 'ถัดไป'
- ในหน้าถัดไปให้คลิกที่ 'ลบ'
- ตอนนี้คุณจำเป็นต้องบอก Comodo ว่าเหตุใดคุณจึงถอนการติดตั้ง CIS พิมพ์ความคิดเห็นแล้วคลิกส่งความคิดเห็นและถอนการติดตั้ง
- คลิก 'เอาออก' ในหน้าถัดไปและรอให้เสร็จสิ้นจากนั้นคลิก 'เสร็จสิ้น'
- Revo Uninstaller pro จะสแกนหาส่วนประกอบที่เหลืออยู่ ซึ่งรวมถึงส่วนประกอบที่ยังคงแสดง CIS ในศูนย์รักษาความปลอดภัย
- ในหน้าต่าง Revo Uninstaller Pro ให้เลือก 'Advanced' แล้วคลิก Scan
- รอให้การสแกนเสร็จสิ้น คุณจะแสดงส่วนประกอบรีจิสทรีที่เหลือ เลือกคอมโพเนนต์ที่พบทั้งหมดโดยคลิกปุ่มเลือกทั้งหมด คลิกที่ 'ลบ' และรอให้เสร็จสิ้น
- ตอนนี้คุณจะแสดงไฟล์และส่วนประกอบที่เหลืออยู่ เลือกคอมโพเนนต์ที่พบทั้งหมดโดยคลิกปุ่มเลือกทั้งหมด คลิกที่ 'ลบ' และรอให้เสร็จสิ้น
- ไฟล์และโฟลเดอร์บางไฟล์อาจยังคงอยู่ แต่ไฟล์เหล่านี้จะถูกลบเมื่อรีสตาร์ทเครื่องคอมพิวเตอร์
- รีสตาร์ทคอมพิวเตอร์เพื่อลบไฟล์ที่เหลืออยู่
ถ้าคุณได้ลองถอนการติดตั้ง Comodo จากหน้าต่างโปรแกรมและคุณลักษณะแล้ว แต่ยังปรากฏขึ้นที่ศูนย์รักษาความปลอดภัยคุณสามารถนำออกได้หากใช้การบังคับให้ถอนการติดตั้ง เพียงแค่พิมพ์ 'Comodo' และทำการสแกนขั้นสูง คุณสามารถติดตั้ง MBAM แทน CIS ได้ พร้อมกับไฟร์วอลล์ Windows จะทำให้คุณมีคุณสมบัติเช่นเดียวกับ Comodo CIS
PRO TIP: หากปัญหาเกิดขึ้นกับคอมพิวเตอร์หรือแล็ปท็อป / โน้ตบุ๊คคุณควรลองใช้ซอฟต์แวร์ Reimage Plus ซึ่งสามารถสแกนที่เก็บข้อมูลและแทนที่ไฟล์ที่เสียหายได้ วิธีนี้ใช้ได้ผลในกรณีส่วนใหญ่เนื่องจากปัญหาเกิดจากความเสียหายของระบบ คุณสามารถดาวน์โหลด Reimage Plus โดยคลิกที่นี่