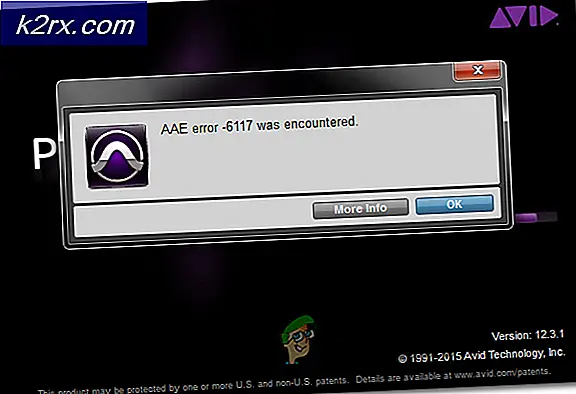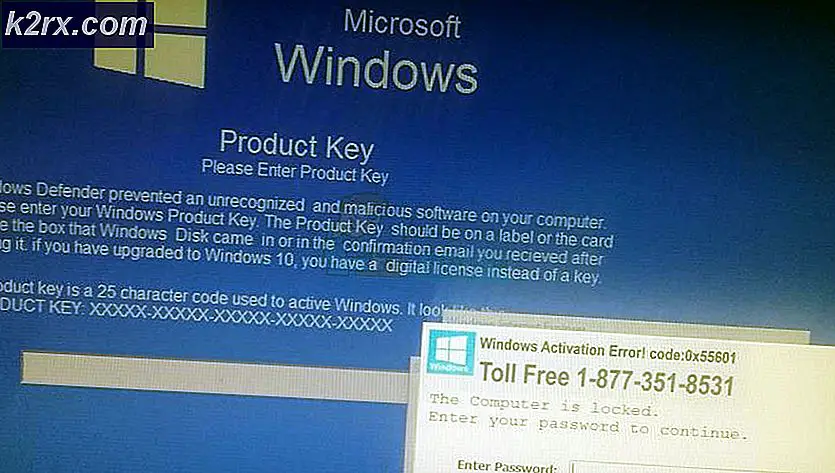วิธีการแก้ไขการใช้งานดิสก์สูงโดย WPR_Initiated_DiagTrackAotLogger_WPR System Collector.etl
ผู้ใช้จำนวนมากใน Microsoft และ Tenforums รายงานปัญหาที่การใช้ประโยชน์จากไดรฟ์ถึงประมาณ 100% - ผู้ใช้บางรายรายงานว่าปัญหาเกิดขึ้นหลังจากที่มีการติดตั้งการปรับปรุง KB3201845 โดย Windows Update ผู้ใช้ tufa4311 บน tenforums ตรวจสอบว่าปัญหาเกิดขึ้นจาก C: \ Windows \ Temp \ WPR_initiated_DiagTrackAotLogger_WPR System Collector.etl
จากกิจกรรม ResourceMonitor จะเห็นได้ว่าปัญหานี้เกิดขึ้นจากบริการ Diagnostic Tracker ที่ติดตั้งมาใน Windows ซึ่งเป็นบริการเสริมและไม่ส่งผลกระทบใด ๆ ต่อโปรแกรมที่ใช้งานอยู่หรือ Windows หรือบริการที่ใช้ในการตรวจสอบและ การติดตามกิจกรรมการทำงานของ Windows เป็นส่วนหนึ่งของโปรแกรมประสบการณ์ผู้ใช้ที่ Microsoft มีเป้าหมายในการปรับปรุง Windows โดยรวบรวมข้อมูลการวินิจฉัยดังนั้นการปิดใช้งานเครื่องมือติดตามวินิจฉัยชั่วคราวจนกว่า Microsoft จะผลักดันให้การปรับปรุงอื่นเป็นทางออกที่ดีที่สุดหรืออาจถูกปิดใช้งานโดยไม่คำนึงถึงการอัพเดต
วิธีที่ 1: ปิดใช้งานบริการ DiagTrack จากพร้อมรับคำสั่ง
- กด คีย์ Windows และ กด X
- เลือก Command Prompt (Admin)
- ในบรรทัดคำสั่งให้พิมพ์บรรทัดต่อไปนี้และกด ENTER
wmic service โดยที่ชื่อ = 'diagtrack' เรียกใช้ ChangeStartmode Disabled
PRO TIP: หากปัญหาเกิดขึ้นกับคอมพิวเตอร์หรือแล็ปท็อป / โน้ตบุ๊คคุณควรลองใช้ซอฟต์แวร์ Reimage Plus ซึ่งสามารถสแกนที่เก็บข้อมูลและแทนที่ไฟล์ที่เสียหายได้ วิธีนี้ใช้ได้ผลในกรณีส่วนใหญ่เนื่องจากปัญหาเกิดจากความเสียหายของระบบ คุณสามารถดาวน์โหลด Reimage Plus โดยคลิกที่นี่
วิธีที่ 2: ปิดใช้งานบริการ DiagTrack จากคอนโซลบริการ
- กด คีย์ Windows และ กด R
- พิมพ์ services.msc และคลิก OK
- ในคอนโซลบริการให้เลื่อนลงและค้นหา บริการติดตามการวินิจฉัย
- คลิกขวาที่ไฟล์แล้วเลือกคุณสมบัติและตั้งค่าประเภทการเริ่มต้นเป็น Disabled
- คลิก Apply / OK
วิธีที่ 3: ใช้ WPR- ยกเลิก
- กดคีย์ Windows และกด X
- เลือก Command Prompt (Admin)
- ในบรรทัดคำสั่งให้พิมพ์บรรทัดต่อไปนี้และกด ENTER
wpr - ยกเลิก
ปัญหาที่คล้ายคลึงกันนี้ส่งผลต่อผู้ใช้จำนวนมากที่เราโพสต์รายละเอียดและแสดงวิธีการที่มีประโยชน์มากที่สุดเพื่อแก้ไขปัญหานี้ ก่อนที่จะพยายามทำตามขั้นตอนที่ปรากฏในบทความนี้ฉันขอแนะนำให้ลองทำตามขั้นตอนที่ระบุไว้ใน ระบบและหน่วยความจำที่บีบอัด หากปัญหายังคงไม่ได้รับการแก้ไขให้ลองทำตามขั้นตอนด้านล่างนี้:
PRO TIP: หากปัญหาเกิดขึ้นกับคอมพิวเตอร์หรือแล็ปท็อป / โน้ตบุ๊คคุณควรลองใช้ซอฟต์แวร์ Reimage Plus ซึ่งสามารถสแกนที่เก็บข้อมูลและแทนที่ไฟล์ที่เสียหายได้ วิธีนี้ใช้ได้ผลในกรณีส่วนใหญ่เนื่องจากปัญหาเกิดจากความเสียหายของระบบ คุณสามารถดาวน์โหลด Reimage Plus โดยคลิกที่นี่