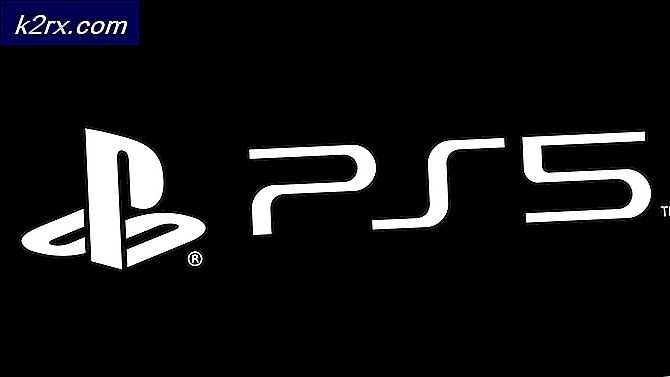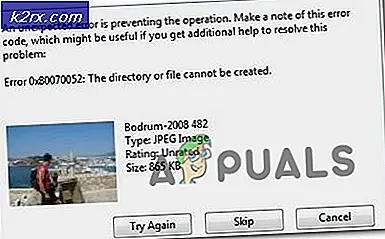แก้ปัญหา: การค้นหาใน Windows 10 จะปรากฏขึ้นเอง
Windows 10 เป็นแพลตฟอร์มที่ดีสวย อย่างไรก็ตามมันมาพร้อมกับส่วนแบ่งยุติธรรมของ quirks และ intrigues คุณอาจพบข้อบกพร่องบางอย่างที่ทำให้คุณตกตะลึง สิ่งที่ดีกับ Windows 10 อย่างไรก็ตามส่วนใหญ่ของข้อบกพร่องเหล่านี้สามารถจัดการได้อย่างง่ายดายโดยไม่จำเป็นต้องติดต่อกับ Microsoft
ปัญหาที่พบบ่อยใน Windows 10 เป็นสิ่งหนึ่งที่ทำให้ช่องค้นหาปรากฏขึ้นต่อเนื่องเมื่อคุณกำลังทำงานกับเครื่องของคุณ ผู้ใช้บางคนมีประสบการณ์กล่องข้อความปรากฏขึ้นอย่างไม่หยุดหย่อนที่ด้านซ้ายของหน้าจอให้ข้อมูลเกี่ยวกับ Cortana สิ่งที่เห็นได้ชัดในกรณีนี้คือการทำให้ Cortana หลุดออกไปอย่างสมบูรณ์ แต่ไม่มี! คุณจะรู้ว่ากล่องจะเก็บใน pooping ขึ้น; แจ้งให้คุณเริ่มป้อนข้อมูลสำหรับการค้นหาเว็บหรือการค้นหาแอป ระยะเวลาระหว่างป๊อปอัปต่อเนื่องเป็นช่วง ๆ เช่นกัน คุณอาจได้รับการหยุดชั่วคราว 20 ถึง 30 วินาทีก่อนหน้าป๊อปอัปถัดไปหรือมากถึง 2 ถึง 3 นาที ค่อนข้างน่ารำคาญคุณไม่พบคุณลักษณะ 'X' หรือ 'ปิด'
การหยุดช่องค้นหาจากการปรากฏตัวบน Windows 10 อย่างต่อเนื่อง
คลิกที่ Start จากนั้นไปที่ การตั้งค่า
ในหน้าต่างที่ได้ให้เลือก Devices เลือก เมาส์และทัชแพด
เลื่อนลงจนเกือบจะอยู่ที่ด้านล่างของหน้าจอ / หน้าต่าง คุณจะเห็นตัวเลือกตัวเลือก เมาส์เพิ่มเติม
PRO TIP: หากปัญหาเกิดขึ้นกับคอมพิวเตอร์หรือแล็ปท็อป / โน้ตบุ๊คคุณควรลองใช้ซอฟต์แวร์ Reimage Plus ซึ่งสามารถสแกนที่เก็บข้อมูลและแทนที่ไฟล์ที่เสียหายได้ วิธีนี้ใช้ได้ผลในกรณีส่วนใหญ่เนื่องจากปัญหาเกิดจากความเสียหายของระบบ คุณสามารถดาวน์โหลด Reimage Plus โดยคลิกที่นี่เมื่อคุณเลือกตัวเลือกเพิ่มเติมสำหรับเมาส์กล่องจะปรากฏขึ้นพร้อมกับข้อมูลของทัชแพดที่อุปกรณ์ของคุณมีอยู่ ในกรณีส่วนใหญ่คุณจะเห็น Synaptics Touch Pad สิ่งที่คุณอ่านให้คลิกที่การตั้งค่าและดำเนินการต่อ
เมื่อคุณคลิกที่การตั้งค่ากล่องใหม่จะปรากฏขึ้น ในนั้นมีแท็บ แตะ Tapping / Taps เมื่อคุณเปิดแท็บนี้คุณจะเห็น Three Finger Tap และ Four Finger Tap
ยกเลิกการทำเครื่องหมายที่ช่องเหล่านี้จากนั้นคลิกที่ APPLY
ออกจากการตั้งค่าและหากต้องการให้รีสตาร์ทคอมพิวเตอร์ ช่องค้นหาจะไม่ปรากฏอีกต่อไป กล่องค้นหา / Cortana อาจตรวจพบว่าการแตะของคุณเป็นคำแนะนำในการเรียกใช้งานทั้งหมด
หมายเหตุ: ถ้าใน "การตั้งค่า" คุณไม่สามารถหาข้อมูลเกี่ยวกับทัชแพดได้คุณอาจต้องอัพเดตไดรเวอร์ทัชแพด มิฉะนั้นคุณสามารถไปยัง Control Panel -> Hardware and Sound -> Synaptics Touch pad ที่นี่ท่าทางสัมผัสทั้งหมดของทัชแพดจะปรากฏในรายการ แตะสามนิ้วและสี่นิ้วจะอยู่ในส่วนแตะ
เรียก Cortana
เราได้ตัดกล่องค้นหาหรือ Cortana ที่น่ารำคาญ แต่นั่นไม่ได้หมายความว่าเราไม่ต้องการมันตั้งแต่บัดนี้เป็นต้นไป เมื่อใดก็ตามที่คุณต้องการใช้ Cortana คีย์ผสมด้านล่างนี้บนแป้นพิมพ์จะเรียงลำดับออก
WINDOWS KEY + C - เรียก Cortana และทำให้พร้อมที่จะฟังคำแนะนำด้วยเสียง
WINDOWS KEY + S - เรียกใช้ Cortana และทำให้พร้อมที่จะรับอินพุทที่พิมพ์
ที่นั่นคุณไป; ตอนนี้คุณสามารถดู Cortana ได้ตามความสะดวกของคุณเท่านั้น
PRO TIP: หากปัญหาเกิดขึ้นกับคอมพิวเตอร์หรือแล็ปท็อป / โน้ตบุ๊คคุณควรลองใช้ซอฟต์แวร์ Reimage Plus ซึ่งสามารถสแกนที่เก็บข้อมูลและแทนที่ไฟล์ที่เสียหายได้ วิธีนี้ใช้ได้ผลในกรณีส่วนใหญ่เนื่องจากปัญหาเกิดจากความเสียหายของระบบ คุณสามารถดาวน์โหลด Reimage Plus โดยคลิกที่นี่