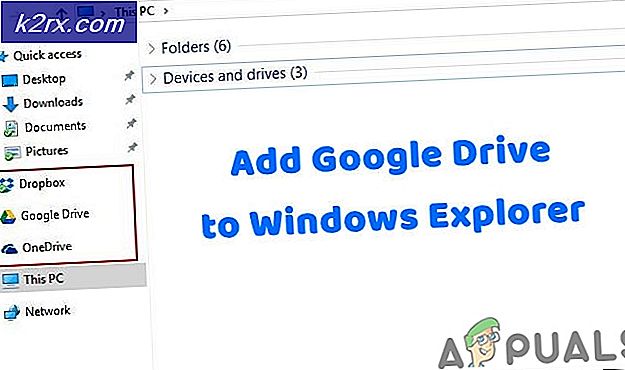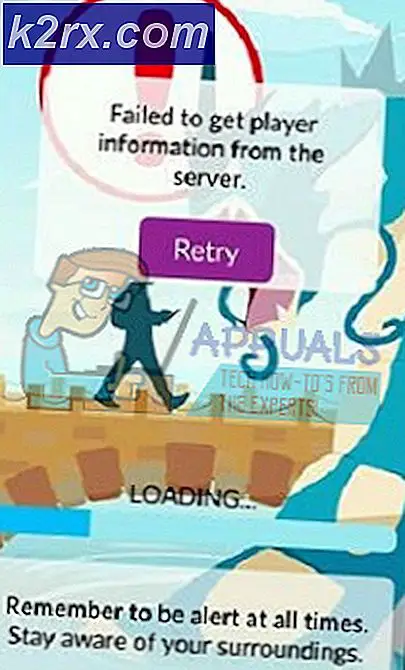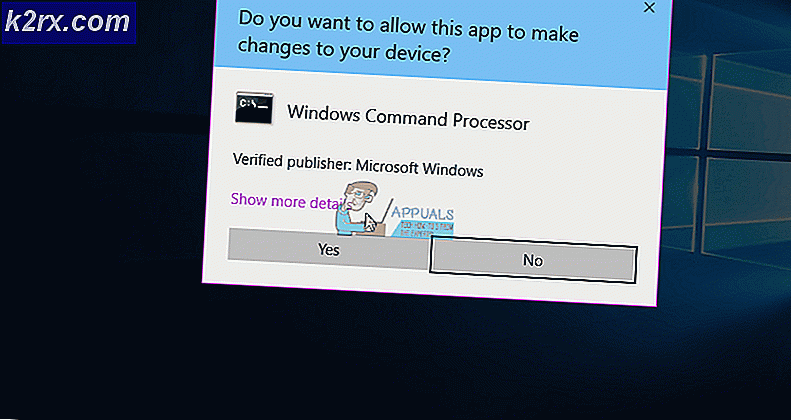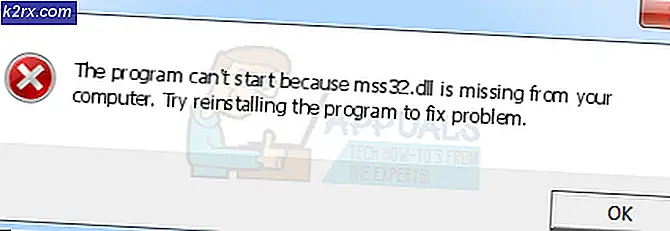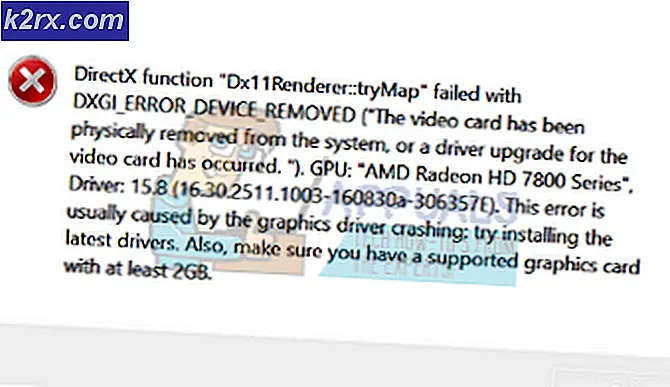แก้ไข: err_connection_timed_out บน Google Chrome
มีช่องว่างภายในอินเทอร์เน็ตอยู่ตลอดเวลาเพื่อให้สามารถป้อนปัญหาได้ ในขณะที่ท่องเว็บคุณอาจประสบปัญหาหลายประการ ปัญหาเหล่านี้มักเกิดขึ้นในรูปแบบของ ข้อผิดพลาด ข้อผิดพลาดบางอย่างได้รับการแก้ไขโดยอัตโนมัติในขณะที่คนอื่น ๆ ดูเหมือนจะอยู่ ข้อผิดพลาดที่เกิดขึ้นในช่วงเวลาหนึ่ง ๆ คือ ERR_CONNECTION_TIMED_OUT จะปรากฏพร้อมกับข้อความที่น่ากลัวว่า เว็บเพจนี้ไม่พร้อมใช้งาน
ขณะข้ามข้อผิดพลาดนี้คุณไม่ได้รับผลกระทบต่อเว็บไซต์ที่คุณท่องเว็บในขณะนั้น มันเกิดขึ้นกับ เว็บไซต์เพียงไม่กี่แห่ง ที่ทำให้คุณรู้สึกรำคาญเช่นกัน แต่คุณไม่จำเป็นต้องกังวลเกี่ยวกับเรื่องนี้เนื่องจากมีจำนวนของการแก้ไขที่สามารถทำได้เพื่อกำจัดข้อผิดพลาดนี้
เหตุผลเบื้องหลังข้อผิดพลาด ERR_CONNECTION_TIMED_OUT:
ผู้ใช้บางรายพบว่าสามารถบล็อกเว็บไซต์โดยใช้ไฟล์ hosts ที่ อยู่ในไดเรกทอรี Windows ได้โดยง่าย นี่ไม่ใช่วิธีที่แนะนำในการบล็อกเว็บไซต์เนื่องจากสามารถบล็อกเว็บไซต์อื่น ๆ ด้วย ซอฟต์แวร์อื่น ๆ ที่ ไม่ได้รับการเชื่อถือของบุคคลที่สามอื่น ๆ อาจทำให้คุณสามารถแก้ไขไฟล์ โฮสต์ที่ บล็อกจำนวนเว็บไซต์ที่คุณเข้าถึงได้ในแต่ละวัน
อีกเหตุผลหนึ่งอาจเกี่ยวข้องกับ การตั้งค่าอินเทอร์เน็ต (LAN) ซึ่งสามารถแก้ไขได้เช่นกัน ดังนั้นในคู่มือคุณจะพบการแก้ไขทั้งหมดที่เป็นไปได้ในการจัดการกับปัญหานี้
วิธีแก้ไขข้อผิดพลาด ERR_CONNECTION_TIMED_OUT:
จากเหตุผลที่กล่าวมาข้างต้นมีวิธีแก้ปัญหามากมายที่สามารถใช้แก้ข้อผิดพลาดนี้ได้ โปรดติดตามคำแนะนำนี้
วิธีที่ 1: การปรับเปลี่ยนโฮสต์ Windows ไฟล์:
แฟ้มโฮสต์ของ Windows อาจเป็นสาเหตุหลักที่อยู่เบื้องหลังข้อผิดพลาดนี้ ดังนั้นการแก้ไขไฟล์นี้สามารถยกเมฆมืดออกจากศีรษะของคุณได้ ทำตามขั้นตอนด้านล่างอย่างละเอียด
1. ไปที่ไฟล์ Windows hosts โดยใช้โครงสร้างลำดับชั้น C: \ Windows \ System32 \ drivers \ etc ภายในโฟลเดอร์ etc คุณจะเห็นจำนวนไฟล์รวมทั้ง โฮสต์ ตรวจสอบให้แน่ใจว่าคุณไม่ได้แตะที่ไฟล์อื่น ๆ
2. ตอนนี้คุณจะต้อง แก้ไข ไฟล์ hosts ด้วยเหตุนี้ให้คัดลอกไฟล์ hosts โดยกด Ctrl + C บนแป้นพิมพ์และวางไฟล์บน เดสก์ท็อป โดยกด Ctrl + V เปิดไฟล์ hosts ที่ คุณวางไว้บน Desktop โดยใช้ Notepad
หมายเหตุ: โปรดระมัดระวังในขณะทำขั้นตอนทั้งหมด
3. ภายในไฟล์ hosts ให้เลื่อนลงไปที่ด้านล่างและลบที่อยู่ IP และเว็บไซต์ทั้งหมดที่อยู่ใต้ กัญชา ล่าสุด (#) นี่จะเป็นเว็บไซต์ที่ถูกปิดกั้น
PRO TIP: หากปัญหาเกิดขึ้นกับคอมพิวเตอร์หรือแล็ปท็อป / โน้ตบุ๊คคุณควรลองใช้ซอฟต์แวร์ Reimage Plus ซึ่งสามารถสแกนที่เก็บข้อมูลและแทนที่ไฟล์ที่เสียหายได้ วิธีนี้ใช้ได้ผลในกรณีส่วนใหญ่เนื่องจากปัญหาเกิดจากความเสียหายของระบบ คุณสามารถดาวน์โหลด Reimage Plus โดยคลิกที่นี่ข้อควรระวัง: ระมัดระวังในขั้นตอนนี้และลบเฉพาะ URL ของ IP หรือเว็บไซต์หลังจากเครื่องหมาย # อย่าลบสิ่งอื่นใด
4. หลังจากที่คุณลบ IP และ URL ของเว็บไซต์แล้วให้ คัดลอก ไฟล์ hosts จากเดสก์ท็อปแล้ววางลงใน C: \ Windows \ System32 \ drivers \ etc ตรวจสอบให้แน่ใจว่าคุณมีสิทธิ์ของ ผู้ดูแลระบบ จะขอให้คุณแทนที่ไฟล์ hosts แทนที่ไฟล์และปิด Explorer ท่องเว็บไซต์อีกครั้งและดูว่ามีการทำงานหรือไม่
วิธีที่ 2: การตรวจสอบการตั้งค่า LAN
หากวิธีการข้างต้นไม่ได้ผลในกรณีของคุณและคุณยังมีข้อผิดพลาด ERR_CONNECTION_TIMED_OUT อยู่ให้ย้ายไปที่วิธีนี้
1. ไปที่ Control Panel> Internet Options หรือคุณสามารถใช้สิ่งอำนวยความสะดวกในการค้นหาภายใน Windows 8 และ Windows 10 เมื่อคุณเปิด Internet Options คลิกที่แท็บ Connections ที่ อยู่ด้านบน คลิกที่ปุ่ม LAN settings หลังจากนั้น
2. การตั้งค่า ภายใน LAN ให้ ยกเลิกการเลือก ทุกอย่างและคลิกที่ปุ่ม OK เพื่อใช้การตั้งค่า ตรวจสอบปัญหา ควรมีการแก้ไข
วิธีที่ 3: ล้างข้อมูลและต่ออายุ DNS และ IP
หากวิธีการใด ๆ ข้างต้นไม่สามารถช่วยคุณได้คุณอาจต้องรีเซ็ตแคช DNS และต่ออายุที่อยู่ IP
1. เปิด Command Prompt (Admin) โดยคลิกขวาที่ไอคอนเมนู Start และเลือกจากรายการ
2. พิมพ์คำสั่งต่อไปนี้ในบรรทัดต่อไปนี้ของรหัสและกดปุ่ม Enter หลังจากพิมพ์แต่ละบรรทัด
ipconfig / flushdnsipconfig / registerdns
ipconfig / release
ipconfig / ต่ออายุ
PRO TIP: หากปัญหาเกิดขึ้นกับคอมพิวเตอร์หรือแล็ปท็อป / โน้ตบุ๊คคุณควรลองใช้ซอฟต์แวร์ Reimage Plus ซึ่งสามารถสแกนที่เก็บข้อมูลและแทนที่ไฟล์ที่เสียหายได้ วิธีนี้ใช้ได้ผลในกรณีส่วนใหญ่เนื่องจากปัญหาเกิดจากความเสียหายของระบบ คุณสามารถดาวน์โหลด Reimage Plus โดยคลิกที่นี่