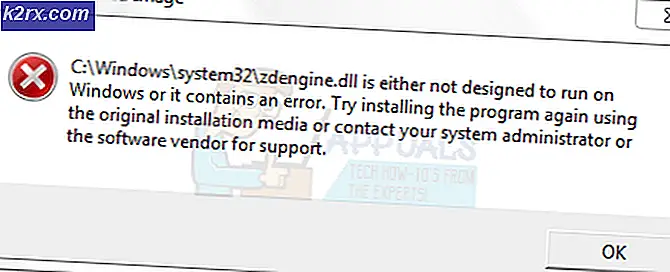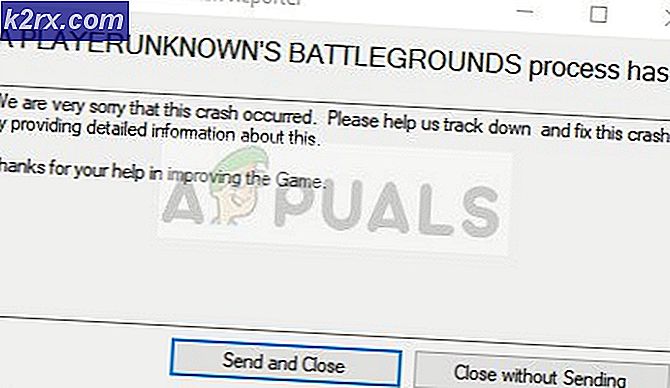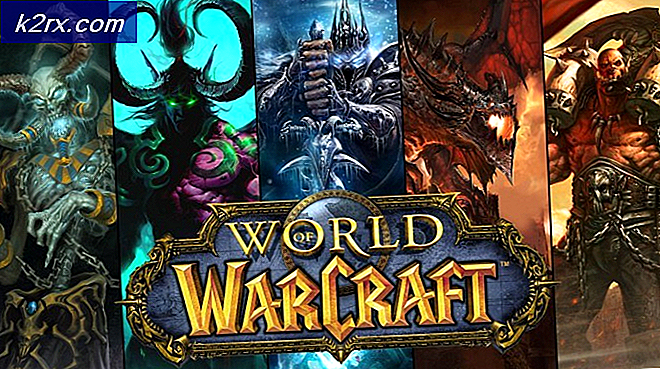แก้ไข: โทรศัพท์ Android ไม่แสดงในพีซี
ในช่วงหลายปีที่ผ่านมาแนวโน้มทั่วไปของเทคโนโลยีโทรศัพท์มือถือคือไม่มีสายไฟ โทรศัพท์ Android ของเราสามารถส่งและเรียกใช้ไฟล์โดยใช้ระบบคลาวด์เชื่อมต่ออินเทอร์เน็ตผ่าน Wi-Fi เนื้อหาเสียงลำแสงไปยังชุดหูฟังโดยไม่จำเป็นต้องใช้สายเคเบิลและชาร์จไฟแบบไร้สาย
แต่แม้ว่าเกือบทุกรุ่น Android มีความสามารถในการเชื่อมต่อกับพีซีแบบไร้สายได้อย่างสมบูรณ์ แต่ส่วนมากของเรายังคงต้องการเสียบปลั๊กไว้ในพีซีของพวกเขาด้วยวิธีแฟชั่นเก่าเมื่อพยายามโอนไฟล์ มีข้อดีของการใช้วิธีแบบคลาสสิก - ความเร็วในการโอนข้อมูลโดยปกติจะเร็วขึ้นและการเชื่อมต่อเป็นทฤษฎีที่เชื่อถือได้มากขึ้น
แต่ในความเป็นจริงสิ่งต่างๆไม่ได้ผลตามที่ควรและอุปกรณ์เคลื่อนที่ของคุณอาจไม่ได้รับการตรวจพบโดยพีซีของคุณ
เมื่อเชื่อมต่ออุปกรณ์แอนดรอยด์กับพีซี Windows จะถือว่าเป็นการเชื่อมต่อ MTP (Media Transfer Protocol) ทันที และติดตั้งไดรเวอร์ที่จำเป็นเพื่อแสดงใน File Explorer
หากคุณฝังอุปกรณ์ของคุณใช้เป็นเครื่องจำลองสำหรับโครงการ Android Studio / Eclipse หรือติดตั้งรอมใหม่ไว้อาจมีการติดตั้ง ไดรเวอร์ ADB (Android Debug Bridge) วิธีนี้จะช่วยให้เครื่องพีซีสามารถส่งคำสั่งไปยังอุปกรณ์ของคุณได้ แต่มีพฤติกรรมในการแก้ไขการ ตั้งค่า MTP มาตรฐานซึ่งจะทำให้อุปกรณ์ของคุณหยุดทำงานใน คอมพิวเตอร์ของฉัน
แต่อย่าลืมว่าไดรเวอร์ ADB ไม่รับผิดชอบ แต่เพียงผู้เดียวในการป้องกันไม่ให้โทรศัพท์ของคุณปรากฏขึ้นบนพีซี ปัญหานี้มีสาเหตุมากมายและสามารถปรากฏบนอุปกรณ์ที่ไม่เคยใช้ ไดรเวอร์ ADB
ด้วยเหตุนี้เราจึงได้สร้างชุดวิธีที่จะทำให้โทรศัพท์ของคุณปรากฏใน File Explorer อีกครั้ง เนื่องจากคู่มือนี้มีการแก้ไขปัญหาอยู่มากมายเราจึงขอให้คุณเริ่มต้นใช้งานการแก้ไขปัญหาแรกและเลื่อนลงไปจนกว่าคุณจะพบวิธีที่เหมาะสำหรับคุณ
วิธีที่ 1: รีสตาร์ทอุปกรณ์ทั้งสองและใช้พอร์ตอื่น
หากคุณเชื่อมต่ออุปกรณ์แอนดรอยด์และไม่มีอะไรเกิดขึ้นนี่ควรเป็นขั้นตอนแรกของการดำเนินการ พอร์ต USB อาจกลายเป็นความผิดพลาดได้ดังนั้นจึงมักเป็นการดีที่สุดที่จะออกกฎที่ชัดแจ้งออกก่อน นี่คือสิ่งที่คุณต้องทำ:
- ถอดสายเคเบิลและรีสตาร์ทอุปกรณ์ทั้งสองเครื่อง
- เมื่อทั้งคู่ได้รับการรีบูตแล้วให้ต่อสายเคเบิลอีกครั้ง แต่คราวนี้ให้แน่ใจว่าคุณใช้ USB อื่น
วิธีที่ 2: ใช้สายเคเบิล USB อื่น
ตอนนี้ขอตัดความเป็นไปได้ของสาย USB ผิดพลาด สาย USB ไม่เคยแตกหักเพราะเหตุนี้จึงมักจะยากที่จะระบุว่าเป็นปัญหา
ถ้าคุณมองเข้าไปใกล้พอร์ต micro-USB คุณจะเห็นขั้วต่อสีทองเล็กน้อย พวกเขาจะใช้สำหรับการเรียกเก็บเงิน แต่ยังอำนวยความสะดวกในการถ่ายโอนข้อมูลเมื่อเชื่อมต่อกับอุปกรณ์อื่น เพียงพอสำหรับหนึ่งหรือสองเพื่อเปลี่ยนตำแหน่งหรือทำลายสายเคเบิลเพื่อหยุดการทำงาน มีโอกาสที่จะดำเนินการต่อ แต่จะไม่มีฟังก์ชันการทำงานเพียงพอที่จะสนับสนุนการถ่ายโอนไฟล์ นี่คือสิ่งที่คุณต้องทำ:
- เชื่อมต่อโทรศัพท์ของคุณเข้ากับสายเคเบิ้ลอื่นและดูว่ามีการแสดงใน My Computer หรือไม่
- ถ้ามันแสดงให้เห็นปัญหาของคุณจะแก้ไขได้ หากไม่แสดงให้เปลี่ยนพอร์ต USB และฟังอย่างใกล้ชิดสำหรับเสียง Windows ที่ส่งสัญญาณอุปกรณ์ที่เชื่อมต่อใหม่
- ถ้าคุณได้ยินเสียงส่วนใหญ่คุณไม่มีปัญหาเกี่ยวกับฮาร์ดแวร์และกำลังจัดการกับปัญหาเกี่ยวกับไดรเวอร์
วิธีที่ 3: การทำความสะอาดพอร์ต micro-USB
ตรวจสอบให้แน่ใจว่าไม่มีวัตถุแปลกปลอมใด ๆ ที่บล็อกพอร์ต USB เพื่อป้องกันการถ่ายโอนไฟล์เกิดขึ้น หากคุณใช้เพื่อพกโทรศัพท์ไว้ในกระเป๋ามากเกินไปพอร์ต USB-USB อาจได้รับความเสียหายจากการสะสมของขุย ซึ่งอาจเป็นอุปสรรคต่อการถ่ายโอนพลังงานไฟฟ้าและป้องกันสมาร์ทโฟนของคุณไม่ให้มีการแลกเปลี่ยนข้อมูล นี่คือสิ่งที่คุณต้องทำ:
- ใช้ไฟฉายเพื่อดูภายในพอร์ต micro-USB และดูว่าคุณสามารถมองหาสิ่งที่ไม่ควรมีได้หรือไม่
หมายเหตุ: หากคุณเห็นสิ่งที่ไม่ควรมีให้ย้ายไปที่ขั้นตอนถัดไป ถ้าพอร์ตสะอาดเริ่มต้นด้วย วิธีที่ 4 - ตรวจสอบว่าอุปกรณ์ของคุณถูกปิดและใช้แหนบเล็กเข็มหรือไม้จิ้มฟันเพื่อลากผ้าสำลีออกจากพอร์ต
- จุ่มผ้าฝ้ายขนาดเล็กในถูแอลกอฮอล์ใส่ลงในพอร์ตชาร์จและหมุนเพื่อให้คุณได้รับสิ่งสกปรกที่เหลืออยู่ออก
- ปล่อยให้แห้งอย่างน้อย 2 ชั่วโมงก่อนที่จะพยายามเปิดเครื่องอีกครั้ง
หากคุณดำเนินการต่อด้วยคำแนะนำในการแก้ปัญหาด้านบนเราสามารถกำจัดปัญหาเกี่ยวกับฮาร์ดแวร์ได้มากที่สุด ตอนนี้ขอเริ่มต้นจัดการกับปัญหาซอฟต์แวร์ที่อาจเกิดขึ้น
วิธีที่ 4: การเชื่อมต่อเป็นที่เก็บข้อมูล
หากอุปกรณ์ของคุณไม่แสดงใน My Computer คุณอาจใช้โหมดการเชื่อมต่อที่ไม่ถูกต้อง Android รู้จักหลายโหมดในการเชื่อมต่อกับอุปกรณ์อื่น ๆ โดยเฉพาะการเรียกเก็บเงิน MTP, PTP และ MIDI และอื่น ๆ สำหรับวัตถุประสงค์ของเราเราจำเป็นต้องใช้การเชื่อมต่อ MTP นี่คือสิ่งที่คุณต้องทำ:
- เสียบอุปกรณ์กับพีซีของคุณ
- ในโทรศัพท์ของคุณให้ดึงหน้าต่างแจ้งเตือนออกและเลือก MTP เลือก ตัวเลือกนี้อาจมีชื่อแตกต่างกันเช่น Transfer files หรือ Device File Manager ทั้งนี้ขึ้นอยู่กับผู้ผลิต
วิธีที่ 5: การอัพเดตไดร์เวอร์ MTP
หากวิธีการข้างต้นไม่ได้ผลลองดูว่าคุณกำลังประสบปัญหาเกี่ยวกับไดรเวอร์หรือไม่ เราจะเริ่มต้นด้วยการยืนยันว่าพีซีของคุณเห็น Android เป็นอุปกรณ์ MTP
เปิด Control Panel และไปที่ Devices and Printers หากคุณจัดการหาชื่ออุปกรณ์ Android ของคุณการเชื่อมต่อ MTP จะทำงานอย่างถูกต้อง หากอุปกรณ์ของคุณมีชื่อ MTP หรือ Unspecified คุณจำเป็นต้องอัพเดตไดรเวอร์บางตัว
โชคดีที่คุณสามารถแก้ไขได้โดยการปรับแต่งการตั้งค่าบางอย่างใน Device Manager นี่คือวิธี:
PRO TIP: หากปัญหาเกิดขึ้นกับคอมพิวเตอร์หรือแล็ปท็อป / โน้ตบุ๊คคุณควรลองใช้ซอฟต์แวร์ Reimage Plus ซึ่งสามารถสแกนที่เก็บข้อมูลและแทนที่ไฟล์ที่เสียหายได้ วิธีนี้ใช้ได้ผลในกรณีส่วนใหญ่เนื่องจากปัญหาเกิดจากความเสียหายของระบบ คุณสามารถดาวน์โหลด Reimage Plus โดยคลิกที่นี่- คลิกขวาที่คอมพิวเตอร์ของฉันและคลิกที่ Device Manager (จัดการ ใน Windows 10 )
- ตอนนี้ขยาย Portable devices แล้วดูว่าอุปกรณ์ของคุณอยู่ที่นั่นหรือไม่ หากไม่มีชื่อจริงของอุปกรณ์หรือมีเครื่องหมายอัศเจรีย์สีเหลืองให้คลิกขวาที่ชื่อและแตะที่ อัพเดตไดร์เวอร์
หมายเหตุ: หากแท็บ Portable devices ไม่พร้อมใช้งานให้มองหารายการที่มี ADB ในชื่อ - หน้าต่าง โปรแกรมควบคุมการปรับปรุง จะขอให้คุณค้นหาไดรเวอร์โดยอัตโนมัติหรือเพื่อเรียกค้นคอมพิวเตอร์ด้วยตนเอง เลือกตัวเลือกหลัง
- คุณจะเห็นกล่องตำแหน่ง แต่คุณต้องคลิกที่ ฉันจะเลือกจากรายการไดรเวอร์ของอุปกรณ์ในคอมพิวเตอร์ของฉัน
- เลือก อุปกรณ์ Android จากรายการฮาร์ดแวร์ประเภทยาว ๆ
- คลิกที่ อุปกรณ์ USB MTP เพื่อไฮไลต์แล้วคลิก ถัดไป
7. ควรเปลี่ยนไดรเวอร์เดิมด้วยใบใหม่ รอจนกว่ากระบวนการจะเสร็จสิ้น อุปกรณ์ Android ของคุณควรจะถูกมองว่าเป็นอุปกรณ์มัลติมีเดียใน File Manager
วิธีที่ 6: ติดตั้งไดรฟ์เวอร์ Android ใหม่
ขณะที่เราอยู่ที่นี่ให้ตรวจสอบว่าคุณมีไดรเวอร์แอนดรอยด์เวอร์ชันล่าสุดติดตั้งอยู่ในพีซีของคุณแล้ว นอกจากนี้ยังมีโอกาสเล็กน้อยที่ไดรเวอร์ของคุณอาจไม่ได้ติดตั้งอย่างถูกต้องหรือได้รับการดัดแปลงโดยบริการอื่น ๆ เช่น ADB ต่อไปนี้เป็นวิธีการติดตั้งไดร์เวอร์ Android ใหม่:
- เชื่อมต่อ Android กับพีซีและกลับไปที่ Device Manager
- มองหาชื่ออุปกรณ์ของคุณภายใต้ Portable Devices หากคุณไม่เห็นรายการนี้ให้ดูที่ อุปกรณ์อื่น
- คลิกขวาที่อุปกรณ์และคลิกที่ ถอนการติดตั้ง
- หลังจากอุปกรณ์ของคุณหายไปจากรายการให้ถอดสายเคเบิลออก
- เชื่อมต่ออีกครั้งและรอให้ Windows 10 ติดตั้งไดรเวอร์แอนดรอยด์อีกครั้ง
- รอดูว่าอุปกรณ์ของคุณปรากฏอยู่ภายใน คอมพิวเตอร์ของฉัน หรือไม่
วิธีที่ 7: ดาวน์โหลดคุณลักษณะสื่อชุด (Windows 10 เท่านั้น)
หากการอัปเดตไดรเวอร์ MTP และโปรแกรมควบคุมระบบแอนดรอยด์ไม่ได้ทำเคล็ดลับไดรเวอร์อื่นอาจเป็นผู้กระทำผิด ดังที่ฉันได้กล่าวมาแล้วอุปกรณ์ Android ของคุณใช้โปรโตคอล MTP เพื่อถ่ายโอนข้อมูลไปมาในเครื่องพีซีของคุณ การถ่ายโอน MTP มีขั้นตอนทั่วไปร่วมกับ Windows Media Player, Windows 10
การถ่ายโอน MTP มีขั้นตอนทั่วไปร่วมกับ Windows Media Player และบางรุ่นของ Windows 10 เวอร์ชันไม่มี Media Player ติดตั้งโดยค่าเริ่มต้น ในกรณีดังกล่าวเทคโนโลยีที่เกี่ยวข้องเช่นโปรโตคอล MTP จะไม่ทำงานตามที่ควร
โชคดีที่สามารถแก้ไขปัญหานี้ได้โดยการติดตั้ง Media Feature Pack สำหรับ N เวอร์ชัน KN เวอร์ชัน 10 ของ Windows ดาวน์โหลดได้จากที่นี่
วิธีที่ 8: การเชื่อมต่อเป็นที่จัดเก็บข้อมูล USB
Android เวอร์ชันบางรุ่น (โดยเฉพาะรุ่นที่เก่ากว่า) จะช่วยให้คุณสามารถเชื่อมต่อเป็นอุปกรณ์จัดเก็บข้อมูล USB ได้ ที่เก็บข้อมูล USB ไม่ได้ใช้ไดรเวอร์เดียวกันกับการเชื่อมต่อ MTP คล้ายกับการเชื่อมต่อการ์ด SD หรือแฟลชไดรฟ์ภายนอกเข้ากับเครื่องคอมพิวเตอร์ของคุณ แทนที่จะจำแนกอุปกรณ์ของคุณเป็น Android เครื่องพีซีของคุณจะถือว่าเป็นพื้นที่เก็บข้อมูลขนาดใหญ่และจะติดตั้งตามนั้น
แน่นอนคุณจะไม่สามารถทำสิ่งต่างๆได้เช่นการเชื่อมต่อกับชุด PC มาร์ทโฟนของคุณ แต่อย่างน้อยคุณจะสามารถย้ายไฟล์ไปมาได้ นี่คือวิธี:
- ไปที่ การตั้งค่า> การตั้งค่าเพิ่มเติม
- แตะที่ ยูทิลิตี USB จากนั้นคลิก Connect Storage to PC
- แตะ Connect Storage to PC จากนั้น เปิด Storage USB
- รอจนกว่าจะติดตั้งไดรเวอร์ที่จำเป็น
- ในคอมพิวเตอร์ของคุณให้เปิด My Computer และดูว่า Android ของคุณปรากฏเป็นไดรฟ์ข้อมูล Windows หรือไม่
วิธีที่ 9: การเปิดใช้งานการแก้จุดบกพร่อง USB
USB Debugging มีไว้สำหรับผู้ใช้ขั้นสูงที่ทดสอบและแปลแอพพลิเคชันบนอุปกรณ์จริง แต่เนื่องจากการทำงานร่วมกับสิทธิ์ในระดับสูงอาจช่วยแก้ปัญหาของคุณได้ นี่คือสิ่งที่คุณต้องทำ:
- ไปที่ การตั้งค่า และเลื่อนลงไปที่รายการ เกี่ยวกับ หรือ เกี่ยวกับโทรศัพท์
- แตะ หมายเลข Build Number เจ็ดครั้ง
- ตอนนี้คุณควรจะเห็นรายการใหม่ที่เรียกว่า Option สำหรับนักพัฒนาซอฟต์แวร์
- แตะ ตัวเลือกสำหรับนักพัฒนาซอฟต์แวร์ แล้วแตะการ ดีบัก USB เพื่อเปิดใช้งาน
- เสียบอุปกรณ์ของคุณและเห็นด้วยกับข้อความที่ขอ ให้อนุญาตการแก้จุดบกพร่อง USB บนโทรศัพท์ของคุณ
PRO TIP: หากปัญหาเกิดขึ้นกับคอมพิวเตอร์หรือแล็ปท็อป / โน้ตบุ๊คคุณควรลองใช้ซอฟต์แวร์ Reimage Plus ซึ่งสามารถสแกนที่เก็บข้อมูลและแทนที่ไฟล์ที่เสียหายได้ วิธีนี้ใช้ได้ผลในกรณีส่วนใหญ่เนื่องจากปัญหาเกิดจากความเสียหายของระบบ คุณสามารถดาวน์โหลด Reimage Plus โดยคลิกที่นี่