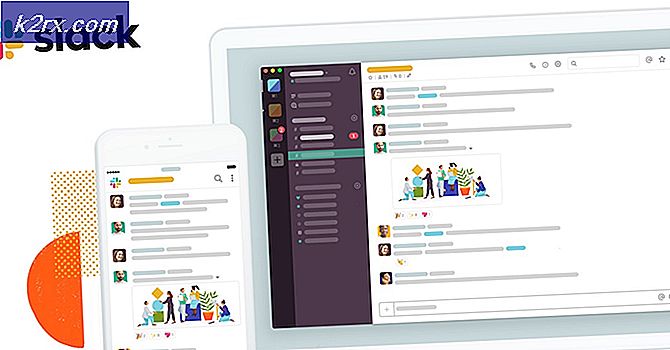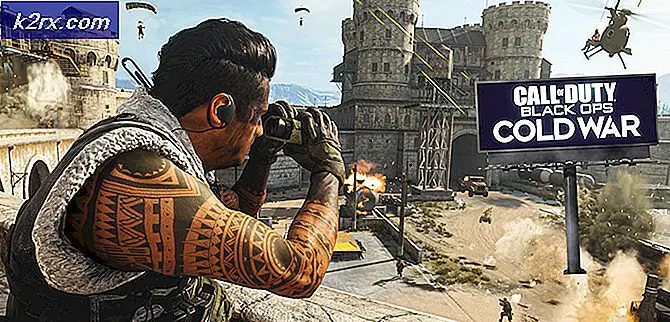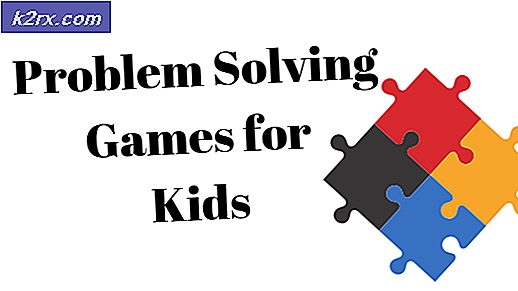วิธีแก้ไข "ข้อผิดพลาด 0x0000052E" บน Windows 10
ผู้ใช้ Windows 7, Windows 8.1 และ Windows 10 บางรายรายงานว่าพวกเขามักจะเห็นไฟล์ รหัสข้อผิดพลาด 0x0000052E (Windows ไม่สามารถเชื่อมต่อกับเครื่องพิมพ์) เมื่อพยายามเชื่อมต่อเครื่องพิมพ์ใหม่บนพีซี
หลังจากตรวจสอบปัญหานี้แล้วปรากฎว่ามีสาเหตุหลายประการที่อาจทำให้เกิดรหัสข้อผิดพลาดนี้ นี่คือรายชื่อผู้ก่อเหตุที่อาจต้องรับผิดชอบต่อปัญหานี้:
ตอนนี้คุณทราบสาเหตุที่เป็นไปได้ทั้งหมดสำหรับข้อผิดพลาดนี้แล้วนี่คือรายการวิธีการที่ได้รับการยืนยันซึ่งผู้ใช้รายอื่นที่ได้รับผลกระทบใช้เพื่อแก้ไขรหัสข้อผิดพลาดนี้ได้สำเร็จ
วิธีที่ 1: การเรียกใช้ Printer Troubleshooter (Windows 10)
หากคุณต้องการแก้ไขปัญหาด้วยวิธีที่ง่ายที่สุดสิ่งแรกที่คุณควรทำคือเรียกใช้ตัวแก้ไขปัญหาเครื่องพิมพ์ในตัวและใช้การแก้ไขที่แนะนำ ไม่รับประกันว่าจะใช้งานได้ แต่ผู้ใช้ที่ได้รับผลกระทบจำนวนมากรายงานว่ายูทิลิตี้นี้สามารถแก้ไขไฟล์ 0x0000052Eข้อผิดพลาดในกรณีของพวกเขา
โดยพื้นฐานแล้วเครื่องมือแก้ปัญหานี้ประกอบด้วยชุดการแก้ไขอัตโนมัติที่สามารถใช้งานได้ด้วยการคลิกเพียงครั้งเดียวหากมีการระบุสาเหตุของปัญหานี้
เมื่อคุณเรียกใช้ไฟล์ ตัวแก้ไขปัญหาเครื่องพิมพ์เครื่องมือนี้จะวิเคราะห์สถานการณ์ปัจจุบันโดยอัตโนมัติและพิจารณาว่ากลยุทธ์การซ่อมแซมใด ๆ ที่กำหนดไว้ล่วงหน้านั้นใช้ได้กับสถานการณ์ปัจจุบันของคุณหรือไม่ หากมีการระบุการแก้ไขที่เป็นไปได้คุณจะได้รับตัวเลือกในการใช้การแก้ไขนี้
หากคุณยังไม่ได้ลองเรียกใช้ Printer Troubleshooter ให้ทำตามคำแนะนำด้านล่างเพื่อดำเนินการดังกล่าว:
- เปิดไฟล์ วิ่ง กล่องโต้ตอบโดยการกด คีย์ Windows + R. จากนั้นพิมพ์ "ms-settings: "แก้ไขปัญหา"แล้วกด ป้อน เพื่อเปิดไฟล์ แก้ไขปัญหา แท็บของ การตั้งค่า แอป
- เมื่อคุณอยู่ใน การแก้ไขปัญหา เลื่อนลงไปที่แท็บ เริ่มต้นใช้งาน จากนั้นคลิกที่ เครื่องพิมพ์ จากรายการตัวเลือกที่มี จากนั้นคลิกที่ เรียกใช้เครื่องมือแก้ปัญหา จากเมนูบริบทที่เพิ่งปรากฏขึ้น
- หากมีการระบุการแก้ไขที่ทำงานได้ให้คลิกที่ใช้การแก้ไขนี้ หากแนะนำให้ใช้กลยุทธ์การซ่อมแซม
- เมื่อการดำเนินการเสร็จสิ้นให้รีสตาร์ทคอมพิวเตอร์และพยายามเชื่อมต่อเครื่องพิมพ์ของคุณอีกครั้งเมื่อการเริ่มต้นครั้งถัดไปเสร็จสมบูรณ์
หากปัญหาเดิมยังคงมีอยู่แม้ว่าจะใช้การแก้ไขแล้วหรือยูทิลิตีไม่สามารถหาวิธีแก้ไขปัญหาของคุณได้ให้เลื่อนลงไปที่การแก้ไขที่เป็นไปได้ถัดไปด้านล่าง
วิธีที่ 2: การติดตั้งซอฟต์แวร์ Dymo Connect Dymo ใหม่ (ถ้ามี)
หากคุณพบปัญหานี้ขณะพยายามเชื่อมต่ออุปกรณ์ Dymo กับคอมพิวเตอร์ที่ใช้ Windows โปรดทราบว่าคุณไม่ใช่คนเดียว เราได้ค้นพบรายงานผู้ใช้จำนวนมากที่ประสบปัญหาเดียวกัน 0x0000052eเมื่อพยายามเชื่อมต่ออุปกรณ์ Dymo กับคอมพิวเตอร์หลายเครื่อง
หลังจากตรวจสอบปัญหานี้ปรากฎว่าปัญหานี้เกิดขึ้นเนื่องจากปัญหากับซอฟต์แวร์ไดรเวอร์ที่รองรับที่มาพร้อมกับอุปกรณ์ Dymo ส่วนใหญ่
เนื่องจากปัญหานี้เกิดจากไฟล์การติดตั้งที่เสียหายวิธีเดียวในการแก้ไขปัญหานี้คือการถอนการติดตั้งไดรเวอร์ Dymo ปัจจุบันและลบและลบร่องรอยใด ๆ ออกก่อนที่จะติดตั้งไดรเวอร์ล่าสุดที่เทียบเท่าใหม่ตั้งแต่เริ่มต้น
หากสถานการณ์นี้ใช้ได้และคุณกำลังมองหาคำแนะนำทีละขั้นตอนเกี่ยวกับวิธีการดำเนินการนี้ให้ทำตามคำแนะนำด้านล่าง:
- กด คีย์ Windows + R เพื่อเปิดไฟล์ วิ่ง กล่องโต้ตอบ ถัดไปพิมพ์ "appwiz.cpl" ภายในกล่องข้อความแล้วกด ป้อน เพื่อเปิดไฟล์ โปรแกรมและคุณสมบัติ เมนู.
- เมื่อคุณอยู่ใน โปรแกรมและคุณสมบัติ เมนูเลื่อนลงไปตามรายการแอพพลิเคชั่นและค้นหาไฟล์ การติดตั้ง DCD
- เมื่อคุณจัดการเพื่อค้นหาให้คลิกขวาที่มันแล้วเลือก ถอนการติดตั้ง จากเมนูบริบทที่เพิ่งปรากฏขึ้น
- จากนั้นทำตามคำแนะนำบนหน้าจอเพื่อทำการถอนการติดตั้งให้เสร็จสิ้นจากนั้นรีสตาร์ทคอมพิวเตอร์และรอให้การเริ่มต้นครั้งถัดไปเสร็จสิ้น
- เมื่อคอมพิวเตอร์ของคุณบูตสำรองแล้วให้ไปที่ไฟล์ หน้าดาวน์โหลดไดรเวอร์อย่างเป็นทางการของ Dymo และคลิกที่ไฟล์ สนับสนุน แท็บ
- ข้างใน สนับสนุน คลิกที่ Dymo Connect for Desktop เวอร์ชันล่าสุด (ภายใต้ Drivers & Downloads) เพื่อเริ่มการดาวน์โหลดไดรเวอร์เวอร์ชันล่าสุด
- เมื่อการดาวน์โหลดเสร็จสิ้นให้ดับเบิลคลิกที่ไฟล์ปฏิบัติการให้สิทธิ์การเข้าถึงของผู้ดูแลระบบที่ไฟล์ การควบคุมบัญชีผู้ใช้ จากนั้นทำตามคำแนะนำบนหน้าจอเพื่อติดตั้งข้อกำหนดที่จำเป็นสำหรับชุด Dymo ในการทำงาน
- เมื่อติดตั้งทุกความต้องการแล้วให้ทำการติดตั้งไดรเวอร์เวอร์ชันใหม่ให้เสร็จสิ้นก่อนที่จะรีสตาร์ทคอมพิวเตอร์อีกครั้ง
- หลังจากติดตั้งไดรเวอร์ Dymo เวอร์ชันที่ใหม่กว่าแล้วให้ลองเชื่อมต่อเครื่องพิมพ์ของคุณอีกครั้งและดูว่าปัญหาเดิมยังคงเกิดขึ้นหรือไม่
หากวิธีนี้ใช้ไม่ได้ผลในกรณีของคุณหรือวิธีนี้ใช้ไม่ได้กับสถานการณ์เฉพาะของคุณให้เลื่อนลงไปที่การแก้ไขที่เป็นไปได้ถัดไปด้านล่าง
วิธีที่ 3: การรีเฟรชส่วนประกอบ Windows ของคุณ
หากวิธีการข้างต้นไม่ได้ผลในสถานการณ์เฉพาะของคุณและคุณมั่นใจว่าคุณไม่ได้จัดการกับปัญหาฮาร์ดแวร์คุณอาจสรุปได้ว่าคุณกำลังจัดการกับความเสียหายของไฟล์ระบบที่เป็นสาเหตุบางอย่างซึ่งส่งผลกระทบต่อระบบปฏิบัติการของคุณ ความสามารถในการติดตั้งและจัดการโปรโตคอลเครื่องพิมพ์
ในกรณีนี้สิ่งที่ดีที่สุดที่คุณสามารถทำได้คือรีเฟรชทุกองค์ประกอบของ Windows ที่อาจทำให้เกิดปัญหานี้ด้วยขั้นตอนเช่นการติดตั้งใหม่ทั้งหมดหรือซ่อมแซมการติดตั้ง:
- ซ่อมแซมการติดตั้ง - หากคุณกำลังจัดเก็บข้อมูลสำคัญในไดรฟ์ Windows ของคุณคุณควรทำตามขั้นตอนการติดตั้งซ่อมแซมเนื่องจากจะช่วยให้คุณสามารถเก็บข้อมูลส่วนบุคคลทั้งหมดของคุณได้ ขั้นตอนการติดตั้งซ่อมแซมจะช่วยให้คุณสามารถเก็บสื่อส่วนตัวแอพเกมและแม้แต่การตั้งค่าของผู้ใช้บางอย่างที่เกี่ยวข้องกับการติดตั้งระบบปฏิบัติการปัจจุบันของคุณ ข้อเสียเปรียบหลักคือคุณจะต้องใส่หรือเสียบสื่อการติดตั้งที่เข้ากันได้เพื่อเริ่มขั้นตอนการติดตั้งซ่อมแซม
- ทำความสะอาดการติดตั้ง - หากคุณไม่สนใจว่าจะสูญเสียข้อมูลส่วนบุคคลในไดรฟ์ระบบปฏิบัติการของคุณขั้นตอนที่รวดเร็วและไม่เจ็บปวดคือการติดตั้งใหม่ทั้งหมด การดำเนินการนี้จะลบข้อมูลส่วนบุคคลบนไดรฟ์ OS แต่คุณจะสามารถเรียกใช้ขั้นตอนนี้ได้โดยตรงจากเมนู GUI ของ Windows โดยไม่ต้องเสียบสื่อการติดตั้งที่เข้ากันได้