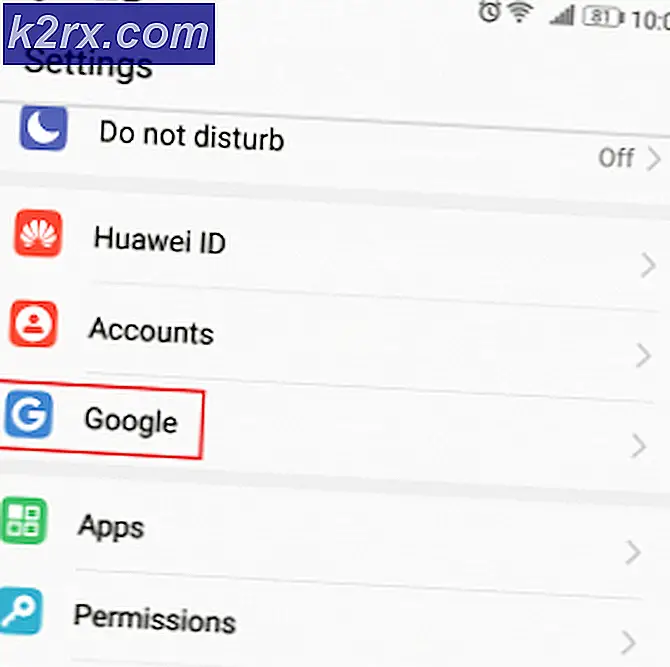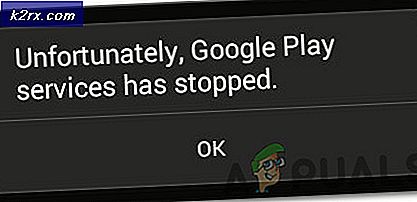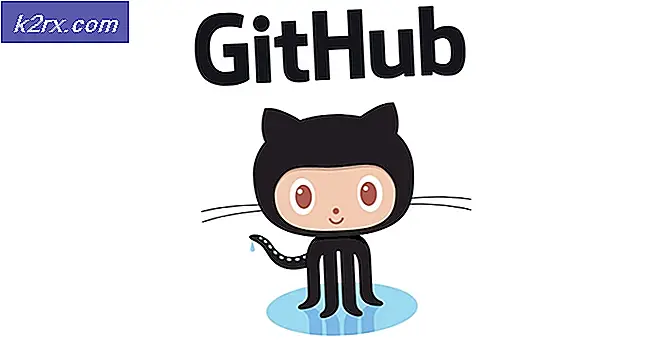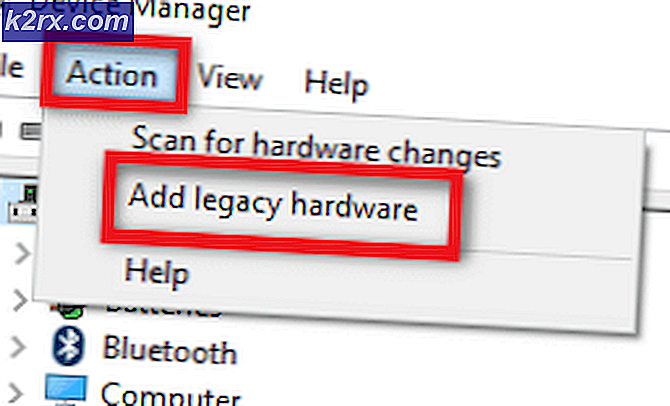การแก้ไข: การเชื่อมต่อกับเซิร์ฟเวอร์การจับคู่ไม่น่าเชื่อถือ
Steam เป็นแพลตฟอร์มที่ยอดเยี่ยมที่คุณสามารถเล่นเกมออนไลน์แบบแข่งขันได้โดยใช้โหมดผู้เล่นหลายคน มีเกมนับร้อยเกมที่ผู้เล่นนับล้านเล่นเกมทุกวัน
มีปัญหาทั่วไปที่คุณได้รับข้อผิดพลาดในการแจ้งเตือนการเชื่อมต่อกับเซิร์ฟเวอร์การจับคู่ไม่น่าเชื่อถือ ซึ่งจะป้องกันไม่ให้คุณเล่นเกมออนไลน์หลายคน บางครั้งปัญหานี้เกิดขึ้นจาก Steam และมีปัญหากับเซิร์ฟเวอร์ของตน คุณสามารถตรวจสอบสถานะของเซิร์ฟเวอร์ได้ตลอดเวลา หากทุกสิ่งทุกอย่างดูดีอาจหมายความว่ามีปัญหาอยู่บ้าง
เราได้ระบุวิธีการแก้ไขจำนวนหนึ่งซึ่งเป็นที่รู้จักว่าสามารถทำงานได้ในการแก้ไขข้อผิดพลาดนี้ ปฏิบัติตามพวกเขาโดยเริ่มต้นจากข้อแรก
โซลูชันที่ 1: การใช้ Ipconfig
IPconfig (การกำหนดค่าโพรโทคอลอินเทอร์เน็ต) เป็นแอ็พพลิเคชันคอนโซลที่แสดงการกำหนดค่า IP / TCP ทั้งหมดบนหน้าจอของคุณ คุณสามารถปรับเปลี่ยนการตั้งค่า DHCP (Dynamic Host Configuration Protocol) และ DNS (Domain Name System) โดยใช้
คุณลักษณะอื่นที่ ipconfig ทำคือการฟื้นฟูที่อยู่ IP DHCP ของคอมพิวเตอร์โฮสต์เพื่อขอที่อยู่ IP อื่น นี้จะทำในสามขั้นตอน ทำตามขั้นตอนด้านล่าง
- กดปุ่ม Windows + R เพื่อเปิดแอ็พพลิเคชัน Run ในกล่องโต้ตอบชนิด cmd ซึ่งจะแสดงพรอมต์คำสั่ง
- เมื่อพรอมต์คำสั่งทำงานขึ้นมาแล้วให้พิมพ์ ipconfig / release บังคับให้คอมพิวเตอร์ของคุณเลิกสัญญาเช่าและจะส่งการแจ้งเตือนไปยังเซิร์ฟเวอร์ การแจ้งเตือนนี้เป็นการแจ้งเกี่ยวกับการเผยแพร่ DHCP ซึ่งจะอัพเดตข้อมูลสถานะของเซิร์ฟเวอร์เพื่อให้สามารถทำเครื่องหมายที่อยู่ IP ของไคลเอ็นต์ได้
- เมื่อเสร็จแล้วให้พิมพ์ ipconfig / renew คำสั่งนี้ร้องขอที่อยู่ IP ใหม่จากเซิร์ฟเวอร์ ถ้าคอมพิวเตอร์เชื่อมต่อกับโมเด็ม DSL หรือสายเคเบิลอาจต้องเชื่อมต่อโดยตรงกับเครือข่ายโมเด็มเพื่อหลีกเลี่ยงเราเตอร์ก่อนที่จะใช้ ipconfig / release และปิดเครื่องอีกสักสองสามนาที การทำเช่นนี้จะทำให้แน่ใจได้ว่า IP เก่าจะถูกนำมาใช้โดยคอมพิวเตอร์เครื่องอื่น
- หลังจากนั้นให้พิมพ์ ipconfig / flushdns ใช้เพื่อล้างแคช DNS และเพื่อให้แน่ใจว่าคำขอในอนาคตต้องได้รับการแก้ไขโดยขั้นตอนแรกเนื่องจากต้องใช้ข้อมูล DNS ใหม่
- รีสตาร์ทเครื่องคอมพิวเตอร์แล้วเปิด Steam ใหม่โดยคลิกขวาที่ไคลเอ็นต์และเลือก Run as administrator ลองจับคู่อีกครั้ง
โซลูชันที่ 2: ให้สิทธิ์แก่ผู้ดูแลระบบ Steam
Steam เป็นแพลตฟอร์มที่ต้องอ่านและเขียนสิทธิ์ในดิสก์และโฟลเดอร์ต่างๆ บางครั้งก็จำเป็นต้องเปลี่ยนไฟล์ระบบเพื่อให้สามารถทำงานได้อย่างเหมาะสมที่สุด หาก Steam ไม่มีสิทธิ์การเข้าถึงระดับผู้ดูแลระบบอาจทำให้เกิดข้อผิดพลาดที่ไม่คาดคิดและเกิดข้อผิดพลาดขึ้น โดยค่าเริ่มต้น Steam ไม่มีสิทธิ์ในการดูแลระบบเมื่อติดตั้งไว้ คุณสามารถให้สิทธิ์ดังกล่าวได้โดยปฏิบัติตามขั้นตอนด้านล่าง
- เรียกดูไดเร็กทอรีที่ติดตั้ง Steam ไว้ ตำแหน่งเริ่มต้นของไฟล์คือ C: \ Program Files (x86) \ Steam หากคุณติดตั้ง Steam ไว้ที่อื่นคุณสามารถเรียกดูตำแหน่งนั้นและทำตามขั้นตอนด้านล่าง
- เมื่ออยู่ในไดเร็กทอรีเรียกดูไฟล์ exe ที่ชื่อว่า Steam exe นี่คือไอน้ำหลัก คุณควรคลิกขวาที่มันและเลือก คุณสมบัติ จากรายการตัวเลือก เลือก แท็บ Compatibility จากด้านบนของหน้าจอ ที่ด้านล่างของหน้าต่างเล็ก ๆ คุณจะเห็นช่องทำเครื่องหมายที่ระบุว่า เรียกใช้โปรแกรมนี้ในฐานะผู้ดูแลระบบ ตรวจสอบให้แน่ใจว่าได้ทำ เครื่องหมาย ไว้ บันทึกการเปลี่ยนแปลงและออก
- ตอนนี้เรียกดูไฟล์ exe ชื่อว่า GameOverlayUI exe คุณควรคลิกขวาที่มันและเลือก คุณสมบัติ จากรายการตัวเลือก เลือก แท็บ Compatibility จากด้านบนของหน้าจอ ที่ด้านล่างของหน้าต่างเล็ก ๆ คุณจะเห็นช่องทำเครื่องหมายที่ระบุว่า เรียกใช้โปรแกรมนี้ในฐานะผู้ดูแลระบบ ตรวจสอบให้แน่ใจว่าได้ทำ เครื่องหมาย ไว้ บันทึกการเปลี่ยนแปลงและออก
- ตอนนี้เราจะให้สิทธิ์การควบคุมไปยังโฟลเดอร์ Steam ทั้งหมดอย่างสมบูรณ์ โปรดทราบว่าเราได้ให้สิทธิ์ผู้ดูแลระบบแก่ไฟล์ exe หลักสองไฟล์ใน Steam ตอนนี้เราจะดำเนินการกับโฟลเดอร์ทั้งหมด
- เปิดไดเรกทอรี Steam ของคุณ ตำแหน่งเริ่มต้นสำหรับ Steam คือ ( C: \ Program Files \ Steam ) หากคุณติดตั้ง Steam อีกหนึ่งไดเร็กทอรีคุณสามารถเรียกดูได้
- เมื่อคุณได้ตั้งโฟลเดอร์ Steam แล้วให้คลิกขวาและเลือก Properties เรียกดู แท็บ Security แล้วคลิก Advanced ที่ด้านล่างของหน้าจอ
- ตอนนี้คุณจะได้เห็นตารางแบบนี้ แถวแรก 4 แถวสามารถแก้ไขได้ในขณะที่สองตัวสุดท้ายหรือไม่ ที่นี่คุณสามารถเห็นว่าเราได้รับการควบคุมโฟลเดอร์เต็มรูปแบบแล้ว หากการตั้งค่าของคุณแตกต่างออกไปคุณสามารถเปลี่ยนการตั้งค่าโดยใช้วิธีการด้านล่าง
- คลิกที่แถวและคลิกที่ปุ่ม แก้ไข หน้าต่างจะปรากฏขึ้นประกอบด้วยตัวเลือกทั้งหมดในรูปแบบของกล่องกาเครื่องหมาย ตรวจสอบทั้งหมดรวมทั้ง การควบคุมแบบเต็มรูปแบบ คลิกนำไปใช้บันทึกการเปลี่ยนแปลงและออก ทำเช่นนี้สำหรับแถวแรก 4 แถวและออกหลังจากเปลี่ยน
- ตอนนี้รีสตาร์ทเครื่องคอมพิวเตอร์ของคุณเพื่อให้แน่ใจว่าการเปลี่ยนแปลงทั้งหมดเกิดขึ้นและเปิดตัว Steam หวังว่าคุณจะไม่ได้รับข้อผิดพลาดขณะจับคู่
วิธีที่ 3: การตรวจสอบความสมบูรณ์ของแคชของเกม
อาจเป็นไปได้ว่าไฟล์เกมของคุณอาจเสียหายหรืออาจมีไฟล์เกมหายไป เนื่องจาก Steam นี้อาจไม่สามารถทำการจับคู่ได้อย่างถูกต้อง ไฟล์ไลบรารีของคุณอาจอยู่ในรูปแบบที่ไม่ถูกต้องซึ่งอาจนำไปสู่การวางซ้อนไอน้ำ
- เปิดไคลเอ็นต์ Steam ของคุณและคลิก Library ที่ด้านบน เกมที่ติดตั้งทั้งหมดของคุณจะแสดงอยู่ในรายการ เลือกเกมที่ระบบไม่สามารถเปิดหน้าต่างวางซ้อนได้
- คลิกขวาที่เกมซึ่งทำให้คุณมีข้อผิดพลาดและเลือก คุณสมบัติ
- เมื่ออยู่ในคุณสมบัติให้เรียกดูไปที่แท็บ Local Files และคลิกที่ตัวเลือกที่ระบุว่า " ความถูกต้อง" ของไฟล์เกม Steam จะเริ่มตรวจสอบไฟล์ทั้งหมดที่มีอยู่ตามไฟล์ manifest ที่มีอยู่ หากมีไฟล์ใดสูญหายหรือเสียหายไฟล์จะดาวน์โหลดไฟล์เหล่านั้นอีกครั้งและแทนที่ไฟล์ดังกล่าว
- ไปที่การตั้งค่าของคุณโดยคลิกที่ตัวเลือกการตั้งค่าหลังจากคลิกไอน้ำที่มุมล่างซ้ายของหน้าจอ เมื่ออยู่ในการตั้งค่าให้เปิดแท็บดาวน์โหลดที่ด้านซ้ายของอินเทอร์เฟซ
- ที่นี่คุณจะเห็นกล่องที่มีการเขียน โฟลเดอร์ไลบรารีอบไอน้ำ คลิกที่นี่
- ข้อมูลเกี่ยวกับไอน้ำทั้งหมดของคุณจะปรากฏในรายการ คลิกขวาที่ไฟล์และเลือก Repair Library Files
- รีสตาร์ท Steam และตรวจสอบว่าการจับคู่ดำเนินไปตามที่คาดไว้หรือไม่
แนวทางที่ 4: สิ้นสุดกระบวนการอบไอน้ำทั้งหมด
อาจเป็นกรณีที่ Steam ดาวน์โหลดและติดตั้งการปรับปรุง หลังจากการอัปเดตทุกครั้งคุณต้องรีสตาร์ทไคลเอ็นต์อย่างถูกต้อง
PRO TIP: หากปัญหาเกิดขึ้นกับคอมพิวเตอร์หรือแล็ปท็อป / โน้ตบุ๊คคุณควรลองใช้ซอฟต์แวร์ Reimage Plus ซึ่งสามารถสแกนที่เก็บข้อมูลและแทนที่ไฟล์ที่เสียหายได้ วิธีนี้ใช้ได้ผลในกรณีส่วนใหญ่เนื่องจากปัญหาเกิดจากความเสียหายของระบบ คุณสามารถดาวน์โหลด Reimage Plus โดยคลิกที่นี่- กดปุ่ม Windows + R เพื่อเปิดแอพพลิเคชัน Run และในกล่องโต้ตอบ taskmgr การดำเนินการนี้จะเริ่มทำงานที่ Task Manager
- เมื่ออยู่ในตัวจัดการงานให้เรียกดูกระบวนการ Steam ทั้งหมด เริ่มต้นด้วยการปิดกระบวนการ Steam Client Bootstrapper หลังจากสิ้นสุดขั้นตอนนี้ให้วางข้อมูลทั้งหมดที่เหลือ
- ตอนนี้เปิดตัว Steam โดยใช้สิทธิ์ของผู้ดูแลระบบและตรวจสอบว่าการจับคู่ได้รับการแก้ไขหรือไม่
แนวทางที่ 5: เรียกใช้ Steamservice.exe
Steamservice จัดการการติดตั้งทั้งหมด - scrips (ติดตั้ง DirectX, Visual Studio redistributables ฯลฯ ) จะจัดการวิธีการทั้งหมดซอฟต์แวร์เพิ่มเติมได้รับการติดตั้งและยังปรับเปลี่ยนฮาร์ดดิสก์ของคุณ หากคุณไม่ได้รับอนุญาตให้ทำงานอาจเป็นปัญหาเราสามารถลองใช้งานได้จากไดเรกทอรี Steam และตรวจสอบว่าปัญหานี้สามารถแก้ปัญหาของเราได้หรือไม่
- ไปที่ไดเรกทอรี Steam ของคุณ ตำแหน่งเริ่มต้นคือ C: \ Program Files (x86) \ Steam ถ้าคุณได้ติดตั้ง Steam ในไดเรกทอรีอื่นคุณสามารถไปที่นั่นได้
- ตอนนี้หาโฟลเดอร์ชื่อ bin เปิด. ตอนนี้เรียกดูไฟล์ exe ชื่อว่า steamservice exe
- เรียกใช้ไฟล์ exe หากต้องการให้ผู้ดูแลระบบสามารถเปิดใช้งานได้ให้กดปุ่มใช่
- เปิด Steam อีกครั้งและตรวจสอบว่าปัญหาการจับคู่ได้รับการแก้ไขหรือไม่
โซลูชันที่ 6: เปลี่ยนผู้ใช้ / ล็อกอินอีกครั้ง
มีข้อผิดพลาดที่เฉพาะบัญชีบางบัญชีไม่สามารถเล่นเกมแบบมัลติ เราสามารถลอง relogging / เข้าสู่ระบบด้วยบัญชีอื่นเพื่อตรวจสอบว่าเป็นกรณีนี้หรือไม่
โปรดทราบว่าในโซลูชันนี้คุณจะต้องรู้ข้อมูลประจำตัว Steam ของคุณ อย่าทำตามหากคุณไม่มีรายละเอียดบัญชีอยู่ในมือ
- เปิดใช้ Steam Client โดยใช้ Steam.exe
- ออกจากระบบ Steam โดยคลิกที่ตัวเลือก Change User present ถ้าคุณคลิกชื่อบัญชีของคุณที่มุมบนขวาของไคลเอ็นต์ Steam
- หลังจากคลิกที่ตัวเลือกคุณจะได้รับหน้าจอการเข้าสู่ระบบที่คุณต้องป้อนข้อมูลรับรองของคุณ หลังจากใส่ข้อมูลรับรองของคุณแล้วให้ ตรวจสอบ bo x ซึ่งระบุว่าจดจำรหัสผ่านของฉันไว้ คลิกปุ่ม Login
- เมื่อลงชื่อเข้าใช้แล้วให้เรียกใช้เกมที่คุณกำลังเล่นและตรวจสอบว่าการจับคู่ได้รับการแก้ไขหรือไม่
โซลูชัน 7: การเลือกไม่ใช้เบต้า
มีกรณีที่การเข้าร่วมเบต้าของคุณอาจทำให้ Steam เกิดการผิดปกติ / ไม่อยู่ในลำดับ เมื่อใช้การมีส่วนร่วมแบบเบต้าคุณจะได้รับเนื้อหาเกมก่อนที่จะเผยแพร่ เนื้อหาค่อนข้างไม่เสถียรและนักพัฒนาซอฟต์แวร์เปิดตัวการอัปเดตบ่อยครั้งเพื่อแก้ไขข้อบกพร่อง ไม่มีส่วนเกี่ยวข้องกับการปิดใช้งานการเข้าร่วมเบต้า เนื้อหาเบต้าจะหายไปพร้อมกับเนื้อหาที่จัดเก็บไว้เกี่ยวกับความก้าวหน้าของคุณตามเนื้อหา ทำตามขั้นตอนด้านล่าง:
- กดปุ่ม Windows + R เพื่อเปิดแอ็พพลิเคชัน Run ในกล่องโต้ตอบชนิด taskmgr นี่คือคำสั่งเพื่อเรียก Task Manager ขึ้นมาโดยไม่คำนึงถึงรุ่นของ Windows ที่คุณใช้อยู่
- ค้นหากระบวนการไอน้ำที่แตกต่างกันซึ่งกำลังทำงานอยู่และปิดทีละขั้นตอน อย่าทิ้งอะไรไว้ข้างหลัง เพื่อให้มั่นใจได้ว่าการเปลี่ยนแปลงที่เราทำไว้เป็นรูปธรรมและได้รับการบันทึกไว้ดังนั้นเมื่อเราเปิดตัวไคลเอ็นต์อีกครั้งจะไม่แสดงข้อผิดพลาดใด ๆ
- นอกจากนี้ให้ปิดแอปพลิเคชันของบุคคลที่สามทั้งหมดรีเฟรชหน้าจอและดำเนินขั้นตอนต่อไปเพื่อยกเลิกการใช้งาน Steam Beta
- สิ่งที่เลือกออกจากเบต้าจริงหมายถึงการเลือกออกจากการปรับปรุงจนกว่าจะมีการเปิดตัวอย่างเป็นทางการ มีข้อดีและข้อเสียของเฟสเบต้า คุณจะได้ลองใช้การเปลี่ยนแปลงใหม่ ๆ ก่อนที่จะมีการเผยแพร่ในอีกไม่กี่เดือน ในทางกลับกันการอัปเดตอาจยังมีปัญหาและทำให้เกิดปัญหาที่ไม่คาดคิด ในกรณีนี้ไอน้ำไม่ทำงานและไม่เชื่อมต่อกับอินเทอร์เน็ต เปิดไคลเอ็นต์ Steam ของคุณและในมุมด้านซ้ายบนคุณจะเห็นตัวเลือกชื่อว่า Steam คลิกและไปที่การตั้งค่า
- เมื่อคุณอยู่ในการตั้งค่าคลิกแท็บมากที่ชื่อว่า บัญชี ที่นี่คุณจะเห็นตัวเลือกชื่อการ มีส่วนร่วมของเบต้า เราต้องตรวจสอบให้แน่ใจว่าลูกค้าของคุณไม่ได้เป็นส่วนหนึ่งของขั้นตอนเบต้าใด ๆ คลิกตัวเลือกและคุณจะเห็นหน้าต่างแบบเลื่อนลงเพื่อให้คุณสามารถเลือกตัวเลือกของคุณได้
- เลือกตัวเลือกที่ระบุว่า NONE- เลือกไม่ใช้โปรแกรมเบต้าทุกรุ่น ปิดไอน้ำและเปิด Task Manager เพื่อสิ้นสุดกระบวนการ Steam ทั้งหมด รีสตาร์ทเครื่องคอมพิวเตอร์และเปิด Steam ใหม่อีกครั้ง หากลูกค้าของคุณเป็นส่วนหนึ่งของโปรแกรมเบต้าโปรแกรมจะติดตั้งการอัปเดตบางอย่างก่อนเล่นเกมของคุณอีกครั้ง
- หากคุณประสบปัญหาใด ๆ ในขณะที่เลือกใช้งานรุ่นเบต้าคุณสามารถเรียกดูไดเรกทอรีของคุณและลบไฟล์เบต้าออกจากที่นี้ได้ ตำแหน่งเริ่มต้นสำหรับโฟลเดอร์ไอน้ำของคุณควรเป็น C: \ Program Files (x86) \ Steam หรือถ้าคุณติดตั้ง Steam ในไดเร็กทอรีอื่นคุณสามารถเรียกดูไดเร็กทอรีนั้นและคุณสามารถดำเนินการตามขั้นตอนด้านล่าง
- เรียกดูโฟลเดอร์ชื่อ Packages และลบไฟล์ทั้งหมดที่ขึ้นต้นด้วย beta ปิดหน้าต่างและหลังจากเริ่มต้นใช้งานไคลเอ็นต์อีกครั้งให้ทำตามวิธีการเลือกไม่ใช้เบต้าที่กล่าวถึงในขั้นตอนที่ 4
- รีสตาร์ท Steam และตรวจสอบว่าคุณสามารถเล่นเกมแบบมัลติเกมส์ได้สำเร็จหรือไม่
โซลูชันที่ 8: การปิดใช้งานโปรแกรมของ บริษัท อื่น
ถ้าคุณใช้อุโมงค์พร็อกซีหรือบริการ VPN คุณควรปิดใช้งานและลองอีกครั้ง Steam มีระบบป้องกัน Ddos ในทุกเซิร์ฟเวอร์ เมื่อคุณใช้ VPN หรืออุโมงค์ยามอาจตั้งค่าสถานะเป็นภัยคุกคามที่อาจเป็นไปได้และปฏิเสธไม่ให้คุณดาวน์โหลดรายการสำหรับไคลเอ็นต์เกม Steam ของคุณ เป็นขั้นตอนทั่วไปผู้รักษาความปลอดภัยจะกำหนดที่อยู่ IP ทั้งหมดและที่อยู่ใหม่ซึ่งน่าสงสัยและปฏิเสธการเข้าถึง
- คุณสามารถปิดแอปพลิเคชันเหล่านี้ได้เองจากตัวเลือกที่เกี่ยวข้องหรือคุณสามารถกด Windows + R เพื่อเรียกใช้แอ็พพลิเคชัน Run
- ในกล่องโต้ตอบชนิด taskmgr เพื่อเรียกผู้จัดการงาน
- จากรายการกระบวนการลบแอ็พพลิเคชันของบุคคลที่สามทั้งหมดที่ใช้งานอยู่และปิด เปิดใช้ Steam อีกครั้งและตรวจสอบว่าข้อผิดพลาดยังคงมีอยู่
โซลูชัน 9: ปิดใช้งานไฟร์วอลล์ / โปรแกรมป้องกันไวรัส
เป็นความจริงที่รู้จักกันดีว่า Steam มีความขัดแย้งกับซอฟต์แวร์ป้องกันไวรัสจำนวนมาก ไอน้ำมีกระบวนการหลายอย่างเกิดขึ้นพร้อมกันในเวลาเดียวกัน ใช้หน่วยความจำและการใช้งาน CPU เป็นจำนวนมาก ด้วยเหตุนี้ซอฟต์แวร์ป้องกันไวรัสจำนวนมากจึงเพิ่ม Steam ลงในฐานะที่เป็นภัยคุกคามที่อาจเป็นไปได้และไม่ปล่อยให้มันทำงานอย่างที่คาดไว้
เราได้รวบรวมคำแนะนำเกี่ยวกับวิธีใส่ไอน้ำเป็นข้อยกเว้นในการป้องกันไวรัส ทำตามขั้นตอนต่อไปนี้
สำหรับการปิดใช้งาน Windows Firewall ให้ทำตามขั้นตอนด้านล่างนี้
- กดปุ่ม Windows + R เพื่อเรียกใช้แอพพลิเคชัน Run ในกล่องโต้ตอบ ตัวควบคุม ชนิด ซึ่งจะเป็นการเปิดแผงควบคุมเครื่องคอมพิวเตอร์ของคุณต่อหน้าคุณ
- ด้านบนขวาจะมีกล่องโต้ตอบเพื่อค้นหา เขียน ไฟร์วอลล์ และคลิกที่ตัวเลือกแรกที่ให้มา
- ตอนนี้ที่ด้านซ้ายให้คลิกตัวเลือกที่ เปิดใช้ Windows Firewall หรือ f ด้วยวิธีนี้คุณสามารถปิดไฟร์วอลล์ได้อย่างง่ายดาย
- เลือกตัวเลือกของ ปิดไฟร์วอลล์ Windows ในทั้งสองแท็บเครือข่ายสาธารณะและภาคเอกชน บันทึกการเปลี่ยนแปลงและออก รีสตาร์ท Steam และเปิดใช้งานโดยใช้ตัวเลือก Run as administrator
- หาก Steam เปิดขึ้นและไม่เกิดปัญหาหมายความว่ามีปัญหาเกี่ยวกับไฟร์วอลล์ / ไฟร์วอลล์ที่ขัดแย้งกับไคลเอ็นต์ของคุณ ถ้าไม่ปฏิบัติตามขั้นตอนต่อไปนี้
โซลูชันขั้นสุดท้าย
ตอนนี้ไม่มีอะไรเหลืออยู่ยกเว้นการติดตั้ง Steam ใหม่และดูว่ามีเคล็ดลับไหม คุณสามารถทำตามวิธีการรีเฟรช / ติดตั้งใหม่ไฟล์ Steam ผ่านคู่มือนี้
หมายเหตุ: หากคุณมีข้อผิดพลาดในการเชื่อมต่อที่ไคลเอ็นต์ Steam ทั้งหมดไม่ยอมเชื่อมต่ออินเทอร์เน็ตโปรดดูคู่มือนี้
หมายเหตุ: แม้หลังจากทำตามวิธีการทั้งหมดที่แสดงไว้ข้างต้นไคลเอ็นต์ Steam ของคุณจะไม่ทำให้คุณสามารถจับคู่ออนไลน์ได้ แต่หมายความว่ามีปัญหาในการสิ้นสุดของ Steam โดยปกติปัญหาเหล่านี้จะได้รับการแก้ไขภายใน 2-3 วัน Steam จะทำการอัปเดตและภายในการอัปเดตนั้นจะมีการนำเสนอแก้ไข
PRO TIP: หากปัญหาเกิดขึ้นกับคอมพิวเตอร์หรือแล็ปท็อป / โน้ตบุ๊คคุณควรลองใช้ซอฟต์แวร์ Reimage Plus ซึ่งสามารถสแกนที่เก็บข้อมูลและแทนที่ไฟล์ที่เสียหายได้ วิธีนี้ใช้ได้ผลในกรณีส่วนใหญ่เนื่องจากปัญหาเกิดจากความเสียหายของระบบ คุณสามารถดาวน์โหลด Reimage Plus โดยคลิกที่นี่