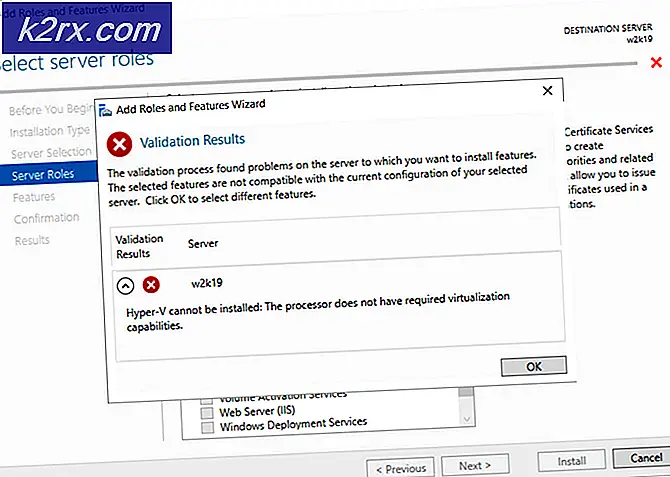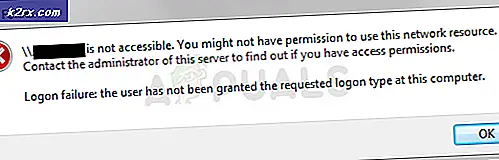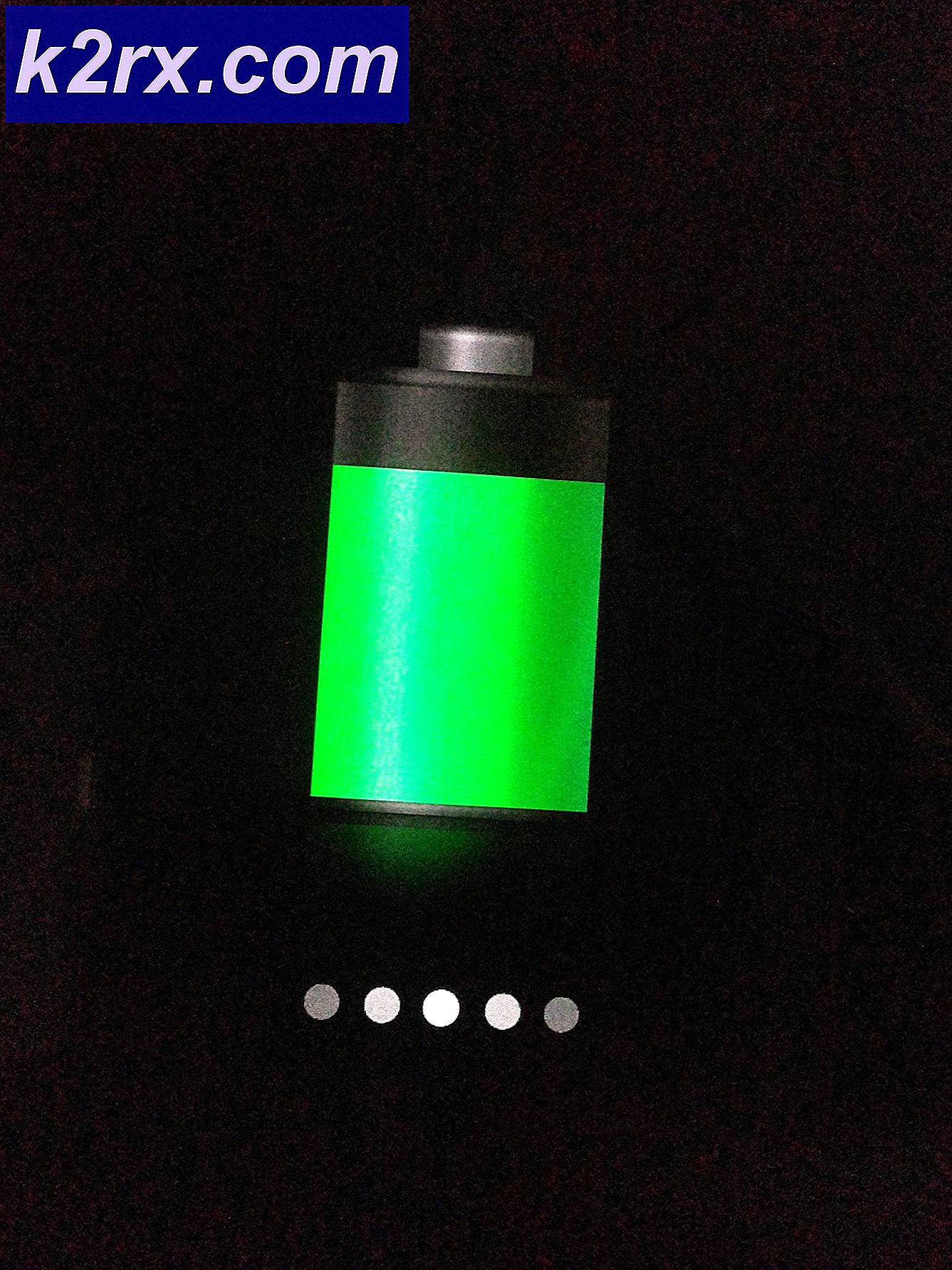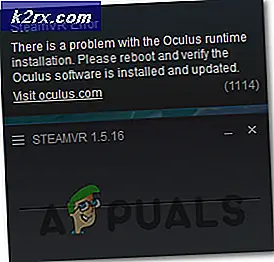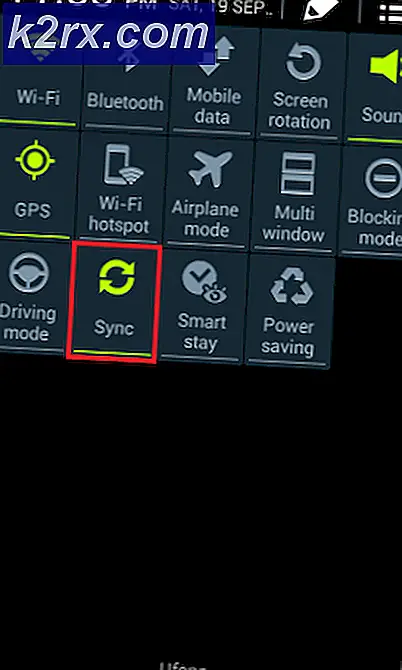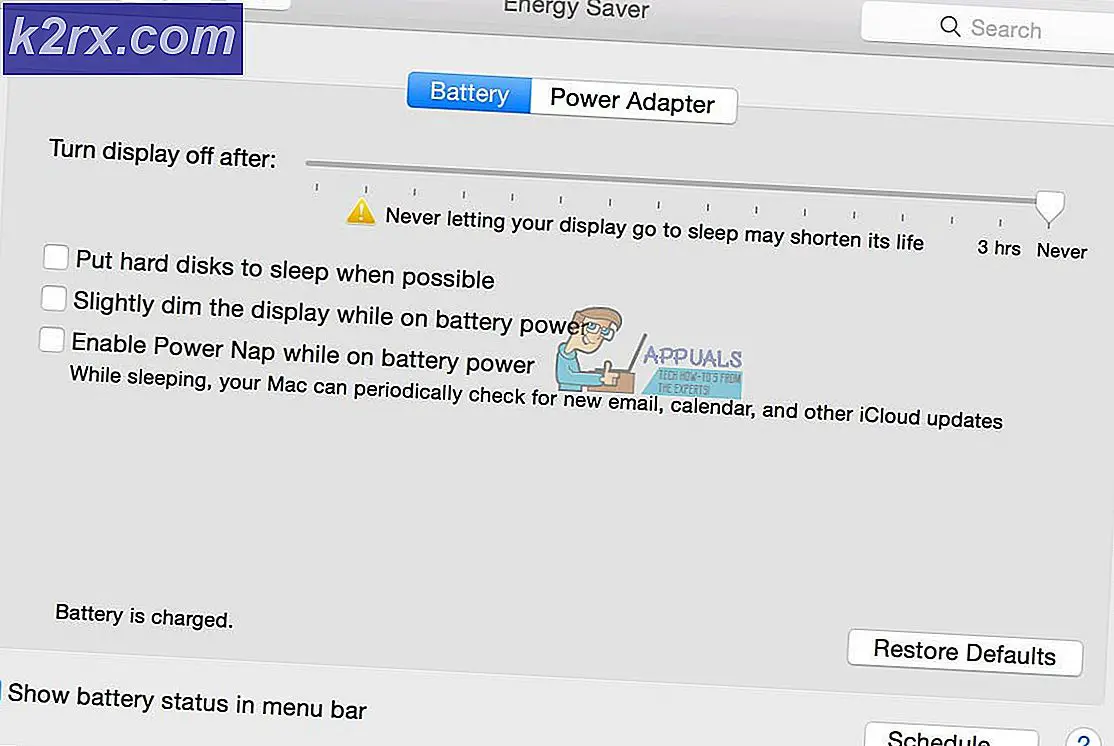การแก้ไข: การป้องกันทรัพยากรของ Windows พบไฟล์ที่เสียหาย แต่ไม่สามารถแก้ไขได้
การเรียกใช้การสแกน SFC (System File Checker) นั้นค่อนข้างตรงไปตรงมาเป็นส่วนใหญ่ แต่คุณจะทำอย่างไรถ้าคุณพบข้อความแสดงข้อผิดพลาดต่อไปนี้ในตอนท้าย:“Windows Resource Protection พบไฟล์ที่เสียหายแต่ไม่สามารถแก้ไขบางไฟล์ได้“? ผู้ใช้ Windows หลายคนไม่แน่ใจว่าจะต้องทำอย่างไรต่อไปหลังจากที่ยูทิลิตี้ System File Checker ไม่สามารถแก้ไขปัญหาได้
System File Checker คืออะไร?
System File Checker เป็นยูทิลิตี้ Microsoft Windows ที่ได้รับการยอมรับซึ่งช่วยให้ผู้ใช้สามารถระบุและซ่อมแซมไฟล์ระบบ Windows ได้ ยูทิลิตี้นี้มีมาตั้งแต่ Windows 98 และยังคงถูกส่งไปยัง Windows เวอร์ชันล่าสุดทั้งหมด
ใน Windows Vista, Windows 7 และ Windows 10 ยูทิลิตี้ SFC (System File Checker) จะรวมเข้ากับ Windows Resource Protection (WRP) สิ่งนี้ให้การป้องกันที่เพิ่มขึ้นสำหรับคีย์รีจิสทรีโฟลเดอร์และไฟล์ระบบที่สำคัญ
อะไรทำให้เกิดข้อผิดพลาด“ Windows Resource Protection พบไฟล์ที่เสียหาย แต่ไม่สามารถแก้ไขข้อผิดพลาดบางไฟล์ได้”
เราตรวจสอบข้อความแสดงข้อผิดพลาดนี้โดยดูรายงานของผู้ใช้ต่างๆและกลยุทธ์การซ่อมแซมที่พวกเขาปฏิบัติตามเพื่อแก้ไขข้อความแสดงข้อผิดพลาด จากการค้นพบของเรามีสถานการณ์ทั่วไปหลายอย่างที่ทราบกันดีว่าบังคับให้ System File Checker ส่งข้อความแสดงข้อผิดพลาดนี้:
หากคุณกำลังหาวิธีแก้ไขไฟล์ที่เสียหายซึ่งได้รับการแก้ไข/แทนที่โดย System File Checker บทความนี้จะนำเสนอกลยุทธ์การซ่อมแซมที่ผ่านการตรวจสอบหลายข้อ ด้านล่างนี้คุณจะพบชุดวิธีการที่ผู้ใช้รายอื่นในสถานการณ์คล้ายกันใช้เพื่อกำจัดไฟล์ระบบที่เสียหาย
เพื่อให้การทดสอบทั้งหมดมีประสิทธิภาพมากที่สุดเราขอแนะนำให้คุณทำตามวิธีการด้านล่างตามลำดับที่นำเสนอ ในที่สุดคุณควรสะดุดกับการแก้ไขที่จะแก้ไขปัญหาในสถานการณ์เฉพาะของคุณ
วิธีที่ 1: การใช้ DISM เพื่อแก้ไขไฟล์ที่เสียหาย
มีโอกาสที่คุณจะรู้แล้วว่าขั้นตอนต่อไปเมื่อยูทิลิตี้ SFC ไม่สามารถแก้ไขปัญหาได้คือการใช้ไฟล์ DISM (การปรับใช้การให้บริการและการจัดการอิมเมจ) ยูทิลิตี้เพื่อซ่อมแซมอิมเมจของ Windows DISM มีมาตั้งแต่ Windows Vista และโดยทั่วไปถือว่าเป็นยูทิลิตี้ที่เหนือกว่าในการค้นหาและแก้ไขข้อขัดแย้งของไฟล์ระบบ
ในขณะที่การสแกน SFC จะแทนที่ไฟล์ที่เสียหายด้วยสำเนาที่จัดเก็บไว้ในเครื่อง (ซึ่งอาจเสียหายได้เช่นกัน) DISM ใช้คอมโพเนนต์ Windows Update เพื่อทำงานให้เสร็จ แน่นอนว่านี่หมายความว่าคุณจะต้องตรวจสอบให้แน่ใจว่าคุณมีการเชื่อมต่ออินเทอร์เน็ตที่มั่นคงก่อนที่จะทำการสแกน
มีพารามิเตอร์การสแกนหลายตัวที่สามารถใช้กับ DISM ได้ แต่เพื่อให้ทุกอย่างง่ายขึ้น เราจะใช้ RestoreHealth ซึ่งเป็นคำสั่งที่จะสแกน Windows Image โดยอัตโนมัติเพื่อหาความเสียหายและดำเนินการซ่อมแซมที่จำเป็นโดยอัตโนมัติ สิ่งที่คุณต้องทำมีดังนี้
- กด คีย์ Windows + R เพื่อเปิด a วิ่ง กล่องโต้ตอบ จากนั้นพิมพ์ “ cmd” แล้วกด Ctrl + Shift + Escเพื่อเปิดพรอมต์คำสั่งที่ยกระดับ เมื่อได้รับแจ้งจากไฟล์ UAC (การควบคุมบัญชีผู้ใช้)คลิก ใช่ เพื่อให้สิทธิ์ระดับผู้ดูแลระบบ
- ภายในพรอมต์คำสั่งที่ยกระดับให้พิมพ์คำสั่งต่อไปนี้แล้วกด ป้อน เพื่อเริ่มการสแกน DISM ด้วยไฟล์ ฟื้นฟูสุขภาพ ตัวเลือก:
DISM / ออนไลน์ / Cleanup-Image / RestoreHealth
- รอให้กระบวนการเสร็จสมบูรณ์ ขึ้นอยู่กับการกำหนดค่าพีซีของคุณ อาจใช้เวลาน้อยกว่าหรือมากกว่าหนึ่งชั่วโมง
บันทึก: อย่าปิดหน้าต่างนี้ก่อนขั้นตอนจะเสร็จสมบูรณ์ โปรดทราบว่าการสแกน DISM มีแนวโน้มที่จะติดขัดเมื่อได้รับประมาณ 30% แต่อย่าปิดหน้าต่างเพราะเป็นพฤติกรรมปกติ – ความคืบหน้าจะกลับมาทำงานอีกครั้งหลังจากผ่านไปสองสามนาที - หากกระบวนการเสร็จสิ้นและคุณได้รับข้อความแจ้งว่าไฟล์เสียหายได้รับการแก้ไขแล้ว ให้รีสตาร์ทคอมพิวเตอร์และเรียกใช้การสแกน SFC ในการเริ่มต้นครั้งถัดไปเพื่อดูว่าปัญหาได้รับการแก้ไขแล้วหรือไม่
หากคุณยังคงพบกับ“Windows Resource Protection พบไฟล์ที่เสียหาย แต่ไม่สามารถแก้ไขบางไฟล์ได้” เกิดข้อผิดพลาดขณะเรียกใช้การสแกน SFC ให้เลื่อนลงไปที่วิธีการถัดไปด้านล่าง
วิธีที่ 2: การลบส่วนที่เหลือของซอฟต์แวร์ป้องกันไวรัสของ บริษัท อื่น (ถ้ามี)
ตามที่ผู้ใช้สองรายแนะนำข้อผิดพลาด SFC อาจเกิดขึ้นจากผลบวกปลอม โดยทั่วไปแล้วสิ่งที่หลงเหลือจากโซลูชันป้องกันไวรัส / ความปลอดภัยที่ถอนการติดตั้งไม่ดีจะเป็นตัวกำหนดให้เกิดเหตุการณ์ประเภทนี้ขึ้น โดยส่วนใหญ่ผู้ใช้ที่ได้รับผลกระทบชี้ไปที่ Avast และ McAfee ว่าเป็นผู้รับผิดชอบต่อปัญหานี้
โปรดทราบว่าขั้นตอนในการลบส่วนที่เหลือออกจาก AV ที่ลบด้วยตนเองนั้นไม่ง่ายอย่างนั้น โซลูชัน AV ส่วนใหญ่จะมีโปรแกรมถอนการติดตั้งโดยเฉพาะ - การค้นหาวิธีที่ใช้ได้กับเวอร์ชันของคุณนั้นไม่ใช่เรื่องง่ายเสมอไป
โชคดีที่เราได้สร้างบทความโดยละเอียดที่จะช่วยให้คุณถอนการติดตั้งโปรแกรมรักษาความปลอดภัยของคุณได้อย่างสมบูรณ์โดยไม่คำนึงถึง AV ของบุคคลที่สามของคุณ - ทำตามบทความนี้ (ที่นี่) เพื่อระบุไฟล์ที่เหลือและลบออกจากระบบของคุณ
เมื่อลบไฟล์ป้องกันไวรัสส่วนที่เหลือแล้วให้รีสตาร์ทคอมพิวเตอร์และเรียกใช้การสแกน SFC อีกครั้งในการเริ่มต้นครั้งถัดไป หากคุณยังคงเห็น “Windows Resource Protection พบไฟล์ที่เสียหาย แต่ไม่สามารถแก้ไขบางไฟล์ได้” เกิดข้อผิดพลาดในตอนท้ายของการสแกนให้เลื่อนไปที่วิธีการถัดไปด้านล่าง
วิธีที่ 3: ทำการสแกน SFC/DISM ในสถานะคลีนบูต
หากสองวิธีข้างต้นไม่สามารถขจัดข้อผิดพลาด SFC ได้เป็นไปได้มากว่าปัญหาเกิดจากปัจจัยต่อไปนี้ - อาจเป็นปัญหาที่เกิดจากแอปพลิเคชันของบุคคลที่สามรบกวนหรือคุณกำลังจัดการกับข้อผิดพลาดของไฟล์ระบบที่ไม่สามารถกู้คืนได้ ที่ SFC และ DISM ไม่สามารถเข้าใจได้
ในวิธีนี้เราจะกล่าวถึงสถานการณ์ที่ข้อผิดพลาดเกิดจากแอปพลิเคชันของบุคคลที่สามที่รบกวนซึ่งกำลังขัดขวางยูทิลิตี้ System File Checker เราจะตรวจสอบให้แน่ใจว่าไม่มีการแทรกแซงของบุคคลที่สามโดยการทำคลีนบูตและเรียกใช้ยูทิลิตี้ทั้งสองข้างต้นอีกครั้ง
บันทึก: หากคุณกำลังรีบและไม่สามารถใช้เวลาสองถึงสามชั่วโมงในการทำซ้ำวิธีการข้างต้นในสถานะคลีนบูตให้ไปที่ วิธีที่ 4. แต่โปรดทราบว่าวิธีการถัดไปเป็นการรบกวนมากขึ้นเล็กน้อยและจะทำให้คุณสูญเสียการตั้งค่าของผู้ใช้อย่างน้อยที่สุด (ขึ้นอยู่กับการดำเนินการที่คุณเลือก)
การคลีนบูตจะเริ่มต้นคอมพิวเตอร์ของคุณด้วยชุดไดรเวอร์และโปรแกรมเริ่มต้นที่น้อยที่สุด สิ่งนี้จะช่วยให้เราทราบว่าโปรแกรมพื้นหลังไดรเวอร์บริการหรือโปรแกรมของบุคคลที่สามรบกวนการสแกน SFC หรือไม่
ต่อไปนี้คือคำแนะนำโดยย่อเกี่ยวกับวิธีดำเนินการคลีนบูตและตรวจสอบว่าแอปพลิเคชันของบุคคลที่สามเป็นสาเหตุของปัญหาหรือไม่:
- กด คีย์ Windows + R เพื่อเปิดกล่องโต้ตอบเรียกใช้ จากนั้นพิมพ์ “ msconfig” แล้วกด ป้อน เพื่อเปิดไฟล์ การกำหนดค่าระบบ หน้าจอ หากคุณได้รับแจ้งจาก UAC (การควบคุมบัญชีผู้ใช้) เลือก ใช่ เพื่อให้สิทธิ์ระดับผู้ดูแลระบบ
- ข้างใน การกำหนดค่าระบบ ไปที่หน้าต่าง ทั่วไป และเลือก การเริ่มต้นที่เลือกภายใต้ Selective startup ตรวจสอบให้แน่ใจว่าคุณได้ยกเลิกการเลือกช่องที่เกี่ยวข้องกับ โหลดรายการเริ่มต้น.
- จากนั้นย้ายไปที่ไฟล์ บริการ และทำเครื่องหมายในช่องที่เกี่ยวข้องกับ ซ่อนบริการทั้งหมดของ Microsoft. จากนั้นคลิกที่ไฟล์ ปิดการใช้งานทั้งหมด เพื่อให้แน่ใจว่าบริการของบุคคลที่สามถูกป้องกันไม่ให้ทำงานเมื่อเริ่มต้นครั้งถัดไป
- คลิก สมัคร เพื่อบันทึกการกำหนดค่าการบูตปัจจุบันและปฏิบัติตามหากคุณได้รับแจ้งให้รีสตาร์ทเครื่อง ถ้าไม่ทำด้วยตนเอง
- เมื่อคอมพิวเตอร์ของคุณรีสตาร์ทในสถานะคลีนบูตให้กด คีย์ Windows + R เพื่อเปิดอีก วิ่ง กล่องโต้ตอบ จากนั้นพิมพ์ “ cmd” แล้วกด Ctrl + Shift + Enterเพื่อเปิดพรอมต์คำสั่งที่ยกระดับ
- ภายในพรอมต์คำสั่งที่ยกระดับให้พิมพ์คำสั่งต่อไปนี้แล้วกด ป้อน เพื่อเริ่มการสแกน DISM อีกครั้ง:
DISM.exe / ออนไลน์ / Cleanup-image / Restorehealth
บันทึก: คำสั่งนี้ใช้ Windows Update เพื่อจัดเตรียมไฟล์ที่จำเป็นในการแก้ไขข้อมูลที่เสียหาย ด้วยเหตุนี้คุณจึงต้องตรวจสอบให้แน่ใจว่าคุณมีการเชื่อมต่ออินเทอร์เน็ตที่เสถียร
- เมื่อกระบวนการเสร็จสมบูรณ์อย่าปิดพรอมต์คำสั่งที่ยกระดับ ให้พิมพ์คำสั่งต่อไปนี้แล้วกด ป้อน เพื่อทริกเกอร์การสแกน SFC และดูว่าข้อผิดพลาดไม่เกิดขึ้นอีกต่อไปหรือไม่:
sfc / scannow
ในกรณีที่การสแกนสองครั้ง (SFC และ DISM) ซึ่งขัดขวางโดยบริการแอปพลิเคชันที่ 3Windows Resource Protection พบไฟล์ที่เสียหาย แต่ไม่สามารถแก้ไขบางไฟล์ได้” ข้อผิดพลาดจะไม่เกิดขึ้นอีกต่อไป
อย่างไรก็ตามหากข้อผิดพลาดยังคงเกิดขึ้นเป็นที่ชัดเจนว่าระบบของคุณกำลังประสบปัญหาไฟล์ระบบเสียหายซึ่งไม่สามารถแก้ไขได้ตามอัตภาพ ในกรณีนี้ให้ย้ายไปที่วิธีสุดท้ายด้านล่างเพื่อเปลี่ยนส่วนประกอบ Windows ทั้งหมดและแก้ไขปัญหา
วิธีที่ 4: ดำเนินการติดตั้งซ่อมแซม
หากคุณมาไกลขนาดนี้โดยไม่มีผลลัพธ์มีสองขั้นตอนที่น่าจะช่วยให้ปัญหาได้รับการแก้ไข:
ไม่ว่าคุณจะเลือกทางใดเรามีให้คุณครอบคลุม หากคุณต้องการเก็บไฟล์ส่วนตัวของคุณและจำกัดความเสียหายให้มากที่สุดให้ทำตามบทความนี้ (ที่นี่) เพื่อทำการติดตั้งซ่อมแซม ในกรณีที่คุณต้องการเริ่มต้นใหม่ให้ทำตามบทความนี้ (ที่นี่) เพื่อทำการติดตั้งใหม่ทั้งหมด