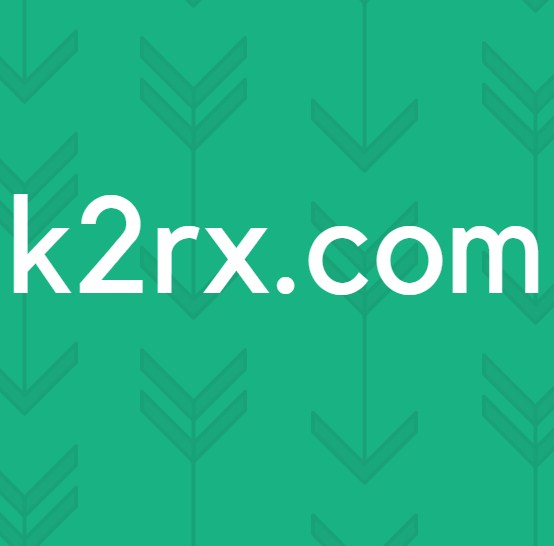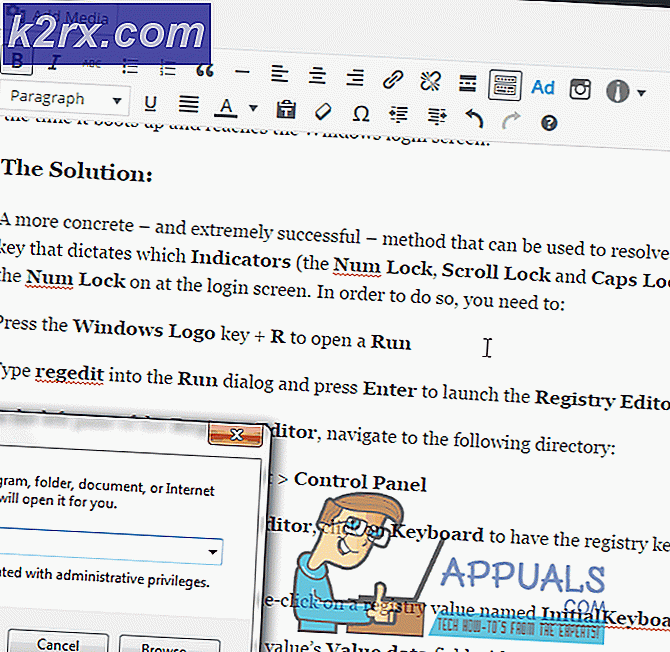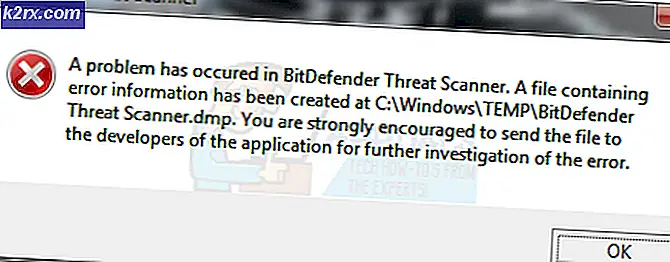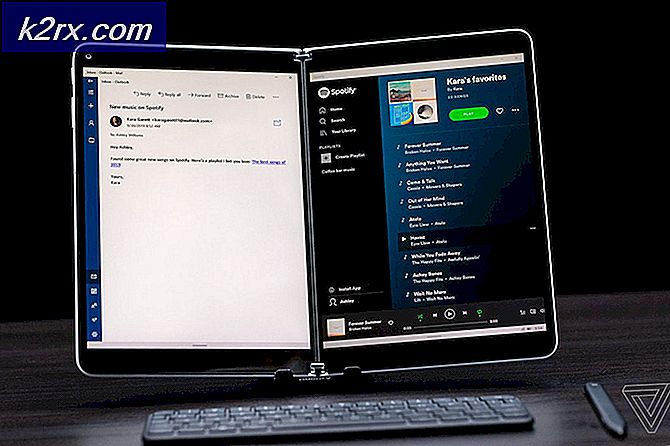แก้ไข: คุณอาจไม่ได้รับอนุญาตให้ใช้ทรัพยากรเครือข่ายนี้
ปัญหานี้มักจะปรากฏขึ้นเมื่อผู้ใช้ Windows 10 ต้องการเข้าถึงข้อมูลที่เก็บไว้ในคอมพิวเตอร์เซิร์ฟเวอร์และเครือข่ายอื่น ๆ หลังจากพยายามเข้าถึงเซิร์ฟเวอร์ข้อความต่อไปนี้จะปรากฏขึ้นซึ่งบ่งชี้ว่าไม่สามารถเข้าถึงได้:
ไม่สามารถเข้าถึงเซิร์ฟเวอร์ได้ คุณอาจไม่ได้รับอนุญาตให้ใช้ทรัพยากรเครือข่ายนี้ ติดต่อผู้ดูแลระบบของเซิร์ฟเวอร์นี้เพื่อดูว่าคุณมีสิทธิ์การเข้าถึงหรือไม่
มีหลายวิธีที่ผู้ใช้ใช้เพื่อแก้ไขปัญหานี้และเราขอแนะนำให้คุณปฏิบัติตามคำแนะนำด้านล่างนี้อย่างระมัดระวัง
อะไรเป็นสาเหตุของข้อผิดพลาด“ คุณอาจไม่ได้รับอนุญาตให้ใช้ทรัพยากรเครือข่ายนี้”
ตรวจสอบรายการด้านล่างเพื่อดูสาเหตุที่พบบ่อยที่สุดสำหรับปัญหาเฉพาะนี้ การระบุสาเหตุที่ถูกต้องเป็นขั้นตอนแรกในการแก้ไขปัญหาให้สำเร็จและคุณควรตรวจสอบสิ่งนี้อย่างแน่นอน:
โซลูชันที่ 1: การเปิดการแชร์ไฟล์และเครื่องพิมพ์
หากคอมพิวเตอร์หลายเครื่องเชื่อมต่อกับเครื่องพิมพ์ควรมีโฮสต์พีซีที่ติดตั้งเครื่องพิมพ์ เมื่อพยายามเข้าถึงเครื่องพิมพ์จากคอมพิวเตอร์เครื่องอื่นคุณอาจได้รับข้อความแสดงข้อผิดพลาดที่แจ้งว่าคุณไม่มีสิทธิ์เข้าถึงทรัพยากรเครือข่าย ในการแก้ไขปัญหานี้คุณควรตรวจสอบอย่างแน่นอนว่าการแชร์ไฟล์และเครื่องพิมพ์สำหรับเครือข่ายเปิดอยู่หรือไม่
- เปิด แผงควบคุม โดยการค้นหายูทิลิตีในปุ่ม Start หรือคลิกปุ่ม Search (Cortana) ที่ด้านซ้ายของทาสก์บาร์ของคุณ (ด้านล่างซ้ายของหน้าจอ
- คุณยังสามารถใช้คำสั่งผสมคีย์ Windows + R ซึ่งคุณควรพิมพ์“ควบคุม.exe” แล้วคลิกเรียกใช้ซึ่งจะเปิดแผงควบคุมโดยตรง
- เปลี่ยน Switch ดูโดย ตั้งค่าที่ส่วนขวาบนของหน้าต่างเป็น ประเภท และคลิกที่ เครือข่ายและอินเทอร์เน็ต ที่ส่วนบนของหน้าต่าง คลิก ศูนย์เครือข่ายและการแบ่งปัน เพื่อเปิด ลองหาไฟล์ เปลี่ยนการตั้งค่าการแบ่งปันขั้นสูง ที่เมนูด้านซ้ายและคลิกที่มัน
- ขยายโปรไฟล์เครือข่ายที่ต้องการ (สาธารณะหรือส่วนตัว) ภายใต้ "เปลี่ยนตัวเลือกการแบ่งปันสำหรับโปรไฟล์เครือข่ายต่างๆ”.
- ตรวจสอบไฟล์ การแชร์ไฟล์และเครื่องพิมพ์ และตั้งค่าปุ่มตัวเลือกถัดจาก เปิดการแชร์ไฟล์และเครื่องพิมพ์
- คลิก บันทึกการเปลี่ยนแปลง และตรวจสอบให้แน่ใจว่าคุณให้สิทธิ์ผู้ดูแลระบบ ตรวจสอบว่าข้อความแสดงข้อผิดพลาด“ คุณอาจไม่ได้รับอนุญาตให้ใช้ทรัพยากรเครือข่ายนี้” ยังคงปรากฏอยู่หรือไม่!
โซลูชันที่ 2: การเพิ่มข้อมูลรับรองของ Windows
หากคุณพยายามเชื่อมต่อกับคอมพิวเตอร์เซิร์ฟเวอร์ระยะไกลและการเชื่อมต่อล้มเหลวคุณอาจต้องการเพิ่มข้อมูลรับรองซึ่งจะหยุด Windows จากการป้องกันการเชื่อมต่อนี้ ในการดำเนินการต่อคุณจะต้องทราบที่อยู่เครือข่ายชื่อผู้ใช้และรหัสผ่านของคอมพิวเตอร์ระยะไกลหรือเซิร์ฟเวอร์
- เริ่มต้น แผงควบคุม โดยค้นหายูทิลิตี้ในปุ่มเริ่มหรือคลิกปุ่มค้นหาปุ่ม (Cortana) ที่ส่วนด้านซ้ายของแถบงาน (ส่วนล่างซ้ายของหน้าจอ
- คุณยังสามารถใช้คำสั่งผสมคีย์ Windows + R ซึ่งคุณควรพิมพ์“ควบคุม.exe” แล้วคลิกเรียกใช้ซึ่งจะเปิดแผงควบคุมโดยตรง
- เปลี่ยน ดูโดย ตัวเลือกในการ ไอคอนขนาดใหญ่ ที่ส่วนบนขวาของหน้าต่างแผงควบคุมแล้วลองค้นหาไฟล์ ตัวจัดการข้อมูลรับรอง
- เปลี่ยนมุมมองจากข้อมูลรับรองเว็บเป็น ข้อมูลประจำตัวของ Windows แล้วคลิกไฟล์ เพิ่มข้อมูลรับรองของ Windows ปุ่มใต้ส่วนที่เกี่ยวข้อง
- ป้อนชื่อคอมพิวเตอร์เซิร์ฟเวอร์ระยะไกล (ที่อยู่ IP) ในอินเทอร์เน็ตหรือที่อยู่เครือข่ายและป้อนชื่อผู้ใช้และรหัสผ่านตามลำดับ เพื่อให้แน่ใจว่าการเชื่อมต่อที่ดีขึ้นและหวังว่าจะแก้ปัญหาได้
โซลูชันที่ 3: การแก้ไขรายการรีจิสทรี LSA
การแก้ไขคีย์ LSA ในรีจิสทรีจะช่วยให้คุณสามารถเชื่อมต่อกับคอมพิวเตอร์ระยะไกลได้ ชุดขั้นตอนนี้ควรดำเนินการบนคอมพิวเตอร์โฮสต์ของเวิร์กกรุ๊ปโฮมกรุ๊ปหรือเครือข่ายอื่น ๆ ที่มีคอมพิวเตอร์โฮสต์ส่วนกลาง ตรวจสอบให้แน่ใจว่าคุณใช้ความระมัดระวังในการจัดการกุญแจ
- เนื่องจากคุณกำลังจะลบคีย์รีจิสทรีเราขอแนะนำให้คุณอ่านบทความนี้ที่เราเผยแพร่เพื่อให้คุณสำรองข้อมูลรีจิสทรีได้อย่างปลอดภัยเพื่อป้องกันปัญหาอื่น ๆ ถึงกระนั้นจะไม่มีอะไรผิดพลาดหากคุณทำตามขั้นตอนอย่างรอบคอบและถูกต้อง
- เปิด ตัวแก้ไขรีจิสทรี โดยพิมพ์“ regedit” ในแถบค้นหาเมนูเริ่มหรือกล่องโต้ตอบเรียกใช้ซึ่งสามารถเข้าถึงได้ด้วย คีย์ Windows + R คีย์ผสม ไปที่คีย์ต่อไปนี้ในรีจิสทรีของคุณโดยไปที่บานหน้าต่างด้านซ้าย:
HKEY_LOCAL_MACHINE\SYSTEM\CurrentControlSet\Control\Lsa
- คลิกที่คีย์นี้ และลองค้นหารายการชื่อ จำกัด. หากไม่มีให้สร้างไฟล์ ค่า DWORD รายการที่เรียกว่า จำกัด โดยคลิกขวาที่ด้านขวาของหน้าต่างแล้วเลือก ใหม่ >> ค่า DWORD (32 บิต). คลิกขวาที่ไฟล์แล้วเลือกไฟล์ ปรับเปลี่ยน ตัวเลือกจากเมนูบริบท
- ใน แก้ไข หน้าต่างใต้ ข้อมูลค่า ส่วนเปลี่ยนค่าเป็น 0 และใช้การเปลี่ยนแปลงที่คุณทำ ตรวจสอบให้แน่ใจว่าฐานถูกตั้งค่าเป็นทศนิยม ยืนยัน กล่องโต้ตอบความปลอดภัยใด ๆ ที่อาจปรากฏขึ้นในระหว่างกระบวนการนี้
- ตอนนี้คุณสามารถรีสตาร์ทคอมพิวเตอร์ด้วยตนเองได้โดยคลิกที่เมนูเริ่ม >> ปุ่มเปิด / ปิด >> รีสตาร์ทและตรวจสอบเพื่อดูว่าปัญหาหายไปหรือไม่ วิธีนี้อาจแก้ไขปัญหาได้ทันที
โซลูชันที่ 4: เปิดใช้งานการแชร์ไฟล์สำหรับอุปกรณ์ที่ใช้การเข้ารหัส 40 หรือ 56 บิต
วิธีนี้ส่วนใหญ่มุ่งเป้าไปที่เครือข่ายที่คอมพิวเตอร์ประกอบด้วยระบบปฏิบัติการหลายระบบซึ่งบางครั้งอาจมีข้อขัดแย้งเกี่ยวกับการเข้ารหัสที่ใช้ ตัวอย่างเช่น Windows บางเวอร์ชันจะเลือกการเข้ารหัสแบบ 128 บิตโดยค่าเริ่มต้นซึ่งไม่สามารถใช้งานร่วมกับเวอร์ชันอื่นได้ ไม่ว่าจะด้วยวิธีใดให้เลือกการเข้ารหัสเดียวกันสำหรับคอมพิวเตอร์ที่เชื่อมต่อทั้งหมดเพื่อหลีกเลี่ยงปัญหา
- เริ่มต้น แผงควบคุม โดยการค้นหายูทิลิตีในปุ่ม Start หรือคลิกปุ่ม Search (Cortana) ที่ด้านซ้ายของทาสก์บาร์ของคุณ (ด้านล่างซ้ายของหน้าจอ
- คุณยังสามารถใช้ไฟล์ คีย์ Windows + R คีย์คอมโบที่คุณควรพิมพ์“ควบคุม.exe” แล้วคลิกเรียกใช้ซึ่งจะเปิดแผงควบคุมโดยตรง
- เปลี่ยน Switch ดูโดย ตั้งค่าที่ส่วนขวาบนของหน้าต่างเป็น ประเภท และคลิกที่ เครือข่ายและอินเทอร์เน็ต ที่ส่วนบนของหน้าต่าง คลิก ศูนย์เครือข่ายและการแบ่งปัน เพื่อเปิด ลองหาไฟล์ เปลี่ยนการตั้งค่าการแบ่งปันขั้นสูง ที่เมนูด้านซ้ายและคลิกที่มัน
- ขยายส่วนเครือข่ายทั้งหมดที่จำเป็นในส่วน“ เปลี่ยนตัวเลือกการแบ่งปันสำหรับโปรไฟล์เครือข่ายต่างๆ”
- ตรวจสอบส่วนการเชื่อมต่อการแชร์ไฟล์และตั้งค่าปุ่มตัวเลือกถัดจาก เปิดใช้งานการแชร์ไฟล์สำหรับอุปกรณ์ที่ใช้การเข้ารหัสแบบ 40 หรือ 56 บิต
- คลิก บันทึกการเปลี่ยนแปลง และตรวจสอบให้แน่ใจว่าคุณให้สิทธิ์ผู้ดูแลระบบ ตรวจสอบดูว่าคุณอาจไม่ได้รับอนุญาตให้ใช้ทรัพยากรเครือข่ายนี้” ข้อความแสดงข้อผิดพลาดยังคงปรากฏอยู่!