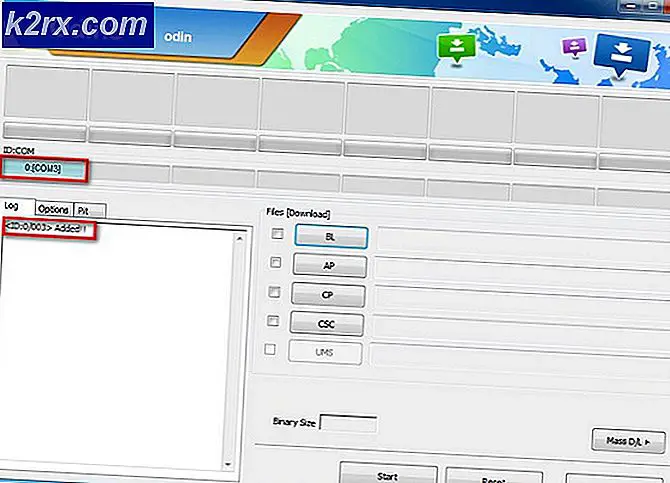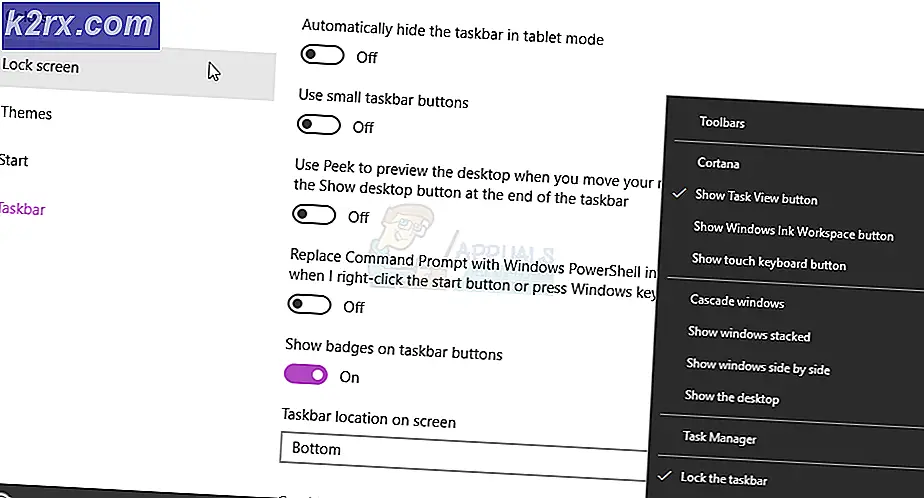การแก้ไข: การป้องกันทรัพยากรของ Windows ไม่สามารถเริ่มบริการซ่อมแซมได้
ข้อผิดพลาดนี้ค่อนข้างน่ารำคาญเพราะปกติจะปรากฏขึ้นเมื่อคุณพยายามเรียกใช้บริการบางอย่างที่ใช้ในการแก้ไขปัญหาคอมพิวเตอร์ของคุณเช่น SFC (System File Scanner) และป้องกันไม่ให้คุณแก้ไขข้อผิดพลาดอื่น ๆ ในเครื่องคอมพิวเตอร์ของคุณ
นั่นคือเหตุผลที่คุณควรให้ความสนใจและพยายามแก้ปัญหาโดยใช้วิธีการใด ๆ ที่แสดงด้านล่าง ปัญหาคือคนแปลกหน้าในระบบปฏิบัติการ Windows รุ่นใดและวิธีการด้านล่างนี้สามารถใช้ได้กับทุกระบบปฏิบัติการ
โซลูชันที่ 1: เริ่มบริการ Windows Installer (บางครั้งเรียกว่า TrustedInstaller)
บริการ Windows Modules Installer หรือ TrustedInstaller ช่วยให้สามารถติดตั้งแก้ไขและลบส่วนประกอบของ Windows ได้ หากปิดใช้งานบริการนี้การติดตั้งการอัปเดต Windows หรือเครื่องมือซ่อมแซมระบบอาจล้มเหลวสำหรับพีซีเครื่องนี้ บริการนี้มีสิทธิ์เข้าถึงไฟล์ Windows Resource Protection และรีจิสตรีคีย์ทั้งหมดเพื่อให้บริการซ่อมแซมทำงาน
- เปิดกล่องโต้ตอบเรียกใช้โดยใช้คีย์ผสมคีย์ Windows + R พิมพ์ services.msc โดยไม่มีเครื่องหมายคำพูดในกล่องโต้ตอบ Run และคลิก OK
- ค้นหาบริการ Windows Installer หรือ TrustedInstaller คลิกขวาที่ไฟล์เหล่านั้นและเลือก Properties
- ตรวจสอบให้แน่ใจว่าตัวเลือกภายใต้ชนิดการเริ่มต้นในคุณสมบัติ 'บริการของ Windows Store' ถูกตั้งค่าเป็นอัตโนมัติ
- ถ้าบริการหยุดทำงาน (คุณสามารถตรวจสอบได้ว่าอยู่ถัดจากข้อความสถานะการบริการ) คุณสามารถเริ่มใช้งานได้ทันทีโดยคลิกที่ปุ่มเริ่ม (Start)
คุณอาจได้รับข้อความแสดงข้อผิดพลาดต่อไปนี้เมื่อคุณคลิกเริ่ม:
Windows ไม่สามารถเริ่มการทำงานของ Windows Installed Service บน Local Computer ข้อผิดพลาด 1079: บัญชีที่ระบุสำหรับบริการนี้แตกต่างจากบัญชีที่ระบุสำหรับบริการอื่น ๆ ที่ทำงานในกระบวนการเดียวกัน
หากเป็นเช่นนี้ให้ทำตามคำแนะนำด้านล่างเพื่อแก้ไข
- ทำตามขั้นตอนที่ 1-3 จากคำแนะนำด้านบนเพื่อเปิดคุณสมบัติการบริการ Windows Installer
- ไปที่แท็บ Log On และคลิกที่ปุ่ม Browse
- ภายใต้ป้อนชื่อวัตถุที่จะเลือกให้พิมพ์ชื่อคอมพิวเตอร์ของคุณและคลิกที่ตรวจสอบชื่อและรอให้ชื่อนั้นได้รับการตรวจสอบสิทธิ์
- คลิกตกลงเมื่อคุณเสร็จสิ้นและพิมพ์รหัสผ่านของผู้ดูแลระบบในกล่องรหัสผ่านเมื่อคุณได้รับพรอมต์ด้วย
หมายเหตุ : สิ่งที่เป็นประโยชน์อื่น ๆ ที่คุณสามารถทำได้ด้วย Windows Installer Service ก็คือการลงทะเบียนใหม่และตรวจสอบเพื่อแก้ปัญหา การดำเนินการนี้จะใช้เวลาประมาณหนึ่งนาทีและสามารถแก้ปัญหาได้จริง
- คลิกที่เมนู Start และพิมพ์คำสั่งต่อไปนี้ก่อนที่จะกด Enter เพื่อให้รัน:
% windir% \ system32 \ msiexec / unregserver
- ตอนนี้คุณต้องทำขั้นตอนเดียวกันซ้ำเพียงครั้งเดียวโดยใช้คำสั่งด้านล่าง:
% windir% \ system32 \ msiexec / regserver
- ตรวจสอบให้แน่ใจว่าคุณได้ให้สิทธิ์ผู้ดูแลระบบเมื่อได้รับพร้อมท์ให้ดำเนินการ ตรวจสอบเพื่อดูว่าปัญหายังคงปรากฏอยู่หรือไม่
โซลูชันที่ 2: อัพเดตพีซี Windows ของคุณ
ผู้ใช้บางรายรายงานว่าปัญหานี้แทบจะไม่สามารถแก้ไขได้ด้วยวิธีการใด ๆ ที่พบบนอินเทอร์เน็ต แต่เพียงแค่ติดตั้งการอัปเดตล่าสุดช่วยให้สามารถแก้ปัญหาได้ การรักษาพีซีของคุณให้ทันสมัยเป็นสิ่งสำคัญมากและข้อบกพร่องต่างๆที่ปรากฏในคอมพิวเตอร์บางยี่ห้อจะได้รับการแก้ไขโดยล่าสุด
Windows 10 อัปเดตเองโดยอัตโนมัติเป็นครั้งคราวและตัวเลือกการอัปเดตอัตโนมัติจะเปิดใช้งานโดยค่าเริ่มต้น นอกจากนี้คุณยังสามารถตรวจสอบการอัปเดตได้โดยไปที่การตั้งค่า >> อัพเดตและรักษาความปลอดภัย >> อัพเดต >> ตรวจสอบการอัปเดต อย่างไรก็ตามหากคุณสังเกตเห็นว่า Windows ไม่ได้อัปเดตอยู่เป็นประจำให้ทำตามคำแนะนำด้านล่างเพื่อแก้ไขปัญหานี้
- กดปุ่ม Windows ค้างไว้และกดปุ่ม X เพื่อเปิดเมนูบริบทพิเศษนี้ คุณยังสามารถคลิกขวาที่เมนู Start เลือก Powershell ของ Windows (Admin)
- ในคอนโซล Powershell พิมพ์ cmd และรอให้ Powershell เปลี่ยนไปใช้สภาพแวดล้อมแบบ cmd
- ในคอนโซล cmd ให้พิมพ์คำสั่งต่อไปนี้และตรวจสอบว่าคุณได้คลิก Enter หลังจากนั้น:
wuauclt.exe / updatenow
- ปล่อยให้คำสั่งนี้ทำงานอย่างน้อยหนึ่งชั่วโมงและตรวจสอบย้อนกลับเพื่อดูว่ามีการปรับปรุงหรือไม่และติดตั้งหรือไม่
https://www.bleepingcomputer.com/forums/t/647715/windows-resource-protection-could-not-start-the-repair-service/
วิธีที่ 3: สำหรับ Build 14279
เครื่องมือ SFC เสียในระบบปฏิบัติการ Windows 10 รุ่นนี้และผู้ใช้อ้างว่าไม่สามารถใช้งานได้จนกว่าจะมีการเปิดตัวเวอร์ชันใหม่ อย่างไรก็ตามหากคุณยังคงติดตั้ง Windows นี้อยู่และถ้าคุณต้องการเข้าถึง SFC คุณสามารถใช้วิธีแก้ปัญหาด้านล่างเพื่อให้ทำงานได้
การเตรียม: คุณจะต้องเป็นเจ้าของโฟลเดอร์ด้านล่างเพื่อให้แน่ใจว่าคุณทำขั้นตอนนี้ซ้ำสำหรับทั้งสองโฟลเดอร์ที่คุณจะเป็นเจ้าของ คนแรกตั้งอยู่ที่นี่:
% SystemRoot% \ winsxs ; และชื่อของมันคือ amd64_microsoft-windows-servicingstack_31bf3856ad364e35_10.0.14279.1000_none_25a158fc7f85c69d
- เปิดแฟ้ม Explorer แล้วค้นหาแฟ้ม TrustedInstaller.exe ในตำแหน่งที่ตั้งต่อไปนี้:
C: \ WINDOWS \ บริการ \ TrustedInstaller.exe
- คลิกขวาแฟ้มคลิกคุณสมบัติแล้วคลิกการการรักษาความปลอดภัยแท็บ คลิกที่ปุ่ม Advanced หน้าต่าง Advanced Security Settings จะปรากฏขึ้น ที่นี่คุณจำเป็นต้องเปลี่ยนเจ้าของคีย์
- คลิกลิงก์เปลี่ยนแปลงที่อยู่ติดกับเจ้าของ: ป้ายกำกับเลือกกลุ่มผู้ใช้หรือกลุ่มจะปรากฏขึ้น
- เลือกบัญชีผู้ใช้ผ่านทางปุ่มขั้นสูงหรือเพียงแค่พิมพ์บัญชีผู้ใช้ของคุณในพื้นที่ที่ระบุว่า 'ป้อนชื่อวัตถุเพื่อเลือก' และคลิกตกลง เพิ่มบัญชีผู้ดูแลระบบ
- หากต้องการเปลี่ยนเจ้าของโฟลเดอร์ย่อยและไฟล์ทั้งหมดภายในโฟลเดอร์ให้เลือกช่องทำเครื่องหมาย Replace owner on subcontainers and objects ในหน้าต่าง Advanced Security Settings คลิกตกลงเพื่อเปลี่ยนการเป็นเจ้าของ
ตรวจสอบให้แน่ใจว่าคุณทำซ้ำขั้นตอนเดียวกันสำหรับโฟลเดอร์ที่อยู่ใน % SystemRoot% \ winsxs \ ด้วยชื่อของ amd64_microsoft-windows-servicingstack-onecore_31bf3856ad364e35_10.0.14279.1000_none_5a92ee0dd788e433
- ไปที่โฟลเดอร์ต่อไปนี้ ตรวจสอบว่าคุณมีสิทธิ์ของผู้ดูแลระบบและคุณได้เปิดใช้ไฟล์และโฟลเดอร์ที่ซ่อนไว้แล้ว คลิกแท็บมุมมองในเมนู File Explorer และคลิกที่ช่องทำเครื่องหมายรายการที่ซ่อนอยู่ในส่วนแสดง / ซ่อน File Explorer จะแสดงไฟล์ที่ซ่อนอยู่และจะจดจำตัวเลือกนี้ไว้จนกว่าคุณจะเปลี่ยนแปลงอีกครั้ง
% SystemRoot% \ WinSxS \ amd64_microsoft-Windows-servicingstack_31bf3856ad364e35_10.0.14279.1000_none_25a158fc7f85c69d
- ตรวจดูว่าคุณสามารถหาไฟล์ที่เรียกว่า wrpint ได้หรือไม่ dll หากไฟล์ไม่อยู่ในนั้นคุณจะต้องค้นหาไฟล์อื่นและวางไฟล์ ไปที่โฟลเดอร์นี้และค้นหาไฟล์ wrpint.dll คลิกขวาที่ไฟล์แล้วเลือกคัดลอก
% SystemRoot% \ WinSxS \ amd64_microsoft-Windows-servicingstack-onecore_31bf3856ad364e35_10.0.14279.1000_none_5a92ee0dd788e433
- วางไฟล์ wrpint.dll ในโฟลเดอร์แรกที่ไฟล์หายไปและตรวจสอบเพื่อดูว่า SFC จะเริ่มทำงานหรือไม่
โซลูชันที่ 4: เพิ่มคีย์รีจิสทรีที่หายไป
มีปัญหากับระบบปฏิบัติการ Windows บางรุ่นที่คุณไม่มีคีย์รีจิสทรีที่เกี่ยวข้องกับ ID ของเซอร์วิส TrustedInstaller การแก้ปัญหานี้ค่อนข้างขั้นสูงและคุณควรทำตามคำแนะนำด้านล่างเพื่อแก้ไขปัญหา
ก่อนดำเนินการแก้ไขปัญหานี้ขอแนะนำให้คุณปิดโปรแกรมที่กำลังทำงานอยู่ทั้งหมดและขอแนะนำให้สร้างการสำรองข้อมูลรีจิสทรีของคุณในกรณีที่มีข้อผิดพลาดร้ายแรงในขณะที่คุณแก้ไข สำรองข้อมูลรีจิสทรีของคุณโดยทำตามคำแนะนำในบทความของเรา
- ไปที่โฟลเดอร์ด้านล่างและตรวจสอบชื่อของโฟลเดอร์ย่อยซึ่งควรมีลักษณะคล้าย 6.1.7600.16385 นั่นคือ TrustedInstaller ID เพื่อให้แน่ใจว่าคุณได้คัดลอกชื่อโฟลเดอร์นี้และวางไว้ที่ใด
C: \ Windows \ บริการ \ เวอร์ชัน
- ไปที่โฟลเดอร์ C >> Windows >> WinSxS และค้นหาโฟลเดอร์ที่มีชื่อขึ้นต้นด้วยข้อความต่อไปนี้:
x86_microsoft-windows-servicingstack_31bf3856ad364e35_ {TrustedInstaller ID} (32 บิตของ Windows)
amd64_microsoft-windows-servicingstack_31bf3856ad364e35_ {TrustedInstaller ID} (64 บิตของ Windows)
- คัดลอกชื่อของโฟลเดอร์เหล่านี้และเก็บไว้ในไฟล์ข้อความ
ก่อนที่คุณจะดำเนินการต่อคุณจะต้องเป็นเจ้าของคีย์รีจิสทรีที่สำคัญซึ่งสามารถทำได้ง่ายมากหากคุณปฏิบัติตามคำแนะนำด้านล่างอย่างระมัดระวัง
- ไปที่คีย์รีจิสทรีต่อไปนี้คลิกขวาที่ Component Based Servicing ในโครงสร้างทางด้านซ้ายของหน้าจอและคลิกที่ Permissions
HKLM \ Software \ Microsoft \ Windows \ CurrentVersion \ Component Based ให้บริการ
- หลังจากหน้าต่างนี้เปิดขึ้นให้คลิกที่ขั้นสูงแล้วไปที่แท็บ Owner คลิกที่รายการ Administrators ภายใต้หัวข้อ Change a owner to และใช้การเปลี่ยนแปลง
- หลังจากนั้นให้ออกจากหน้าต่างนี้และหน้าต่างการตั้งค่าขั้นสูงด้วยและคลิกที่ Administators ภายใต้ส่วน Group or User names ในหน้าต่าง Permissions
- ภายใต้สิทธิ์สำหรับผู้ดูแลระบบส่วนคลิกการควบคุมทั้งหมดและใช้การเปลี่ยนแปลงอีกครั้ง
ตอนนี้ถึงเวลาสุดท้ายของการแก้ปัญหาซึ่งจริงๆแล้วไม่ควรใช้เวลานาน
- ไปที่คีย์รีจิสทรีต่อไปนี้คลิกขวาที่ใดก็ได้ที่ด้านขวาของหน้าต่างและเลือก New >> Key ตั้งชื่อเวอร์ชัน
HKLM \ Software \ Microsoft \ Windows \ CurrentVersion \ Component Based ให้บริการ
- ในคีย์เวอร์ชันนี้คุณควรสร้างค่าสายสะดุดและตั้งค่า TrustedInstalled ID ที่ชื่อ คัดลอกจากสถานที่ที่คุณเก็บไว้ คลิกขวาที่ค่าสตริงที่เหมาะสมนี้และเลือกตัวเลือกแก้ไข
- ค่าควรเป็นเส้นทางแบบเต็มไปยังโฟลเดอร์จาก WinSxS ตัวอย่างเช่น:
% SystemRoot% \ WinSxS \ x86_microsoft-windows-servicingstack_31bf3856ad364e35_ {TrustedInstaller ID} (32 บิตของ Windows)
- ตรวจสอบเพื่อดูว่าปัญหาได้รับการแก้ไขแล้วหรือไม่
โซลูชันที่ 5: การเรียกใช้การสแกน SFC แบบออฟไลน์
การแก้ปัญหานี้ช่วยให้หลายคนได้ช่วยให้พวกเขาและวิธีการนี้เป็นที่แนะนำของวิศวกร Microsoft ของฉันและใช้งานได้ง่ายแม้ว่าคุณจะมีปัญหาเกี่ยวกับการสแกน SFC ในขณะที่ใช้งานได้ตามปกติ
- ค้นหา Command Prompt คลิกขวาที่ไฟล์แล้วเลือกตัวเลือก Run as administrator คัดลอกและวางคำสั่งต่อไปนี้และตรวจสอบให้แน่ใจว่าคุณคลิก Enter หลังจากนั้น:
sfc / SCANNOW / OFFBOOTDIR = c: \ / OFFWINDIR = c: \ windows
- ถ้ามีข้อความปรากฎว่าการสแกนประสบความสำเร็จคุณสามารถแก้ไขปัญหาได้แล้ว หากข้อผิดพลาดเดียวกันปรากฏขึ้นโปรดลองใช้วิธีอื่นในบทความนี้
วิธีที่ 6: เปลี่ยนชื่อแฟ้ม
การเปลี่ยนชื่อไฟล์นี้เป็นประโยชน์ในหลาย ๆ กรณี แต่สิ่งสำคัญคือคุณต้องติดตั้งการอัปเดตที่รอดำเนินการทั้งหมดในคอมพิวเตอร์ของคุณก่อนที่จะทำเช่นนั้นเนื่องจากไฟล์มีข้อมูลมากมายเกี่ยวกับสถานะปัจจุบันของคอมพิวเตอร์ของคุณและการอัปเดตที่รอดำเนินการอยู่ การเปลี่ยนชื่ออาจทำให้การอัปเดตเหล่านี้ไม่ได้ติดตั้งอย่างถูกต้อง
- ไปที่ C >> Windows >> WinSxS และหาไฟล์ชื่อ pending.xml คลิกขวาที่มันและเลือกเปลี่ยนชื่อ
- เปลี่ยนชื่อเป็น pending.old.xml และตรวจสอบเพื่อดูว่าปัญหาได้รับการแก้ไขแล้วหรือไม่ ถ้าไม่ใช่โปรดตรวจสอบให้แน่ใจว่าคุณได้เปลี่ยนการเปลี่ยนแปลงไปเป็นไฟล์แล้ว
PRO TIP: หากปัญหาเกิดขึ้นกับคอมพิวเตอร์หรือแล็ปท็อป / โน้ตบุ๊คคุณควรลองใช้ซอฟต์แวร์ Reimage Plus ซึ่งสามารถสแกนที่เก็บข้อมูลและแทนที่ไฟล์ที่เสียหายได้ วิธีนี้ใช้ได้ผลในกรณีส่วนใหญ่เนื่องจากปัญหาเกิดจากความเสียหายของระบบ คุณสามารถดาวน์โหลด Reimage Plus โดยคลิกที่นี่