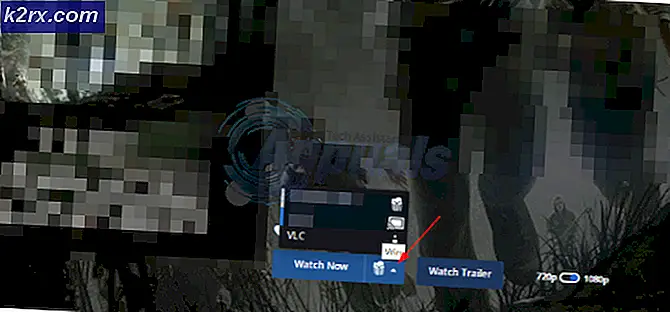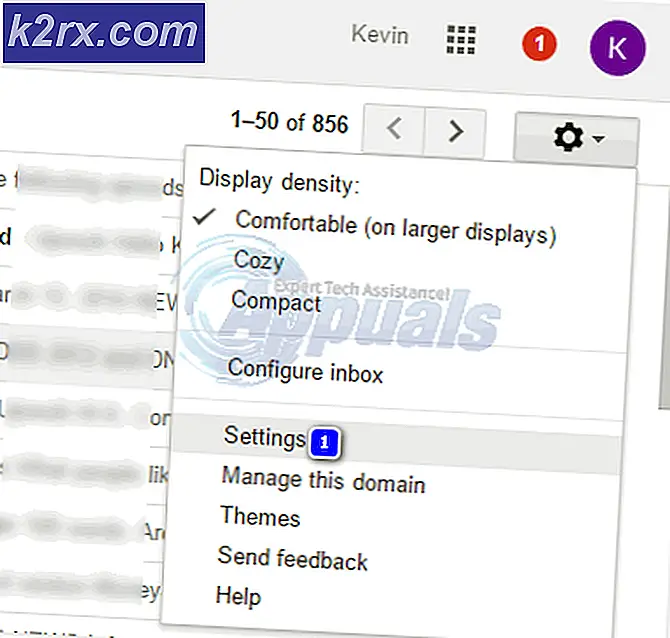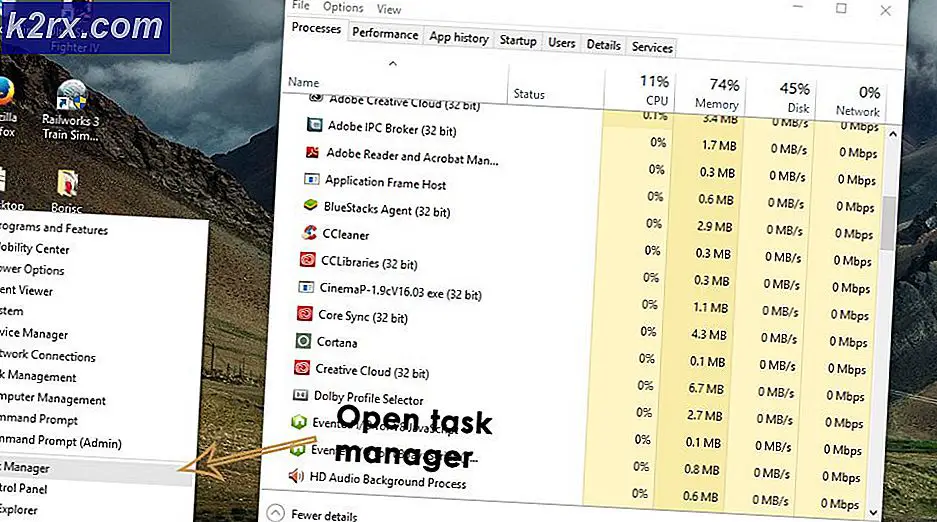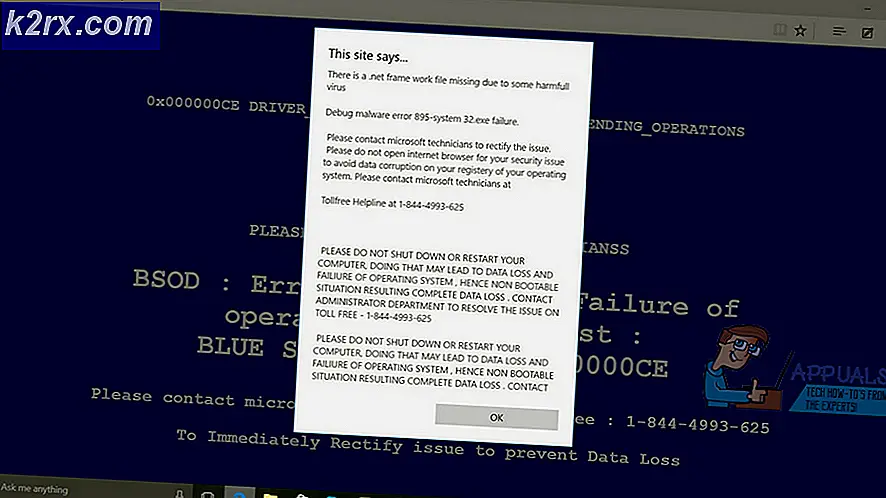แก้ไข: ไม่สามารถเข้าถึงแชร์เครือข่ายหลังจากอัปเดต 1709
การอัพเดต Windows 10 Fall Creators Update หรือที่เรียกว่า Windows 10 1709 มีชื่อว่า Redstone 3 และเป็นการอัปเดตสำคัญครั้งที่ 4 ของ Windows 10 และเป็นชุดที่สามของการอัปเดตที่วางแผนไว้ภายใต้ชื่อไฟล์ Redstone ได้รับการเผยแพร่สู่สาธารณะเมื่อวันที่ 17 ตุลาคม พ.ศ. 2560 นับเป็นหนึ่งในการอัปเดตที่เร็วที่สุดในการเผยแพร่และติดตั้งโดยผู้ใช้
เช่นเดียวกับการปรับปรุงอื่น ๆ ทั้งหมดของ Microsoft การอัปเดตนี้ยังมีการติดแท็กพร้อมกับปัญหามากมาย หนึ่งในปัญหาเหล่านี้คือความล้มเหลวในการเข้าถึงไดรฟ์เครือข่ายหรือไดรฟ์ NAS ที่บ้าน เมื่อพยายามเข้าถึงเอนทิตีที่แชร์ (เช่นโฟลเดอร์) ผ่านทางเครือข่ายผู้ใช้จะได้รับข้อผิดพลาดระบุว่าการเข้าถึงถูกไม่ได้รับการพิสูจน์ตัวตนแม้จะมีรหัสผ่านที่ถูกต้อง
โซลูชันที่ 1: การติดตั้ง SBMV1
ข้อผิดพลาดนี้ส่วนใหญ่เกิดขึ้นกับอุปกรณ์ที่ไม่ได้ใช้เมื่อเร็ว ๆ นี้และมีการติดตั้งโปรโตคอลแชร์ที่แตกต่างกันเช่น SMBV1 การปรับปรุง Windows ใหม่ได้ถอนการติดตั้งนี้โดยค่าเริ่มต้นซึ่งเป็นเหตุผลที่คุณประสบปัญหาเนื่องจากความเสี่ยงของอดีต เราสามารถเพิ่มได้โดยใช้คุณลักษณะของ Windows และตรวจสอบว่าปัญหาได้รับการแก้ไขหรือไม่
- กด Windows + S เพื่อเปิดแถบค้นหา พิมพ์ คุณลักษณะ ในกล่องโต้ตอบและเปิดผลการค้นหาแรกที่ออกมา
- เมื่ออยู่ในคุณลักษณะแล้วให้ขยายหมวดหมู่ของ SMB 1.0 / CIFS File Sharing Support ตรวจสอบให้แน่ใจว่ามีการเลือกตัวเลือกทั้งหมด
- กด ตกลง เพื่อบันทึกการเปลี่ยนแปลงและออก รีสตาร์ทเครื่องคอมพิวเตอร์และตรวจสอบว่าปัญหาได้รับการแก้ไขแล้วหรือไม่
โซลูชันที่ 2: แก้ไขนโยบายกลุ่มสำหรับการเข้าสู่ระบบที่ไม่ปลอดภัย
วิธีแก้ไขปัญหาอื่นคือแก้ไขนโยบายกลุ่มสำหรับการเข้าสู่ระบบที่ไม่ปลอดภัย โปรดทราบว่าตัวแก้ไขนโยบายกลุ่มเป็นเครื่องมือที่มีประสิทธิภาพและการเปลี่ยนคีย์ที่คุณไม่รู้จักอาจทำให้คอมพิวเตอร์ของคุณใช้ไม่ได้
- กด Windows + R เพื่อเปิดแอ็พพลิเคชัน Run พิมพ์ gpedit msc ในกล่องโต้ตอบและกด Enter
- เมื่ออยู่ในตัวแก้ไขให้ไปที่เส้นทางต่อไปนี้:
การกำหนดค่าคอมพิวเตอร์> แม่แบบการดูแลระบบ> เครือข่าย> Lanman Workstation
- ที่ด้านขวาคุณจะเห็นรายการชื่อ Enable logons ที่ไม่ปลอดภัย ดับเบิลคลิกเพื่อเปลี่ยนคุณสมบัติ
- เปลี่ยนตัวเลือกจาก Not Configured to Enabled กดปุ่ม Apply เพื่อบันทึกการเปลี่ยนแปลงและออก ตอนนี้รีสตาร์ทเครื่องคอมพิวเตอร์ของคุณและตรวจสอบว่าปัญหาได้รับการแก้ไขแล้ว
โซลูชันที่ 3: การติดตั้งไคลเอ็นต์สำหรับเครือข่าย Microsoft
วิธีแก้ไขปัญหาอื่นคือเพื่อให้แน่ใจว่ามีการติดตั้งและเรียกใช้ไคลเอ็นต์สำหรับเครือข่าย Microsoft บนคอมพิวเตอร์ของคุณ ก่อนการติดตั้งเราจะรีเซ็ตบริบท Winsock
- กด Windows + S เพื่อเปิดแอปพลิเคชันการค้นหา พิมพ์ command prompt ในกล่องโต้ตอบคลิกขวาที่ผลและเลือก Run as administrator
- เมื่ออยู่ในพรอมต์คำสั่งที่ยกระดับให้รันคำสั่งต่อไปนี้
ตั้งค่า netsh winsock
- รีบูตเครื่องคอมพิวเตอร์ หลังจากรีบูตแล้วให้เปิดแอพพลิเคชัน Run อีกครั้งและพิมพ์ ncpa cpl
- เลือกการ เชื่อมต่อ คลิกขวาและเลือก คุณสมบัติ
- เมื่ออยู่ในพร็อพเพอร์ ตี้ เลือก Client สำหรับ Microsoft Networks แล้วตรวจสอบและคลิกที่ปุ่ม Install รีบูตเครื่องคอมพิวเตอร์ของคุณอีกครั้งหลังจากติดตั้งและตรวจสอบว่าปัญหาได้รับการแก้ไขแล้วหรือไม่
โซลูชันที่ 4: การเปลี่ยนการตั้งค่าโฮมกรุ๊ป
ในวิธีแก้ปัญหานี้เราจะพยายามเปลี่ยนการตั้งค่าโฮมกรุ๊ปจากคอมพิวเตอร์ไคลเอ็นต์ (พีซีที่แชร์ไฟล์กับผู้อื่น) โดยมีการแก้ไขคุณสมบัติของไฟล์ที่ใช้ร่วมกัน
- กด Windows + S เพื่อเปิดแถบค้นหา พิมพ์ แผงควบคุม ในกล่องโต้ตอบและเปิดผลที่ออกมา
- เมื่ออยู่ในแผงควบคุมเลือกประเภท เครือข่ายและอินเทอร์เน็ต และเลือก Network and Sharing Center เพิ่มเติม
- เมื่ออยู่ใน Network and Sharing Center ให้คลิกที่ Change advanced sharing settings ที่ด้านซ้ายของหน้าต่าง
- เลือกโปรไฟล์ปัจจุบันของคุณและเลือกตัวเลือกภายใต้การเชื่อมต่อ HomeGroup ใช้บัญชีผู้ใช้หรือรหัสผ่านเพื่อเชื่อมต่อกับคอมพิวเตอร์เครื่องอื่น กด บันทึกการเปลี่ยนแปลง ที่ด้านล่างของหน้าจอและออก
- ไปที่ไฟล์ที่ คุณต้องการแชร์และเปิด คุณสมบัติ
- คลิกปุ่ม แชร์ที่ อยู่ใต้หัวข้อ Network File and Folder Sharing
- คลิกเมนูแบบเลื่อนลงและเลือก Everyone กดปุ่มแชร์ที่ด้านล่างของหน้าจอ
- ขณะที่อยู่ในพร็อพเพอร์ตี้ให้เลือก การแบ่งปันขั้นสูง
- ตรวจสอบให้แน่ใจว่าได้เลือกตัวเลือก แชร์โฟลเดอร์ นี้แล้ว คลิกที่ สิทธิ์ที่ มีอยู่ที่ด้านล่างของหน้าจอ
- ตรวจสอบ ว่าบล็อคสิทธิ์ไม่ว่างเปล่า ในกรณีส่วนใหญ่ ทุกคน จะปรากฏโดยอัตโนมัติ
หากไม่มีอยู่ ให้คลิกเพิ่มเลือกขั้นสูงแล้วคลิกค้นหาเดี๋ยวนี้ที่ด้านขวาของหน้าจอ ตอนนี้ Windows จะค้นหาผู้ใช้ทั้งหมดที่มีอยู่และแสดงรายการเหล่านี้ที่ด้านล่างของหน้าจอ เน้นทุกคนแล้วกด OK ทุกคนจะพร้อมใช้งานในกลุ่มสิทธิ์ ตรวจสอบให้แน่ใจว่าได้เปิดใช้งานแล้ว กดปุ่ม Apply เพื่อบันทึกการเปลี่ยนแปลงและออก
ตอนนี้ลองเข้าถึงไฟล์จากคอมพิวเตอร์เครื่องอื่นแล้วดูว่าวิธีการของเราประสบความสำเร็จหรือไม่
โซลูชันที่ 5: เปิดใช้ Public Sharing อย่างปลอดภัย
สาเหตุที่ทำให้โฟลเดอร์ของคุณไม่ได้ถูกแชร์ผ่านเครือข่ายก็คือการแบ่งปันสาธารณะของคุณอาจปิดอยู่ แม้ว่าคุณจะเปิดใช้งานก่อนหน้านี้ก่อนการอัปเดตให้ตรวจสอบอีกครั้งเนื่องจากการกำหนดค่าต่างๆได้รับการรีเซ็ต
- กด Windows + S เพื่อเปิดแถบค้นหา พิมพ์ แผงควบคุม ในกล่องโต้ตอบและเปิดผลที่ออกมา
- เมื่ออยู่ในแผงควบคุมเลือกประเภท เครือข่ายและอินเทอร์เน็ต และเลือก Network and Sharing Center เพิ่มเติม
- เมื่ออยู่ใน Network and Sharing Center ให้คลิกที่ Change advanced sharing settings ที่ด้านซ้ายของหน้าต่าง
- ขยายประเภท เครือข่ายทั้งหมด และภายใต้หัวข้อ การแชร์โฟลเดอร์สาธารณะ ให้ตรวจสอบว่ามีการเลือกตัวเลือกที่ถูกต้อง เปิดการแชร์เพื่อให้ทุกคนที่มีสิทธิ์การเข้าถึงเครือข่ายสามารถอ่านและเขียนไฟล์ในโฟลเดอร์สาธารณะ ได้ บันทึกการเปลี่ยนแปลงและออก
บางครั้งการรีสตาร์ทจะต้องตรวจสอบให้แน่ใจว่ามีการใช้การเปลี่ยนแปลงทั้งหมด
PRO TIP: หากปัญหาเกิดขึ้นกับคอมพิวเตอร์หรือแล็ปท็อป / โน้ตบุ๊คคุณควรลองใช้ซอฟต์แวร์ Reimage Plus ซึ่งสามารถสแกนที่เก็บข้อมูลและแทนที่ไฟล์ที่เสียหายได้ วิธีนี้ใช้ได้ผลในกรณีส่วนใหญ่เนื่องจากปัญหาเกิดจากความเสียหายของระบบ คุณสามารถดาวน์โหลด Reimage Plus โดยคลิกที่นี่