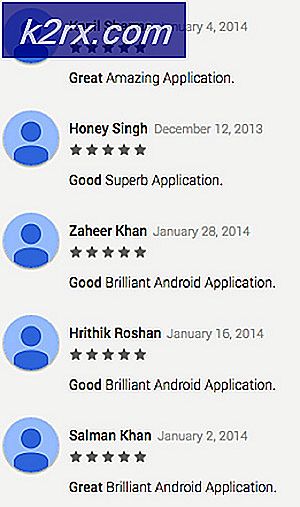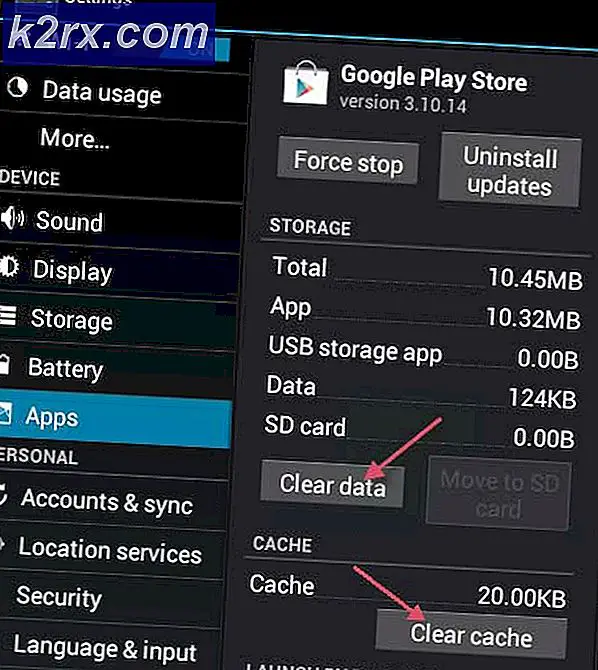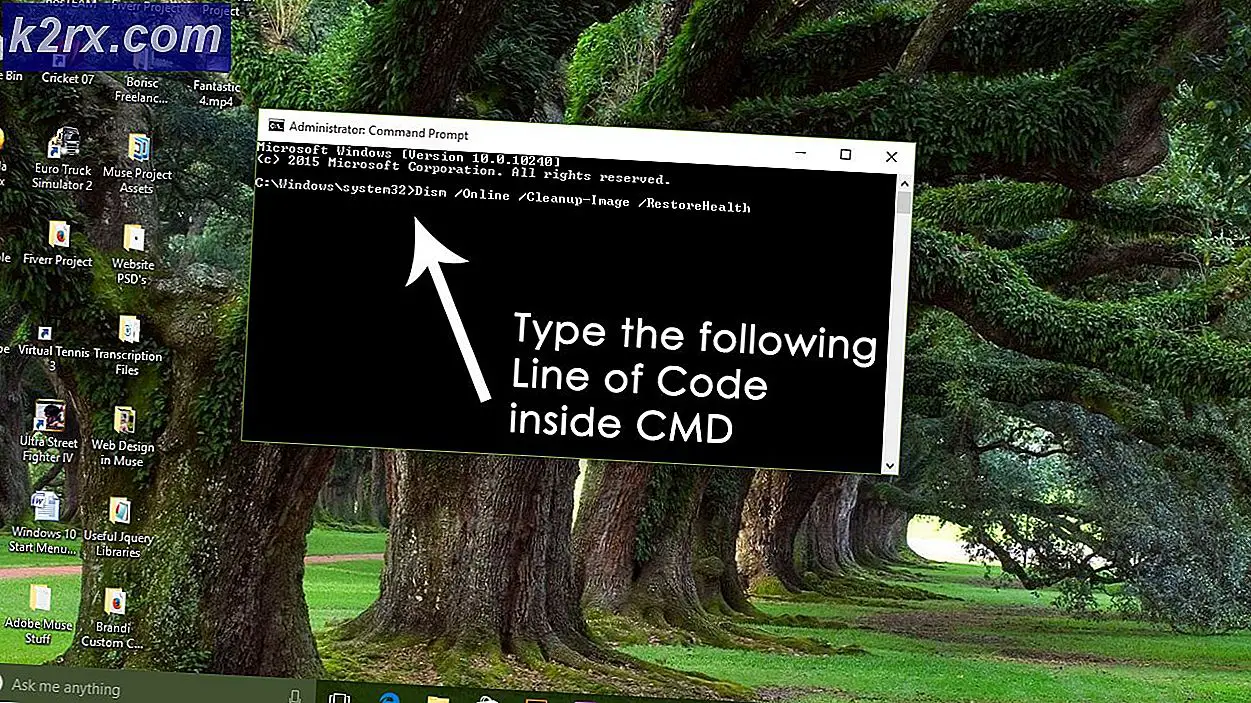Fix: Windows ได้หยุดการทำงานของอุปกรณ์นี้เนื่องจากมีปัญหา (รหัส 43) หน้าต่าง 10
เรามีความสุขเมื่อทุกอย่างทำงานได้ดี บางครั้งเนื่องจากปัญหาบางอย่างเราจึงไม่สามารถดำเนินงานประจำวันหรือใช้คอมพิวเตอร์หรือโน้ตบุ๊กของเราได้ หนึ่งในอุปกรณ์ฮาร์ดแวร์ที่เราใช้คืออุปกรณ์บลูทู ธ ภายในหรือภายนอก ในโน้ตบุ๊คที่ทันสมัยอุปกรณ์ Bluetooth จะรวมอยู่ในเมนบอร์ด หากคุณต้องการอุปกรณ์บลูทู ธ เพิ่มเติมคุณสามารถซื้อในเว็บสโตร์และติดตั้งลงในคอมพิวเตอร์หรือโน้ตบุ๊กของคุณ หากคุณตัดสินใจที่จะซื้อคีย์บอร์ดเมาส์ลำโพงหรืออุปกรณ์อื่น ๆ คุณสามารถทำได้ แต่ก่อนที่จะซื้อคุณควรตรวจสอบว่าอุปกรณ์บลูทู ธ สามารถใช้งานได้กับระบบปฏิบัติการของคุณหรือไม่ หากคุณใช้ Windows 10 และอุปกรณ์บลูทู ธ สามารถทำงานร่วมกับ Windows Vista และ Windows 7 เท่านั้นคุณจะไม่สามารถติดตั้งและใช้อุปกรณ์ดังกล่าวได้
ผู้ใช้ปลายทางที่เป็นปัญหาซึ่งเป็นปัญหาเกี่ยวกับอุปกรณ์บลูทู ธ อุปกรณ์ Bluetooth หยุดทำงานและคุณไม่สามารถใช้งานได้ หากคุณเข้าถึง Device Manager และไปที่อุปกรณ์บลูทู ธ คุณจะเห็นข้อผิดพลาด: Windows ได้หยุดอุปกรณ์นี้เนื่องจากรายงานปัญหาแล้ว (รหัส 43)
ทำไมเกิดข้อผิดพลาดนี้ มีไม่กี่เหตุผลรวมทั้งอุปกรณ์บลูทู ธ มีข้อผิดพลาดปัญหาเกี่ยวกับบริการไม่ถึงวันที่ไดรเวอร์และอื่น ๆ
เราได้สร้างโซลูชันสิบซึ่งจะช่วยแก้ปัญหาเกี่ยวกับอุปกรณ์บลูทู ธ ของคุณได้
วิธีที่ 1: ตรวจสอบว่าอุปกรณ์บลูทู ธ ของคุณเปิดอยู่
บางครั้งผู้ใช้กำลังให้กำลังใจปัญหาเนื่องจากอุปกรณ์บลูทู ธ ของพวกเขาปิดอยู่ โปรดตรวจสอบว่าอุปกรณ์บลูทู ธ ของคุณเปิดหรือปิดอยู่โดยการกดแป้นบนแป้นพิมพ์เพื่อเปิดใช้งานอุปกรณ์บลูทู ธ ที่ตั้งหลักอยู่ที่ไหน? ขึ้นอยู่กับผู้ผลิตโน้ตบุ๊ค เราขอแนะนำให้คุณอ่านเอกสารทางเทคนิคของโน้ตบุ๊คของคุณ หากคุณใช้อุปกรณ์ USB Bluetooth เพิ่มเติมเช่นเมาส์ลำโพงหูฟังหรืออื่นโปรดตรวจสอบว่ามีการเปิดใช้งานหรือไม่เช่นกัน หากแบตเตอรี่ใช้งานได้ตรวจสอบว่าใส่แบตเตอรี่ในอุปกรณ์บลูทู ธ หรือไม่
วิธีที่ 2: ทดสอบอุปกรณ์บลูทู ธ บนเครื่องอื่น
เพื่อให้มั่นใจว่าอุปกรณ์บลูทู ธ ของคุณไม่ชำรุดเราขอแนะนำให้คุณตรวจสอบว่าเครื่องบลูทู ธ ทำงานบนคอมพิวเตอร์เครื่องอื่นหรือโน้ตบุ๊คหรือไม่ หากคุณกำลังใช้อุปกรณ์ USB Bluetooth โปรดลองทดสอบอุปกรณ์บลูทู ธ ในโน้ตบุ๊คหรือคอมพิวเตอร์เครื่องอื่น หากคุณไม่มีคอมพิวเตอร์เครื่องอื่นหรือโน้ตบุ๊คโปรดอ่านวิธีการต่อไป
วิธีที่ 3: รีสตาร์ท Windows ของคุณใหม่
หากอุปกรณ์บลูทู ธ ของคุณไม่ชำรุดและหากอุปกรณ์ USB Bluetooth ทำงานบนคอมพิวเตอร์เครื่องอื่นหรือโน้ตบุ๊กโดยไม่มีปัญหาใด ๆ เราขอแนะนำให้คุณรีสตาร์ท Windows ของคุณ หลังจากที่คอมพิวเตอร์หรือโน้ตบุ๊กบูต Windows ให้ถอดปลั๊กอุปกรณ์บลูทู ธ จากพอร์ต USB และหลังจากเสียบปลั๊กอุปกรณ์ Bluetooth บนพอร์ต USB อื่น
วิธีที่ 4: เรียกใช้เครื่องมือแก้ไขปัญหา
บางครั้งเราไม่ทราบว่าเราควรเริ่มแก้ไขปัญหาอยู่ที่ไหน Microsoft ช่วยเราโดยการสร้างเครื่องมือแก้ไขปัญหาที่รวมอยู่ในระบบปฏิบัติการ Windows เราจะแสดงวิธีการใช้เครื่องมือแก้ไขปัญหาเพื่อตรวจจับปัญหาที่อาจเกิดขึ้นกับอุปกรณ์บลูทู ธ สำหรับวิธีนี้เราใช้ Windows 10 แต่ไม่ต้องกังวลเพราะขั้นตอนจะเหมือนกันสำหรับระบบปฏิบัติการอื่นจาก Windows Vista ไปจนถึง Windows 8.1
- กด โลโก้ Windows ค้างไว้และกด R
- พิมพ์ แผงควบคุม และกด Enter
- กรอง แอปเพล็ตตาม ประเภท แล้วคลิก ระบบและความปลอดภัย
- คลิก แก้ไขปัญหาคอมพิวเตอร์ทั่วไปภายใต้การรักษาความปลอดภัยและการบำรุงรักษา
- เลือก Bluetooth และคลิก เรียกใช้เครื่องมือแก้ปัญหา
- เครื่องมือแก้ปัญหาจะวิเคราะห์ปัญหาเกี่ยวกับอุปกรณ์บลูทู ธ หากเครื่องมือแก้ปัญหาพบปัญหาเกี่ยวกับอุปกรณ์บลูทู ธ เครื่องมือแก้ปัญหาจะพยายามแก้ไขปัญหาดังกล่าวและคุณจะได้รับแจ้งว่าปัญหาได้รับการแก้ไขโดยเครื่องมือแก้ปัญหาตามที่เห็นในภาพถัดไป หากเครื่องมือแก้ปัญหาไม่สามารถแก้ปัญหาได้โปรดลองใช้วิธีการต่อไป
- ทดสอบ อุปกรณ์บลูทู ธ ของคุณ
วิธีที่ 6: ติดตั้งโปรแกรมแก้ไขด่วนของ Microsoft (Windows 7 x64)
หากคุณกำลังใช้ Windows 7 x64 และคอมพิวเตอร์หรือโน้ตบุ๊คของคุณมีปัญหากับอุปกรณ์บลูทู ธ เราจะแสดงวิธีแก้ปัญหาด้วยการติดตั้ง โปรแกรมแก้ไขด่วนของ Microsoft วัตถุประสงค์ของโปรแกรมแก้ไขด่วนนี้คือการแก้ปัญหาเกี่ยวกับอุปกรณ์บลูทู ธ รหัสข้อผิดพลาด 43 คุณไม่สามารถใช้โปรแกรมแก้ไขด่วนนี้สำหรับปัญหาอื่นได้
- เปิด เบราว์เซอร์ อินเทอร์เน็ต (Google Chrome, Mozilla Firefox, Edge หรืออื่น ๆ )
- เปิดศูนย์ดาวน์โหลดของ Microsoft ใน LINK นี้
- เลือก Windows 7 / Windows Server 2008 R2 สำหรับดาวน์โหลดโปรแกรมแก้ไขด่วนชื่อ fix316282
- พิมพ์ อีเมล ของคุณและคลิก ร้องขอ Hot-fix
- เข้าถึงอีเมลของคุณและตรวจสอบดูว่าคุณได้รับอีเมลจาก Microsoft จากที่อยู่อีเมล [email protected] หรือไม่รวมทั้งหัวเรื่อง: ลิงก์ดาวน์โหลด Hotfix ที่คุณขอ
- ดาวน์โหลด โปรแกรมแก้ไขด่วนโดยคลิกที่ลิงค์ที่ Microsoft ส่งถึงคุณ
- ติดตั้ง โปรแกรมแก้ไขด่วนของ Microsoft
- รีสตาร์ท Windows ของคุณ
- ทดสอบ อุปกรณ์บลูทู ธ ของคุณ
วิธีที่ 5: ถอนการติดตั้งตัวควบคุม USB
หากคุณใช้อุปกรณ์ USB Bluetooth คุณจะต้องถอนการติดตั้งอุปกรณ์ USB ทั้งหมดในคอมพิวเตอร์หรือโน้ตบุ๊กของคุณ คุณจะทำผ่าน Device Manager ขั้นตอนการถอนการติดตั้งพอร์ต USB จะเหมือนกันสำหรับระบบปฏิบัติการทั้งหมดจาก Windows Vista ไปเป็น Windows 10 หากคุณไม่ได้ใช้อุปกรณ์ USB Bluetooth แต่คุณมีปัญหากับอุปกรณ์ Bluetooth แบบบูรณาการคุณควรอ่านวิธีการถัดไป
- กด โลโก้ Windows ค้างไว้และกด R
- พิมพ์ devmgmt.msc และกด Enter
- ขยาย คอนโทรลเลอร์ Universal Serial Bus
- คลิกขวาที่ อะแดปเตอร์ USB Composite แล้วคลิก Uninstall
- คลิก ถอนการติดตั้ง เพื่อยืนยันการถอนการติดตั้ง อุปกรณ์ USB Composite
- ถอนการติดตั้ง อุปกรณ์ ทั้งหมด ภายใต้รายการ Universal Serial Bus Controller
- รีสตาร์ท Windows ของคุณ
- ทดสอบ อุปกรณ์บลูทู ธ ของคุณ
วิธีที่ 6: ปรับปรุงโปรแกรมควบคุมสำหรับอุปกรณ์บลูทู ธ
หากห้าวิธีแรกไม่สามารถแก้ปัญหาได้ให้ทำต่อไปเพื่ออัพเดตไดรเวอร์สำหรับอุปกรณ์บลูทู ธ เราจะแสดงวิธีถอนการติดตั้งอุปกรณ์บลูทู ธ ในโน้ตบุ๊ค Dell Vostro 5568 และวิธีดาวน์โหลดไดรเวอร์ล่าสุดสำหรับอุปกรณ์บลูทู ธ ขั้นตอนแรกจะเป็นการถอนการติดตั้งอุปกรณ์บลูทู ธ และหลังจากติดตั้งไดรเวอร์ล่าสุดสำหรับอุปกรณ์บลูทู ธ แล้ว หากคุณใช้อุปกรณ์ USB Bluetooth คุณจะต้องดาวน์โหลดไดรเวอร์ล่าสุดจากเว็บไซต์ของผู้จำหน่าย
PRO TIP: หากปัญหาเกิดขึ้นกับคอมพิวเตอร์หรือแล็ปท็อป / โน้ตบุ๊คคุณควรลองใช้ซอฟต์แวร์ Reimage Plus ซึ่งสามารถสแกนที่เก็บข้อมูลและแทนที่ไฟล์ที่เสียหายได้ วิธีนี้ใช้ได้ผลในกรณีส่วนใหญ่เนื่องจากปัญหาเกิดจากความเสียหายของระบบ คุณสามารถดาวน์โหลด Reimage Plus โดยคลิกที่นี่- กด โลโก้ Windows ค้างไว้และกด R
- พิมพ์ devmgmt.msc และกด Enter
- ขยายอุปกรณ์บลูทู ธ
- คลิกขวาที่ Intel Wireless Bluetooth และคลิก ถอนการติดตั้งอุปกรณ์
- เลือก ลบซอฟต์แวร์ไดรเวอร์สำหรับอุปกรณ์นี้ แล้วคลิก ถอนการติดตั้ง
- รอ จนกว่า Windows จะเสร็จสิ้นการถอนการติดตั้ง
- รีสตาร์ท Windows ของคุณ
- ดาวน์โหลด อุปกรณ์บลูทู ธ ล่าสุดสำหรับโน้ตบุ๊คของคุณ สำหรับการทดสอบนี้เราใช้โน้ตบุ๊ค Dell Vostro 5568 และเราจะเยี่ยมชมเว็บไซต์ของ Dell ใน LINK นี้
- ไปที่ Driver - Network จากนั้นให้ Qualcomm QCA61x4A และ QCA9377 WiFi And Bluetooth Driver
- ติดตั้ง Qualcomm QCA61x4A และ QCA9377 WiFi And Bluetooth Driver
- รีสตาร์ท Windows ของคุณ
- ทดสอบ อุปกรณ์บลูทู ธ ของคุณ
วิธีที่ 7: เริ่มบริการสนับสนุน Bluetooth Service
บริการบางอย่างอาจไม่ทำงานและอุปกรณ์บลูทู ธ ของคุณไม่ทำงาน มีบริการที่ชื่อ Bluetooth Service Support ซึ่งจำเป็นต้องเริ่มต้น บริการ Bluetooth สนับสนุนการค้นพบและเชื่อมโยงอุปกรณ์บลูทู ธ ระยะไกล การหยุดหรือปิดใช้งานบริการนี้อาจทำให้อุปกรณ์บลูทู ธ ที่ติดตั้งไว้ทำงานไม่ถูกต้องและป้องกันไม่ให้มีการค้นพบหรือเชื่อมโยงอุปกรณ์ใหม่ เราจะแสดงวิธีเปิดใช้งานบริการสนับสนุน Bluetooth Service ตอนแรกคุณจะต้องปิดการใช้งานอุปกรณ์บลูทู ธ ผ่าน Device Manager เริ่มบริการสนับสนุน Bluetooth Service และหลังจากนั้นเปิดใช้งานอุปกรณ์บลูทู ธ อีกครั้ง
- กด โลโก้ Windows ค้างไว้และกด R
- พิมพ์ devmgmt.msc และกด Enter เพื่อเปิด Device Manager
- ขยาย Bluetooth
- คลิกขวาที่ Intel Wireless Bluetooth และคลิก Disable device
- คลิก ใช่ เพื่อยืนยันการปิดใช้งานอุปกรณ์บลูทู ธ
- ลดขนาด หน้าต่าง Device Manager
- กด โลโก้ Windows ค้างไว้และกด R
- พิมพ์ services.msc และกด Enter เพื่อเปิด เครื่องมือ Services
- ไปที่บริการชื่อ Bluetooth Support Service
- คลิกขวาที่ บริการสนับสนุน Bluetooth และเลือก Properties
- ภายใต้ ประเภทการ เริ่มต้น ให้เลือก อัตโนมัติ
- คลิกเริ่มเพื่อเริ่ม บริการสนับสนุน Bluetooth
- คลิก Apply จากนั้น คลิก OK
- เปิด Device Manager
- ขยาย Bluetooth
- คลิกขวาที่ Intel Wireless Bluetooth และคลิก เปิดใช้งาน อุปกรณ์
- รีสตาร์ท Windows ของคุณ
- ทดสอบ อุปกรณ์บลูทู ธ ของคุณ
วิธีที่ 8: การคืนค่าระบบ
บางครั้งหลังการอัพเดต Windows หรือการเปลี่ยนแปลงระบบบางอย่างอุปกรณ์บลูทู ธ จะหยุดทำงาน วิธีแก้ปัญหานี้เพื่อย้อนกลับ Windows ไปสู่สถานะก่อนหน้าก่อนที่การอัปเดตหรือระบบจะเปลี่ยนแปลง ผู้ใช้ขั้นตอนหนึ่งที่ละเลยคือกำลังสร้างจุดตรวจสอบการคืนค่าระบบ หากคุณไม่ใช่ผู้ใช้รายใดที่ไม่สนใจข้อมูลนี้เราขอแนะนำให้คุณเรียกคืน Windows ไปเป็นสถานะก่อนหน้าโดยใช้การคืนค่าระบบ ถ้าคุณรู้ว่าเมื่อเสียงทำงานโดยไม่มีปัญหาให้ย้อนกลับ Windows ของคุณไปที่วันดังกล่าว หากไม่ได้เปิดใช้งาน System Restore ในคอมพิวเตอร์ของคุณคุณต้องอ่านวิธีที่ 9 เราขอแนะนำให้คุณเปิดใช้ System Restore โดยการอ่าน LINK นี้
- กด โลโก้ Windows ค้างไว้และกด Enter
- พิมพ์ rstrui.exe แล้วกด Enter
- คลิก เลือกจุดคืนค่าอื่น และคลิก ถัดไป
- เลือกจุดตรวจสอบที่เหมาะสมและคลิก ถัดไป
- คลิก เสร็จสิ้น
- รีสตาร์ท Windows และรอจนกว่า Windows จะทำการคืนค่าระบบ
- ทดสอบ อุปกรณ์บลูทู ธ ของคุณ
วิธีที่ 9: อัพเดตไบออสของคุณ
บางครั้งเมื่อคอมพิวเตอร์หรือโน้ตบุ๊คของคุณมีปัญหากับส่วนประกอบฮาร์ดแวร์ทางออกที่ดีที่สุดคือการอัพเดตเฟิร์มแวร์ BIOS หรือ UEFI เราจะแสดงวิธีปรับปรุง BIOS / UEFI บนเมนบอร์ด ASUS P8B75-M ในตอนแรกคุณต้องรู้จัก BIOS หรือ UEFI เวอร์ชันปัจจุบัน
- กด โลโก้ Windows ค้างไว้และกด R
- พิมพ์ msinfo32.exe แล้วกด Enter
- ไปที่ เวอร์ชัน BIOS / วันที่ ในตัวอย่างของเราเวอร์ชันปัจจุบันคือ ปีพศ. 1606 ได้รับการพัฒนาขึ้น 3.3.2014
- เปิด เบราว์เซอร์อินเทอร์เน็ต (Google Chrome, Mozilla Firefox, Edge หรืออื่น ๆ )
- เปิด เว็บไซต์ ASUS เพื่อดาวน์โหลด BIOS เวอร์ชันใหม่เพื่อเปิด LINK นี้ ตามที่เห็นมี BIOS เวอร์ชัน 1701 ใหม่ซึ่งคุณต้องดาวน์โหลดใน USB flash drive ของคุณ
- รีสตาร์ท เครื่องคอมพิวเตอร์ของคุณ
- ในระหว่างขั้นตอนการบูตกด F2 หรือ Delete เพื่อเข้าใช้งาน BIOS หรือ UEFI
- กด F7 เพื่อเข้าสู่ โหมดขั้นสูง
- คลิก ตกลง เพื่อยืนยันการเข้าสู่ โหมดขั้นสูง
- เลือก ASUS EZ Flash Utility
- เลือก ไฟล์อัพเดตจาก USB แฟลชไดรฟ์และคลิก ติดตั้ง
- รีสตาร์ท Windows ของคุณ
- เรียกใช้ msinfo32.exe อีกครั้งและตรวจสอบเวอร์ชัน BIOS ปัจจุบันเพื่อให้แน่ใจว่า BIOS ได้รับการอัปเดตเป็นเวอร์ชันใหม่แล้ว
- ทดสอบ อุปกรณ์บลูทู ธ ของคุณ
วิธีที่ 10: เปลี่ยนอุปกรณ์บลูทู ธ
วิธีสุดท้ายที่คุณสามารถลองคือเปลี่ยนอุปกรณ์บลูทู ธ หากคุณใช้อุปกรณ์ Bluetooth แบบรวมและหากคุณยังมีปัญหาเกี่ยวกับรหัสข้อผิดพลาด 43 เราขอแนะนำให้คุณซื้ออุปกรณ์ USB Bluetooth ที่ใช้ร่วมกันได้สำหรับคอมพิวเตอร์หรือโน้ตบุ๊กของคุณ
PRO TIP: หากปัญหาเกิดขึ้นกับคอมพิวเตอร์หรือแล็ปท็อป / โน้ตบุ๊คคุณควรลองใช้ซอฟต์แวร์ Reimage Plus ซึ่งสามารถสแกนที่เก็บข้อมูลและแทนที่ไฟล์ที่เสียหายได้ วิธีนี้ใช้ได้ผลในกรณีส่วนใหญ่เนื่องจากปัญหาเกิดจากความเสียหายของระบบ คุณสามารถดาวน์โหลด Reimage Plus โดยคลิกที่นี่