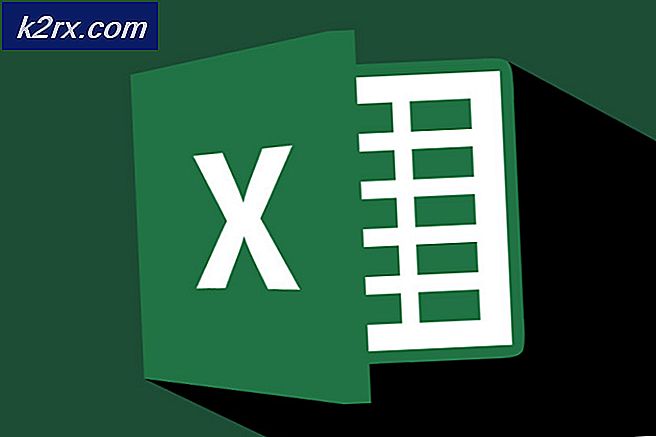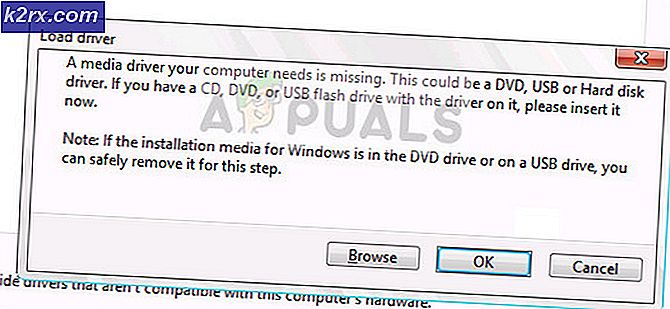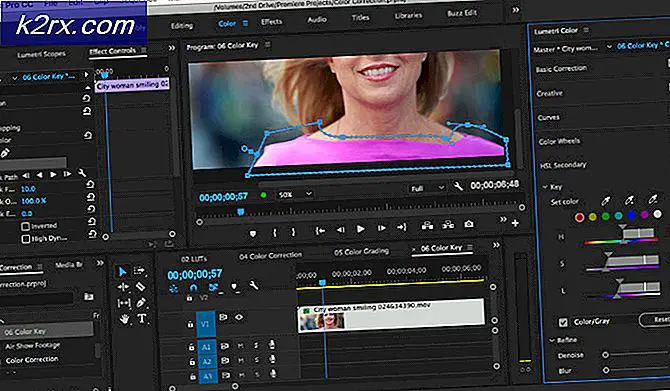แก้ไข: เมนูเริ่มของ Windows 10 ไม่ทำงาน
ไมโครซอฟท์หวังดีกับความสำเร็จของ Windows 10 เนื่องจากพวกเขาทำงานอย่างมากในการสร้างเวอร์ชัน OS ที่หรูหราดังกล่าว ในความเป็นจริงรูปลักษณ์ภายนอกของ OS นั้นดีมาก แต่ก็ยังมีข้อบกพร่องบางอย่างที่เป็นเหมือนปลาสกปรกในน้ำสะอาด ข้อบกพร่องข้อใดข้อหนึ่งเหล่านี้เกี่ยวข้องกับการ ทำงานของ Windows 10 Start Menu ฉันเองต้องเผชิญกับปัญหานี้เนื่องจากฉันไม่สามารถเรียกใช้เมนูเริ่มต้นได้ สิ่งนี้ทำให้ฉันผิดหวังมากและฉันรู้ว่ามันน่าผิดหวังสำหรับคุณเช่นกัน
ผู้ใช้ส่วนใหญ่ของ Windows 7, 8 รายได้อพยพไปยัง Windows 10 หลังจากเปิดตัว จำนวนของพวกเขารวมทั้งฉันประสบปัญหานี้ ไม่มีทางออกให้กับการนี้และรีสตาร์ทระบบก็ไม่ได้เช่นกัน
เหตุผลเบื้องหลังเมนูเริ่มต้นไม่ทำงาน:
ปัญหานี้เกิดขึ้นบ่อยใน Build 10074 หลังจากอัปเดตจาก Build 10061 ซึ่งอาจเป็นปัญหาที่ทำให้เมนูเริ่มต้นไม่ถูกเรียกใช้งาน อาจมีสาเหตุหลายประการที่อยู่เบื้องหลังนี้ แต่ส่วนใหญ่ที่พบบ่อยคือ System Restore
โซลูชันการแก้ไขเมนู 'เริ่ม' ไม่ทำงาน:
มีวิธีการมากมายในการแก้ปัญหานี้ คุณสามารถลองใช้วิธีการเหล่านี้ตามลำดับหากไม่สามารถใช้งานได้
วิธีที่ 1: เปลี่ยนกลับและอัปเดตอีกครั้ง
ทางออกแรกและมีประสิทธิภาพมากที่สุดสำหรับปัญหานี้คือการ ย้อนกลับไปใช้ Windows 10 ที่ สร้างก่อนหน้านี้ หรือที่เรียกว่า Windows 10 Technical Preview หลังจากย้อนกลับไปสร้าง 10049 แล้วให้ อัพเดต Windows อีกครั้ง ตรวจสอบให้แน่ใจว่าได้ เปิดใช้งาน Windows ก่อนรีบูตเครื่องใหม่ มิเช่นนั้นจะกลับมาอยู่ที่เดิม
วิธีที่ 2: ซ่อมแซม Windows Image
หากวิธีการดังกล่าวไม่ทำให้คุณพอใจลองใช้วิธีนี้เพื่อให้เมนูเริ่มต้นของคุณกลับสู่สถานะการทำงาน สำหรับนี้คุณต้องซ่อมแซมภาพ Windows ของคุณ
- เปิด Command Prompt (Admin) โดยกดปุ่มลัด Win + X บนแป้นพิมพ์
- พิมพ์บรรทัดต่อไปนี้ของรหัสภายในพรอมต์คำสั่งเพื่อสแกนและซ่อมแซมรูปภาพของ Windows
Dism / Online / Cleanup- ภาพ / RestoreHealth
รีสตาร์ทคอมพิวเตอร์หลังจากการสแกนเสร็จสิ้นและในกรณีส่วนใหญ่ก็จะเหมาะสำหรับคุณ
วิธีที่ 3: ผ่าน PowerShell ที่ยกระดับ
วิธีสุดท้ายที่มักจะเป็นวิธีสุดท้ายคือการใช้ Windows PowerShell
เปิด Command Prompt โดยการกดปุ่มลัด Win + X
PRO TIP: หากปัญหาเกิดขึ้นกับคอมพิวเตอร์หรือแล็ปท็อป / โน้ตบุ๊คคุณควรลองใช้ซอฟต์แวร์ Reimage Plus ซึ่งสามารถสแกนที่เก็บข้อมูลและแทนที่ไฟล์ที่เสียหายได้ วิธีนี้ใช้ได้ผลในกรณีส่วนใหญ่เนื่องจากปัญหาเกิดจากความเสียหายของระบบ คุณสามารถดาวน์โหลด Reimage Plus โดยคลิกที่นี่พิมพ์ powershell (case-sensitive) ภายใน CMD และกด enter จะโหลด PowerShell ภายใน Command Prompt นอกจากนี้คุณยังสามารถโหลด แอพพลิเคชัน PowerShell ของ Windows 10 ได้ ด้วยการค้นหา powershell ผ่าน Cortana เรียกใช้ PowerShell ที่มีสิทธิ์ของผู้ดูแลระบบ
พิมพ์รหัสต่อไปนี้ภายใน PowerShell และกด Enter หลังจากนั้น
รับ - AppXPackage | Foreach {Add-AppxPackage -DisableDevelopmentMode -Register $ ($ _. InstallLocation) \ AppXManifest.xml}
หลังจากกดปุ่ม enter ให้รอให้รันคำสั่ง ละเว้นข้อผิดพลาดใด ๆ ที่คุณได้รับในระหว่างกระบวนการนี้ ในตอนท้ายคุณก็จะได้รับ Start Menu ที่ใช้งานได้
นอกจากนี้คุณควรตรวจสอบคู่มือเริ่มต้นและคู่มือ Cortana สำหรับการแก้ไขที่เกี่ยวข้องซึ่งอาจช่วยได้หากวิธีการข้างต้นไม่ได้ผล
วิธีที่ 4: สร้างและใช้บัญชีผู้ใช้ใหม่
ถ้ายังไม่เสร็จสิ้นคุณยังมีทางเลือกที่จะไปทำนิวเคลียร์และสร้างบัญชีผู้ใช้ใหม่ทั้งหมด ตั้งแต่การสร้างบัญชีผู้ใช้ใหม่ใน Windows 10 เป็นหลักรีจิสเตอร์ Start Menu และคอมโพเนนต์ระบบอื่น ๆ ส่วนใหญ่วิธีนี้ประสบความสำเร็จในการแก้ปัญหานี้สำหรับผู้ใช้งานนับพันรายที่ได้รับผลกระทบจากปัญหาดังกล่าว ในขณะที่การสร้างและเปลี่ยนไปใช้บัญชีผู้ใช้ใหม่ดูเหมือนจะเป็นมาตรการที่ค่อนข้างรุนแรง แต่เป็นขั้นตอนของทารกเทียบกับการทำความสะอาด Windows 10 ตั้งแต่เริ่มต้นซึ่งคุณอาจจะพยายามทำเพื่อแก้ปัญหานี้ หากคุณพบว่า Start Menu ทำงานอย่างสมบูรณ์ในบัญชีผู้ใช้ใหม่ที่คุณสร้างขึ้นคุณสามารถถ่ายโอนข้อมูลทั้งหมดของคุณไปใช้และเริ่มต้นใช้งานแทนบัญชีเดิมของคุณ
ในการสร้างบัญชีผู้ใช้ใหม่ใน Windows 10 คุณต้อง:
เปิด เมนู Start
คลิกที่ การตั้งค่า
คลิกที่ บัญชี
คลิกที่ ครอบครัวและผู้ใช้รายอื่น ในบานหน้าต่างด้านซ้าย
ในบานหน้าต่างด้านขวาให้คลิกที่ เพิ่มคนอื่นในพีซีนี้ ภายใต้ ผู้ใช้รายอื่น
ไปที่วิซาร์ดการสร้างบัญชีใหม่ - ไม่ว่าบัญชีผู้ใช้ใหม่ที่คุณสร้างจะเป็น บัญชี Microsoft หรือ บัญชี Local เนื่องจากสามารถสร้างงานได้หรือไม่
เมื่อสร้างบัญชีผู้ใช้ใหม่แล้วให้ลงชื่อเข้าใช้และตรวจสอบเพื่อดูว่า เมนู Start หรือไม่
PRO TIP: หากปัญหาเกิดขึ้นกับคอมพิวเตอร์หรือแล็ปท็อป / โน้ตบุ๊คคุณควรลองใช้ซอฟต์แวร์ Reimage Plus ซึ่งสามารถสแกนที่เก็บข้อมูลและแทนที่ไฟล์ที่เสียหายได้ วิธีนี้ใช้ได้ผลในกรณีส่วนใหญ่เนื่องจากปัญหาเกิดจากความเสียหายของระบบ คุณสามารถดาวน์โหลด Reimage Plus โดยคลิกที่นี่