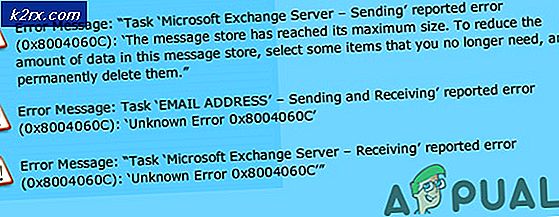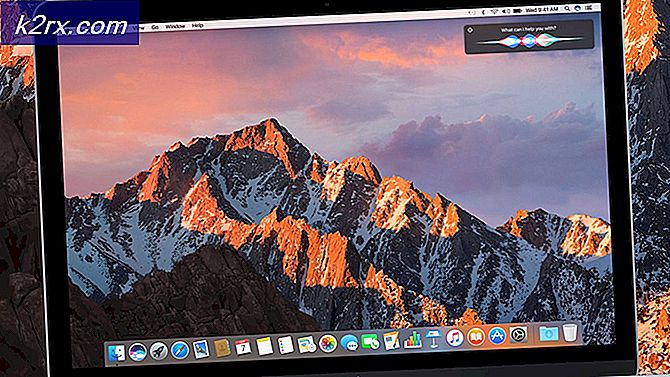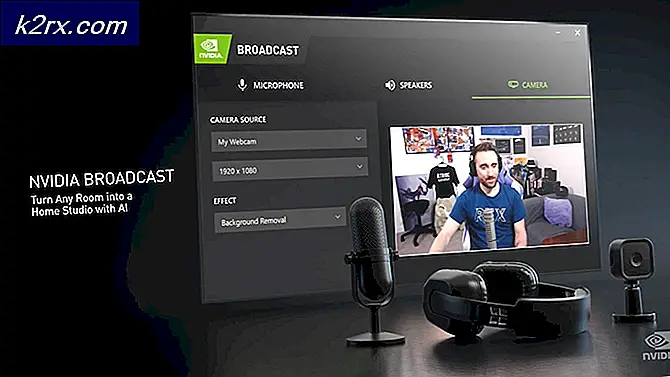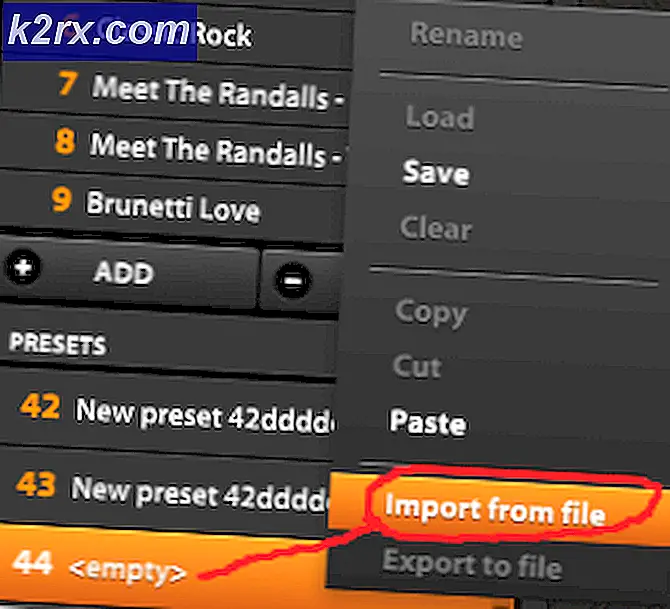จะซ่อนพื้นที่ตัวเลือกครอบครัวใน Windows 10 ได้อย่างไร
พื้นที่ Family Options เป็นหนึ่งในเจ็ดส่วนของ Windows Defender Security Center ที่ปกป้องอุปกรณ์ของคุณ ช่วยให้เข้าถึงการจัดการประสบการณ์ออนไลน์ของบุตรหลานบนอุปกรณ์ได้อย่างง่ายดาย ช่วยในการปกป้องบุตรหลานของคุณขณะออนไลน์และทำให้อุปกรณ์ของพวกเขาสะอาด อย่างไรก็ตามพื้นที่ Family Options สามารถซ่อนไม่ให้ผู้ใช้เห็นได้ วิธีนี้มีประโยชน์มากหากคุณไม่ต้องการให้ผู้ใช้รายอื่นดูหรือเข้าถึงพื้นที่เฉพาะนี้ในฐานะผู้ดูแลระบบ ในบทความนี้ เราจะแสดงวิธีการที่คุณสามารถซ่อนส่วนตัวเลือกครอบครัวใน Windows Defender Security Center ได้อย่างง่ายดาย
ตัวแก้ไขนโยบายกลุ่มมีให้ใช้งานในเวอร์ชัน Windows 10 Pro, Windows 10 Education และ Windows 10 Enterprise เท่านั้น หากคุณใช้ Windows Home เวอร์ชันให้ลองใช้เมธอด Registry Editor เนื่องจาก Group Policy Editor ไม่มีในเวอร์ชันนั้น
วิธีที่ 1: การใช้ Local Group Policy Editor
นโยบายกลุ่มเป็นคุณลักษณะของ Windows ซึ่งผู้ใช้สามารถกำหนดการตั้งค่าประเภทต่างๆสำหรับระบบปฏิบัติการของตนได้ นโยบายกลุ่มมีการตั้งค่าสำหรับซ่อนแต่ละส่วนของ Windows Defender Security Center ผู้ใช้เพียงแค่ต้องแก้ไขการตั้งค่าเฉพาะเพื่อซ่อนการตั้งค่าเฉพาะในแอปการตั้งค่า ทำตามขั้นตอนด้านล่างเพื่อซ่อนพื้นที่ Family Options ในระบบของคุณ:
การตั้งค่านี้ได้รับการสนับสนุนอย่างน้อย Windows 10 เวอร์ชัน 1709 และ Windows Server 2016
บันทึก: หากคุณใช้ Windows Home edition ให้ข้ามวิธีนี้
- ถือ Windows และกด ร เพื่อเปิดไฟล์ วิ่ง ไดอะล็อก พิมพ์ “gpedit.msc” ในกล่องแล้วกด ป้อน เพื่อเปิดไฟล์ ตัวแก้ไขนโยบายกลุ่มภายใน.
- ตอนนี้ไปที่ตำแหน่งต่อไปนี้ใน Local Group Policy Editor
คอมพิวเตอร์ Configuration\Administrative Templates\Windows Components\Windows Security\Family options\
- ดับเบิลคลิกที่การตั้งค่าชื่อ “ซ่อนพื้นที่ตัวเลือกครอบครัว” และจะเปิดขึ้นในหน้าต่างอื่น ตอนนี้คุณต้องเปลี่ยนตัวเลือกการสลับจาก ไม่ได้กำหนดค่า ถึง เปิดใช้งาน.
- คลิกที่ สมัคร และ ตกลง ปุ่มเพื่อบันทึกการเปลี่ยนแปลง โดยทั่วไปนโยบายกลุ่มจะอัปเดตการกำหนดค่าใหม่โดยอัตโนมัติ
- อย่างไรก็ตามหากไม่อัปเดตโดยอัตโนมัติคุณต้องบังคับให้อัปเดต ค้นหา CMD ในคุณสมบัติการค้นหาของ Windows และ เรียกใช้ในฐานะผู้ดูแลระบบ.
- พิมพ์คำสั่งต่อไปนี้ใน พรอมต์คำสั่ง (ผู้ดูแลระบบ) หน้าต่างแล้วกด ป้อน.
gpupdate / แรง
- คุณสามารถ เปิดใช้งาน พื้นที่ตัวเลือกครอบครัวอีกครั้งโดยเปลี่ยนตัวเลือกสลับเป็น ไม่ได้กำหนดค่า หรือ ปิดการใช้งาน ในขั้นตอนที่ 3
วิธีที่ 2: การใช้ Registry Editor
อีกวิธีในการซ่อนพื้นที่ Family Options คือการใช้ Registry Editor สิ่งนี้ทำงานคล้ายกับวิธีการของนโยบายกลุ่ม อย่างไรก็ตามหากคุณใช้วิธี Local Group Policy Editor อยู่แล้วระบบจะอัปเดตคีย์และค่าสำหรับการตั้งค่าเฉพาะนี้โดยอัตโนมัติ สำหรับผู้ใช้ Windows Home นี่เป็นวิธีเดียวที่ใช้ได้ในการซ่อนพื้นที่ Family Options ลองทำตามขั้นตอนด้านล่างนี้อย่างรอบคอบเพื่อกำหนดการตั้งค่า:
- กด Windows + R คีย์ร่วมกันเพื่อเปิดไฟล์ วิ่ง กล่องโต้ตอบ ตอนนี้พิมพ์“regedit” แล้วกดปุ่ม ป้อน กุญแจเปิด Registry Editor. หากได้รับแจ้งจาก UAC (การควบคุมบัญชีผู้ใช้) กล่องโต้ตอบ จากนั้นคลิกที่ ใช่ ปุ่ม.
- คุณยังสามารถสร้าง Registry การสำรองข้อมูล ก่อนทำการเปลี่ยนแปลงใหม่ คลิกที่ ไฟล์ จากนั้นเลือก ส่งออก ตัวเลือก ตอนนี้ ชื่อ ไฟล์และเลือกไฟล์ สถานที่ สำหรับมัน. คลิกที่ บันทึก เพื่อบันทึก
บันทึก: คุณสามารถกู้คืนข้อมูลสำรองได้โดยคลิกที่ไฟล์ ไฟล์> นำเข้า จากนั้นเลือกไฟล์ที่คุณสร้างไว้ก่อนหน้านี้
- คุณต้องไปที่เส้นทางต่อไปนี้ในหน้าต่าง Registry Editor:
HKEY_LOCAL_MACHINE \ SOFTWARE \ Policies \ Microsoft \ Windows Defender Security Center \ Family ตัวเลือก
บันทึก: หากคีย์บางคีย์หายไปคุณสามารถสร้างได้โดยคลิกขวาที่คีย์ที่มีอยู่และเลือกไฟล์ ใหม่> คีย์ ตัวเลือก
- คลิกขวาที่บานหน้าต่างด้านขวาของไฟล์ ตัวเลือกสำหรับครอบครัว จากนั้นเลือกไฟล์ ใหม่> ค่า DWORD (32 บิต) ตัวเลือก ตอนนี้ตั้งชื่อคีย์ว่า“UILockdown “.
- ดับเบิลคลิกที่ UILockdown ค่าที่จะเปิด ตอนนี้เปลี่ยนข้อมูลค่าเป็น 1.
- สุดท้ายหลังจากทำการเปลี่ยนแปลงทั้งหมดแล้วให้แน่ใจว่าคุณ รีบูต คอมพิวเตอร์ของคุณเพื่อใช้การเปลี่ยนแปลงเหล่านี้
- คุณสามารถ เปิดใช้งาน พื้นที่ Family Options โดยการเปลี่ยนข้อมูลค่าเป็น 0. คุณยังสามารถทำได้ง่ายๆ ลบ ที่ UILockdown ค่าจาก Registry Editor เพื่อเปิดใช้งานกลับ