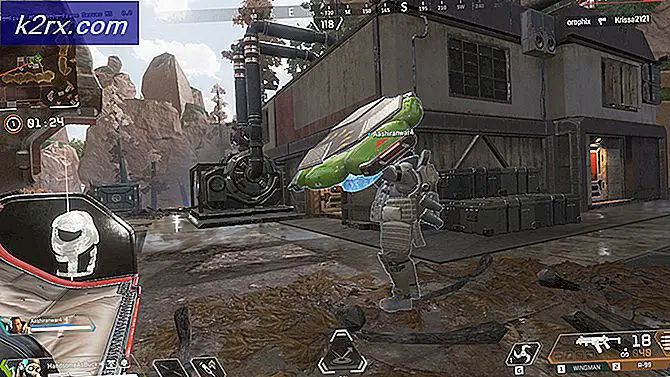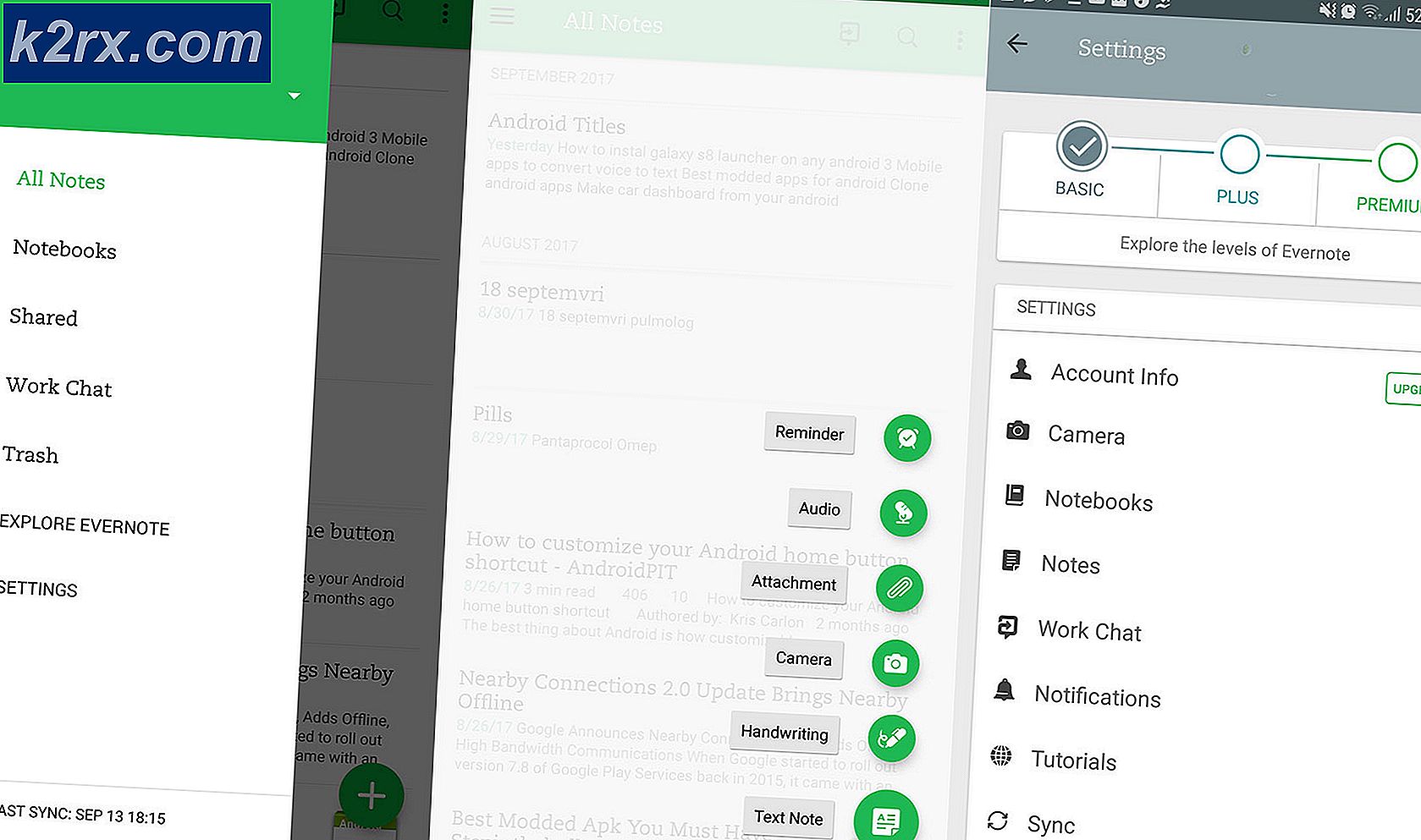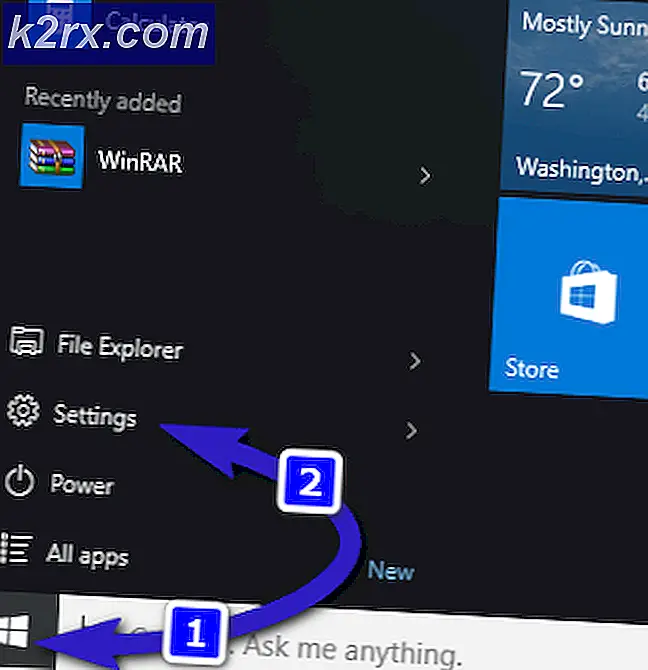วิธีแก้ไขข้อผิดพลาด Xbox One 0x87de2712
ผู้ใช้ Xbox One หลายคนติดต่อเราด้วยคำถามหลังจากไม่สามารถเปิดตัวเกมโปรดได้ ผู้ใช้ที่ได้รับผลกระทบส่วนใหญ่รายงานว่าพวกเขาได้รับไฟล์ ข้อผิดพลาด 0x87de2712 เมื่อใดก็ตามที่พวกเขาพยายามเปิดเกม ผู้ใช้บางคนรายงานว่าปัญหานี้เกิดขึ้นกับสื่อดิจิทัลเท่านั้นในขณะที่บางคนบอกว่าพวกเขาพบปัญหากับดีวีดีที่จับต้องได้เท่านั้น
อะไรทำให้เกิดข้อผิดพลาด Xbox One 0x87de2712
เราได้ตรวจสอบปัญหานี้โดยดูจากรายงานของผู้ใช้ต่างๆและโดยการทดสอบกลยุทธ์การซ่อมแซมต่างๆที่มักจะแนะนำโดยผู้ใช้รายอื่นที่จัดการแก้ไขปัญหานี้อยู่แล้ว ปรากฎว่าสถานการณ์ต่างๆหลายอย่างอาจนำไปสู่การปรากฏของข้อผิดพลาด 0x87de2712 นี่คือรายชื่อผู้ก่อเหตุที่อาจเกิดขึ้นโดยย่อ:
วิธีที่ 1: การตรวจสอบสถานะของเซิร์ฟเวอร์ Xbox Live
ปรากฎว่าหากคุณใช้สื่อดิจิทัลมีโอกาสที่ปัญหาจะเกิดขึ้นเนื่องจากปัญหาฝั่งเซิร์ฟเวอร์ที่อยู่นอกเหนือการควบคุมของคุณ ด้วยเหตุนี้ปัญหาชั่วคราวกับเซิร์ฟเวอร์ Xbox Live อาจต้องรับผิดชอบต่อการปรากฏตัวของไฟล์ 0x87de2712ข้อผิดพลาด
เมื่อใดก็ตามที่สิ่งนี้เกิดขึ้นโดยทั่วไปจะเกิดขึ้นจากสาเหตุหลักสองประการคือระยะเวลาการบำรุงรักษาตามกำหนดเวลาหรือปัญหาการหยุดทำงานที่ไม่คาดคิด (เนื่องจากการโจมตี DDoS หรือความผิดพลาดของฮาร์ดแวร์) ซึ่งทำให้บริการหลักของ Xbox Live ไม่สามารถใช้งานได้ สิ่งนี้เกิดขึ้นสองสามประเภทในอดีต แต่ไม่ควรส่งผลกระทบต่อเกมทางกายภาพที่คุณพยายามเล่น
หากคุณคิดว่าสถานการณ์นี้อาจใช้ได้คุณควรดำเนินการตรวจสอบต่อไปเพื่อดูว่ามีปัญหาเกี่ยวกับเซิร์ฟเวอร์ที่ทำให้เกิดปัญหานี้หรือไม่ โดยเข้าไปที่ลิงค์นี้ (ที่นี่) และดูว่าบริการหลักใดไม่สามารถใช้งานได้ในขณะนี้หรือทำงานด้วยความสามารถที่ จำกัด
หากการตรวจสอบพบปัญหาเซิร์ฟเวอร์เนื่องจากบริการบางอย่างกำลังแสดงปัญหาให้ไปที่วิธีการถัดไปด้านล่างเพื่อดูคำแนะนำในการใช้คอนโซลของคุณในโหมดออฟไลน์ซึ่งจะข้ามการตรวจสอบความปลอดภัยที่อาจทำให้เกิด 0x87de2712ข้อผิดพลาด
ในกรณีที่การตรวจสอบไม่พบปัญหาเกี่ยวกับเซิร์ฟเวอร์ให้ไปที่วิธีที่ 3 โดยตรงเพื่อดูคำแนะนำในการแก้ไขปัญหาในพื้นที่
วิธีที่ 2: เรียกใช้แอปพลิเคชันในโหมดออฟไลน์
หากการตรวจสอบข้างต้นพบปัญหากับเซิร์ฟเวอร์ Xbox Live วิธีหนึ่งในการแก้ไขปัญหา 0x87de2712ข้อผิดพลาดคือการเปลี่ยนการตั้งค่าเครือข่ายเป็นโหมดออฟไลน์และเปิดเกมอีกครั้ง ขั้นตอนนี้จะจบลงด้วยการข้ามการตรวจสอบความปลอดภัยบางอย่างที่อาจล้มเหลวเนื่องจากปัญหาเซิร์ฟเวอร์
เราได้พบรายงานผู้ใช้สองสามรายงานที่ยืนยันว่าในที่สุดพวกเขาก็สามารถเปิดตัวเกมที่ก่อนหน้านี้ประสบความล้มเหลวด้วย 0x87de2712เกิดข้อผิดพลาดหลังจากเปลี่ยนไฟล์ โหมดเครือข่าย ถึง โหมดออฟไลน์.
คำแนะนำโดยย่อเกี่ยวกับการเปลี่ยนเป็นโหมดออฟไลน์บนคอนโซล Xbox One ของคุณมีดังนี้
- บนคอนโทรลเลอร์ของคุณให้กดปุ่ม Xbox เพื่อเปิดเมนูคำแนะนำ เมื่อคุณเข้าไปในเมนูที่ปรากฏใหม่แล้ว ให้ไปที่ ตั้งค่า > ระบบ > การตั้งค่า > เครือข่าย.
- เมื่อคุณอยู่ใน เครือข่าย เมนูไปที่ไฟล์ การตั้งค่าเครือข่าย เมนูการเข้าถึงไฟล์ ใช้งานแบบออฟไลน์ เมนู.
- ถึงตอนนี้ คอนโซลของคุณควรอยู่ในโหมดออฟไลน์อยู่แล้ว ตอนนี้ สิ่งที่คุณต้องทำคือรีสตาร์ทคอนโซลของคุณ
- หลังจากการเริ่มต้นครั้งถัดไปเสร็จสมบูรณ์ให้ทำซ้ำการดำเนินการที่เคยก่อให้เกิดไฟล์ 0x87de2712error และดูว่าปัญหาได้รับการแก้ไขหรือไม่
ถ้า 0x87de2712ยังคงเกิดข้อผิดพลาด ทำวิศวกรรมย้อนกลับตามขั้นตอนด้านบนเพื่อกลับสู่โหมดออนไลน์ จากนั้นย้ายไปยังวิธีถัดไปด้านล่าง
วิธีที่ 3: ทำความสะอาดที่อยู่ MAC สำรอง
หลังจากวิเคราะห์รายงานผู้ใช้จำนวนมากเราสามารถยืนยันได้อย่างปลอดภัยว่าปัญหานี้อาจเกิดขึ้นได้เนื่องจากที่อยู่ MAC สำรองที่ไม่เหมาะสม ความไม่สอดคล้องกันของเครือข่ายประเภทนี้มาพร้อมกับศักยภาพในการป้องกันไม่ให้คอนโซลของคุณสื่อสารกับเซิร์ฟเวอร์ Xbox ซึ่งอาจทำให้เกิดรหัสข้อผิดพลาดต่างๆมากมายรวมถึง 0x87de2712 ข้อผิดพลาด
ปัญหานี้พบได้บ่อยในกรณีที่ ISP ให้ไดนามิก IP โดยค่าเริ่มต้น ผู้ใช้หลายคนที่ต่อสู้กับปัญหานี้ได้รายงานว่าพวกเขาสามารถหลีกเลี่ยงสถานการณ์โดยการเข้าถึงเมนูเครือข่ายของคอนโซลของตนและล้างที่อยู่ MAC สำรอง
คำแนะนำโดยย่อเกี่ยวกับการล้างที่อยู่ MAC สำรองจากเมนู Xbox One มีดังนี้
- เมื่อคอนโซลของคุณเปิดอยู่อย่างสมบูรณ์ให้กดปุ่ม Xbox One หนึ่งครั้ง (บนคอนโทรลเลอร์ของคุณ) เพื่อเปิดเมนูคำแนะนำ จากนั้นดำเนินการต่อโดยใช้เมนูที่เพิ่งเปิดใหม่เพื่อไปที่ไฟล์ การตั้งค่า ไอคอนและการเลือก การตั้งค่าทั้งหมด จากเมนูบริบท
- เมื่อคุณอยู่ใน การตั้งค่า หน้าจอไปที่ การตั้งค่า และเลือก การตั้งค่าเครือข่าย จากเมนูถัดไป
- เมื่อคุณอยู่ใน เครือข่าย ย้ายไปที่เมนู ตั้งค่าขั้นสูง เมนู.
- ข้างใน ตั้งค่าขั้นสูง เลือกเมนู MAC สำรอง ที่อยู่จากรายการตัวเลือกที่มี
- เมื่อคุณเห็นไฟล์ MAC แบบใช้สาย / ไร้สายสำรอง กดปุ่มล้างจากนั้นเลือกปุ่มรีสตาร์ทเพื่อใช้การเปลี่ยนแปลง
- หลังจากที่คุณจัดการเพื่อล้างที่อยู่ MAC ของคุณแล้วให้รีสตาร์ทคอมพิวเตอร์และดูว่าปัญหาได้รับการแก้ไขหรือไม่ในการเริ่มต้นคอนโซลครั้งถัดไป
ถ้าเหมือนกัน 0x87de2712 ยังคงเกิดข้อผิดพลาดให้เลื่อนลงไปที่วิธีการถัดไปด้านล่าง
วิธีที่ 4: ดำเนินการตามขั้นตอนการหมุนรอบพลังงาน
หากการสอบสวนที่คุณดำเนินการข้างต้นชี้ไปที่ปัญหาในพื้นที่ วิธีจัดการกับ . ที่มีประสิทธิภาพที่สุด 0x87de2712ข้อผิดพลาดคือการดำเนินการวงจรไฟฟ้า
ขั้นตอนนี้จะสิ้นสุดการล้างไฟล์ชั่วคราวส่วนใหญ่ที่อาจทำให้เกิดปัญหาประเภทนี้ เนื่องจากการดำเนินการนี้จบลงด้วยการล้างตัวเก็บประจุไฟฟ้ามันจะช่วยแก้ปัญหาที่เกี่ยวข้องกับเฟิร์มแวร์มากมาย
ผู้ใช้หลายรายที่พบปัญหานี้ยืนยันว่าปัญหาได้รับการแก้ไขทั้งหมดหลังจากทำตามคำแนะนำด้านล่าง นี่คือคำแนะนำโดยย่อเกี่ยวกับการดำเนินการขั้นตอนการหมุนเวียนพลังงานบนคอนโซล Xbox One ของคุณเพื่อแก้ไขปัญหา 0x87de2712ข้อผิดพลาด:
- เริ่มการทำงานโดยตรวจสอบให้แน่ใจว่าคอนโซลของคุณเปิดอยู่อย่างสมบูรณ์ (ไม่ใช่ในโหมดไฮเบอร์เนต)
- จากนั้นกดปุ่ม Xbox ที่ด้านหน้าของคอนโซลและกดค้างไว้ประมาณ 10 วินาทีหรือจนกว่า LED ด้านหน้าจะหยุดกะพริบ เมื่อคุณเห็นพฤติกรรมนี้แล้วให้ปล่อยปุ่ม
- เมื่อการดำเนินการเสร็จสิ้นและคอนโซลของคุณไม่แสดงสัญญาณกิจกรรมใด ๆ ให้รอประมาณหนึ่งนาทีจากนั้นถอดสายออกจากเต้าเสียบไฟฟ้าเพื่อให้แน่ใจว่าขั้นตอนนี้สำเร็จ
- จากนั้นเปิดคอนโซลของคุณอีกครั้งโดยกดปุ่มคอนโซล Xbox อีกครั้ง แต่รับรองว่าคราวนี้คุณจะไม่เก็บกดเหมือนครั้งก่อน ๆ ในระหว่างลำดับการเริ่มต้นให้มองหาโลโก้แอนิเมชั่นเริ่มต้นของ Xbox หากคุณเห็นให้ใช้เพื่อยืนยันว่าขั้นตอนการปั่นจักรยานพลังงานประสบความสำเร็จ
- เมื่อลำดับการเริ่มต้นเสร็จสมบูรณ์ให้พยายามเปิดเกมที่เคยเป็นสาเหตุของไฟล์ 0x87de2712และดูว่าปัญหาได้รับการแก้ไขแล้วหรือไม่