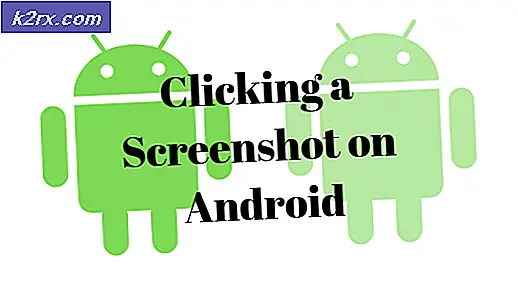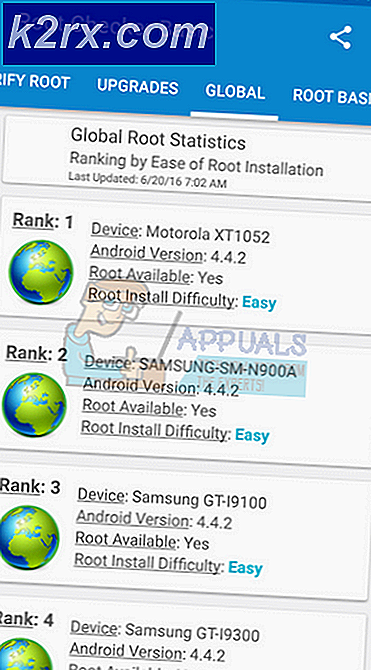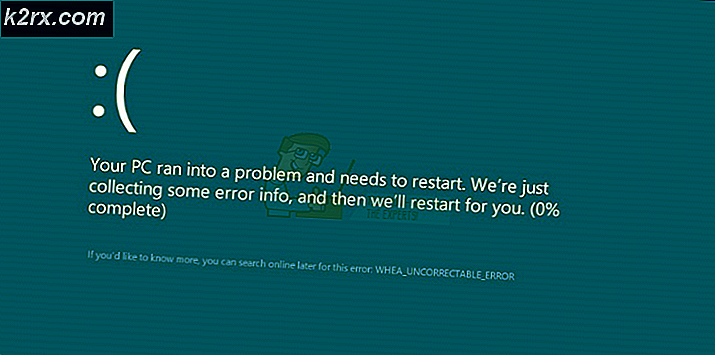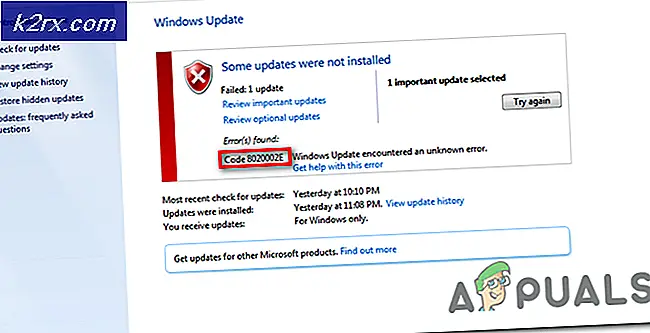วิธีการแก้ไขข้อผิดพลาด 0x8500201d เราไม่สามารถซิงค์ได้ในขณะนี้
ผู้ใช้ Windows 10 หลายรายกำลังประสบปัญหาเกี่ยวกับ Mail App ในระบบของตน แอปจดหมายเพิ่งหยุดรับอีเมลและไม่สามารถซิงค์บัญชีที่กำหนดค่าไว้ในแอปพลิเคชันได้ ข้อความแสดงข้อผิดพลาดที่แน่นอนที่ปรากฏบนหน้าจอคือ
บางอย่างผิดพลาด; เราไม่สามารถซิงค์ได้ในขณะนี้ รหัสข้อผิดพลาด: 0x8500201d
ข้อความแสดงข้อผิดพลาดระบุไว้อย่างชัดเจนว่าแอปเมลกำลังมีปัญหากับการซิงค์บัญชีอีเมลของคุณ นี่อาจเป็นเพียงปัญหาการซิงค์หรือปัญหาการกำหนดค่าบัญชีเท่านั้น
ในบทความนี้เราจะดูวิธีการบางอย่างในการแก้ปัญหาข้อผิดพลาดนี้ในแอปพลิเคชันจดหมาย Windows 10
โซลูชันที่ 1: เปิดใช้งานการซิงค์จดหมายอีกครั้ง
เนื่องจากปัญหาอยู่ในระหว่างการซิงค์จดหมายขั้นตอนแรกที่เราต้องทำคือปิดใช้งานและเปิดใช้การซิงค์ใน Mail app ใหม่ เพื่อที่จะทำตามขั้นตอนด้านล่าง:
ไปที่ แอป Mail
เลือก การตั้งค่า คลิกปุ่มการตั้งค่าใน Mail App
(หมายเหตุ: ในโทรศัพท์หรือแท็บเล็ตให้เลือกไอคอนเพิ่มเติมที่ด้านล่างของหน้าเพื่อเข้าถึงตัวเลือกการตั้งค่า)
คลิก จัดการบัญชี คุณจะเห็นจดหมายของคุณเห็นบัญชีอีเมล
คลิก บัญชี ที่มีปัญหาในการซิงค์
PRO TIP: หากปัญหาเกิดขึ้นกับคอมพิวเตอร์หรือแล็ปท็อป / โน้ตบุ๊คคุณควรลองใช้ซอฟต์แวร์ Reimage Plus ซึ่งสามารถสแกนที่เก็บข้อมูลและแทนที่ไฟล์ที่เสียหายได้ วิธีนี้ใช้ได้ผลในกรณีส่วนใหญ่เนื่องจากปัญหาเกิดจากความเสียหายของระบบ คุณสามารถดาวน์โหลด Reimage Plus โดยคลิกที่นี่คลิกที่ เปลี่ยนการตั้งค่าการซิงค์ของอีเมล
ปิดใช้งานการ ซิงค์และ ปิด แอป Mail หลังจากปิดใช้งานตัวเลือกการซิงค์บัญชีจะหายไปจากรายการและเพิ่มบัญชีอีกครั้ง
โซลูชันที่ 2: ตั้งค่าบัญชีอีเมลอีกครั้ง
บางครั้งบัญชีที่มีการกำหนดค่าในแอป Mail อาจทำให้เกิดปัญหาที่นำไปสู่ข้อผิดพลาดนี้ในแอปเมล หากต้องการแก้ปัญหานี้เราสามารถลบและกำหนดค่าบัญชีอีเมลใน Mail App ใหม่ ในการกำหนดค่าบัญชีอีเมลใหม่ในแอป Mail ให้ทำตามขั้นตอนด้านล่างนี้
Open Mail App
คลิกที่ Settings -> Manage Account
คุณจะเห็นบัญชีที่กำหนดค่าใน Mail App คลิก ที่บัญชี ที่มีปัญหา
คลิกที่ Delete การดำเนินการนี้จะนำบัญชีออกจากแอปเมล
ปิดแอป Mail และเปิดใหม่
คลิกที่ Add Account และกำหนดค่าบัญชีอีเมลใหม่
เมื่อมีการกำหนดค่าบัญชีแล้วตรวจสอบว่าเกิดข้อผิดพลาดหรือไม่และการซิงค์กำลังทำงานอยู่
โซลูชันที่กล่าวมาข้างต้นควรช่วยแก้ไขปัญหา หากโซลูชันข้างต้นช่วยเหลือคุณโปรดแจ้งให้เราทราบว่าโซลูชันใดที่เหมาะกับคุณ หากคุณมีวิธีอื่นที่สามารถแก้ไขปัญหาได้ให้แจ้งวิธีแก้ปัญหาเรายินดีที่จะเพิ่มโซลูชันของเรา
PRO TIP: หากปัญหาเกิดขึ้นกับคอมพิวเตอร์หรือแล็ปท็อป / โน้ตบุ๊คคุณควรลองใช้ซอฟต์แวร์ Reimage Plus ซึ่งสามารถสแกนที่เก็บข้อมูลและแทนที่ไฟล์ที่เสียหายได้ วิธีนี้ใช้ได้ผลในกรณีส่วนใหญ่เนื่องจากปัญหาเกิดจากความเสียหายของระบบ คุณสามารถดาวน์โหลด Reimage Plus โดยคลิกที่นี่