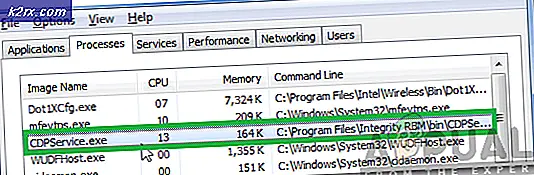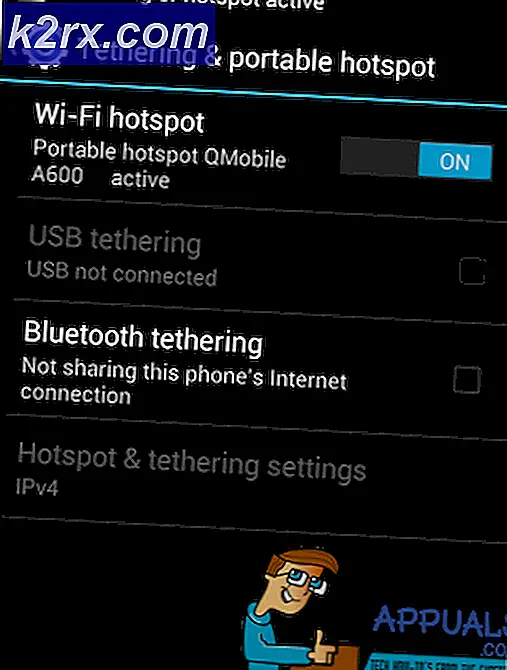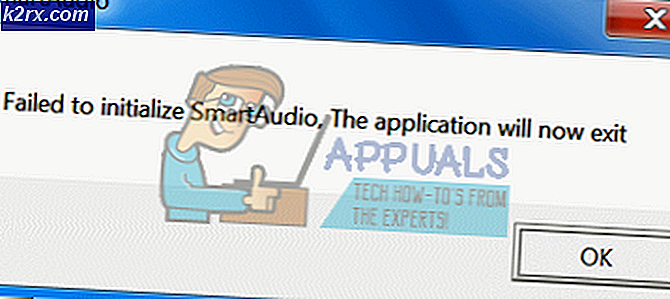รหัสข้อผิดพลาด Amazon Prime Video 7031
ผู้ใช้ Amazon Prime บางรายรายงานว่าจู่ๆ พวกเขาก็ไม่สามารถสตรีมภาพยนตร์หรือรายการทีวีบางรายการได้ ข้อผิดพลาดที่เกิดขึ้นคือ วิดีโอไม่พร้อมใช้งาน (รหัสข้อผิดพลาด 7031). สำหรับผู้ใช้ที่ได้รับผลกระทบส่วนใหญ่ปัญหานี้ดูเหมือนจะเกิดขึ้นกับบางรายการในไลบรารีสตรีมมิงเท่านั้น (บางรายการสามารถสตรีมได้โดยไม่มีข้อผิดพลาด)
นี่คือรายชื่อผู้กระทำผิดที่อาจเป็นสาเหตุของไฟล์ รหัสข้อผิดพลาด 7031 บน Amazon Prime Video:
การตรวจสอบปัญหาเซิร์ฟเวอร์
ก่อนที่คุณจะลองแก้ไขด้านล่างนี้คุณควรเริ่มต้นด้วยการตรวจสอบว่าปัญหาอยู่เบื้องหลังไฟล์ รหัสข้อผิดพลาด 7031ไม่ได้อยู่เหนือการควบคุมของคุณ โปรดทราบว่าในอดีต รหัสข้อผิดพลาดนี้พบได้ทั่วโลกหลังจากเกิดข้อผิดพลาด Amazon Web Service อย่างแพร่หลาย ซึ่งทำให้คอมโพเนนต์ Steam พังสำหรับผู้ใช้ที่ได้รับผลกระทบจำนวนมาก
หากคุณคิดว่าสถานการณ์นี้อาจใช้ได้ คุณควรเริ่มด้วยการตรวจสอบว่าคนอื่นประสบปัญหาเดียวกันกับ Amazon Prime หรือไม่ เริ่มต้นด้วยการตรวจสอบ IsTheServiveDown และ DownDetector เพื่อดูว่ามีปัญหาอื่น ๆ ที่คล้ายกันหรือไม่
บันทึก: ในกรณีที่การตรวจสอบของคุณพบว่าผู้ใช้รายอื่นจำนวนมากกำลังประสบปัญหาเดียวกันไม่มีวิธีแก้ไขอื่นใดนอกจากรอให้วิศวกรซอฟต์แวร์ของ Amazon แก้ไขปัญหา
หากคุณสังเกตเห็นว่ามีปัญหาเรื่องช่องว่างจริงๆคุณควรตรวจสอบบัญชี Amazon Video Twitter อย่างเป็นทางการเพื่อดูประกาศอย่างเป็นทางการของ Amazon
ในกรณีที่คุณยืนยันว่าปัญหายังไม่แพร่หลายให้เลื่อนลงไปที่การแก้ไขที่เป็นไปได้ถัดไปเพื่อดูคำแนะนำในการแก้ไขปัญหาในพื้นที่ต่างๆที่อาจทำให้เกิด รหัสข้อผิดพลาด 7031
นึ่งจากโดเมน. ca
ปรากฎว่าผู้ใช้ที่ได้รับผลกระทบในสหรัฐอเมริกาบางรายพบว่าในกรณีของพวกเขา 7031 ข้อผิดพลาดในการสตรีมจะเกิดขึ้นเมื่อพวกเขาพยายามที่จะอบไอน้ำ http://www.primevideo.com/อย่างไรก็ตามเมื่อพยายามสตรีมจาก http://www.primevideo.ca/รหัสข้อผิดพลาดเดียวกันจะไม่เกิดขึ้นและสามารถสตรีมเนื้อหาได้ตามปกติ
ในกรณีที่คุณประสบปัญหานี้กับโดเมน .com ให้เปลี่ยนไปใช้ .ca และดูว่าปัญหายังคงมีอยู่หรือไม่
หากคุณยังคงเห็นไฟล์ รหัสข้อผิดพลาด 7031 เลื่อนลงไปที่การแก้ไขที่เป็นไปได้ถัดไปด้านล่าง
การใช้ Chrome (ถ้ามี)
ในกรณีที่คุณใช้ Vivaldi หรือเบราว์เซอร์ที่ใช้ Chromium ที่ไม่ค่อยมีคนรู้จักซึ่งมีการปรับเปลี่ยนที่เป็นกรรมสิทธิ์ของตัวเองเป็นไปได้ว่าคุณกำลังเผชิญกับความผิดพลาดของเบราว์เซอร์ โปรดทราบว่าทีมพัฒนาที่สำคัญของ Amazon เป็นที่ทราบกันดีว่ามีความช้ามากในการแก้ไขข้อบกพร่องและข้อบกพร่องที่ส่งโดยผู้ใช้ที่ได้รับผลกระทบ
เมื่อพิจารณาจากข้อเท็จจริงที่ว่าพวกเขาส่วนใหญ่มุ่งเน้นไปที่การสร้างประสบการณ์ที่ราบรื่นที่สุดเท่าที่จะเป็นไปได้บนสมาร์ททีวีและเบราว์เซอร์ที่มีส่วนแบ่งการตลาดมากที่สุดอย่าคาดหวังว่าจะได้รับการแก้ไขในเร็ว ๆ นี้ในกรณีที่คุณใช้ Vivaldi หรือเบราว์เซอร์ที่คล้ายกัน
หากสถานการณ์นี้เป็นไปได้แนวทางปฏิบัติที่ดีที่สุดสำหรับคุณคือเปลี่ยนไปใช้ Chrome เพื่อจุดประสงค์ในการสตรีมเพียงอย่างเดียวเนื่องจากเป็นเบราว์เซอร์ที่เสถียรที่สุดในการสตรีมเนื้อหาจาก Amazon Prime คุณสามารถดาวน์โหลด Chrome เวอร์ชันล่าสุดได้จากลิงค์นี้ (ที่นี่).
ลองใช้ Chrome เมื่อใช้ Amazon Prime และดูว่ายังคงมีปัญหาเดิมอยู่หรือไม่
ในกรณีที่ปัญหาเดิมยังคงอยู่หรือคุณใช้ Chrome อยู่แล้ว ให้เลื่อนลงไปที่วิธีแก้ไขที่เป็นไปได้ถัดไปด้านล่าง
การปิดใช้งานคำขอ "ไม่ติดตาม" ใน Chrome (ถ้ามี)
ในกรณีที่คุณใช้ Google Chrome คุณอาจจะได้เห็น รหัสข้อผิดพลาด 7031เนื่องจาก ความเป็นส่วนตัว การตั้งค่า (ส่งคำขอ "ไม่ติดตาม" พร้อมกับปริมาณการเข้าชมของคุณ) ที่จบลงด้วยความขัดแย้งกับ Amazon Prime
ตัวเลือกนี้จะปิดกั้น Amazon Prime ไม่ให้รวบรวมข้อมูลพฤติกรรมซึ่งเห็นได้ชัดว่าไม่ชอบ (ส่งผลให้เกิดข้อผิดพลาด)
ผู้ใช้ Chrome หลายรายที่พบว่าตัวเองอยู่ในสถานการณ์ที่คล้ายคลึงกันได้ยืนยันว่าปัญหาได้รับการแก้ไขแล้วและสามารถสตรีมเนื้อหา Amazon Prime ได้โดยไม่มีปัญหาหลังจากปิดใช้งานตัวเลือกความเป็นส่วนตัวนี้
หากสถานการณ์นี้ใช้ได้และคุณกำลังพบกับไฟล์ รหัสข้อผิดพลาด 7031บน Chrome ให้ทำตามคำแนะนำด้านล่างเพื่อให้แน่ใจว่า ส่งคำขอ "ไม่ติดตาม" พร้อมกับปริมาณการเข้าชมของคุณถูกปิดใช้งาน.
สิ่งที่คุณต้องทำมีดังนี้
- บนเบราว์เซอร์ Chrome ของคุณคลิกปุ่มการทำงาน (ไอคอนสามจุด) ที่มุมขวาบนจากนั้นคลิกที่ การตั้งค่า จากเมนูบริบทที่เพิ่งปรากฏ
- เมื่อคุณอยู่ในเมนูการตั้งค่าให้เลื่อนลงไปที่ ความเป็นส่วนตัวและความปลอดภัย และคลิกที่ มากกว่า เพื่อเพิ่มทางเลือกให้มากขึ้น
- จากนั้นยกเลิกการเลือกการสลับที่เกี่ยวข้องกับส่งคำขอ "ไม่ติดตาม" พร้อมกับปริมาณการเข้าชมของคุณ
บันทึก: หากปิดใช้งานไปแล้วให้ปล่อยไว้แบบนี้และเลื่อนลงไปที่การแก้ไขที่เป็นไปได้ถัดไปด้านล่าง
- ครั้งนี้ ความเป็นส่วนตัว ปิดใช้งานตัวเลือก รีเฟรชหน้า Amazon Prime และพยายามสตรีมเนื้อหาอีกครั้งเพื่อดูว่าปัญหาได้รับการแก้ไขแล้วหรือไม่
ในกรณีที่คุณยังคงเห็นเหมือนเดิม ส่งคำขอ "ไม่ติดตาม" พร้อมกับปริมาณการเข้าชมของคุณข้อผิดพลาดเลื่อนลงไปที่การแก้ไขที่เป็นไปได้ถัดไปด้านล่าง
การเปิดใช้งานการยืนยันแบบสองขั้นตอน (ถ้ามี)
ปรากฎว่าในกรณีที่คุณประสบปัญหานี้เมื่อสตรีมเนื้อหาจาก Amazon Prime ผ่าน PlayOn มีโอกาสมากที่คุณจะเห็น รหัสข้อผิดพลาด 7031 เนื่องจากไม่ได้เปิดใช้งานการยืนยันแบบสองขั้นตอน
เช่นเดียวกับบริการอื่น ๆ ที่ให้บริการ Amazon Prime ยืนยันในการรักษาความปลอดภัยอีกชั้นเมื่อใช้งานผ่านบริการของบุคคลที่สามเช่น PlayOn
ในกรณีนี้ให้ปฏิบัติตามคำแนะนำด้านล่างเพื่อเปิดใช้งานการยืนยันสองขั้นตอนในบัญชี Amazon ของคุณเพื่อแก้ไขปัญหาการสตรีม PlayOn นี้:
- ไปที่ลิงค์นี้ (ที่นี่) และเข้าสู่ระบบด้วยบัญชีผู้ใช้ Amazon เดียวกับที่เชื่อมโยงกับการเป็นสมาชิก Amazon Prime ของคุณ
- หลังจากที่คุณใส่ข้อมูลรับรองการเข้าสู่ระบบของคุณและไปที่ไฟล์ การตั้งค่าความปลอดภัยขั้นสูง, คลิกที่ เริ่ม ปุ่มที่เกี่ยวข้องกับ การยืนยันสองขั้นตอน.
- ในหน้าจอถัดไปป้อนหมายเลขโทรศัพท์ของคุณและเลือกวิธีการจัดส่งก่อนคลิกที่ ดำเนินการต่อ
บันทึก: คุณยังสามารถใช้ an แอพรับรองความถูกต้อง ถ้าคุณพบว่ามันง่ายกว่า
- คลิกที่ ส่งรหัส เพื่อรอให้มาถึงโทรศัพท์ของคุณ (หรือใช้ไฟล์ แอป Authenticatorเพื่อรับรหัสตรวจสอบความถูกต้อง) จากนั้นคลิกที่ ตรวจสอบรหัสและดำเนินการต่อ.
- เมื่อเปิดใช้งานการยืนยันสองขั้นตอนแล้วให้ออกจากระบบ Amazon prime และทำขั้นตอนการเข้าสู่ระบบซ้ำอีกครั้งด้วยชั้นความปลอดภัยเพิ่มเติมและดูว่าคุณยังพบ รหัสข้อผิดพลาด 7031ในระหว่างการพยายามสตรีม
ในกรณีที่ปัญหาเดิมยังคงเกิดขึ้นหรือไม่สามารถใช้วิธีนี้ได้ให้เลื่อนลงไปที่การแก้ไขที่เป็นไปได้ถัดไปด้านล่าง
ใช้ไคลเอนต์ VPN
ปรากฎว่าความถี่ของ รหัสข้อผิดพลาด 7031 บน Amazon Prime ขึ้นอยู่กับตำแหน่งของคุณด้วย ในกรณีที่คุณพบข้อผิดพลาดนี้กับบางชื่อเท่านั้นสาเหตุอาจเป็นข้อ จำกัด ทางภูมิศาสตร์
วิธีแก้ปัญหาอย่างหนึ่งสำหรับปัญหานี้คือการใช้ไคลเอนต์ VPN ที่ "ปลอดภัย" ซึ่งจะทำให้ดูเหมือนว่าคุณกำลังเข้าถึง Amazon Prime จากตำแหน่งที่ไม่ละเมิดข้อ จำกัด ทางภูมิศาสตร์ใด ๆ
ในกรณีที่คุณกำลังมองหาไคลเอนต์ที่ปลอดภัยซึ่งจะช่วยให้คุณทำสิ่งนี้ได้นี่คือรายการไคลเอนต์ VPN ที่ผู้ใช้ยืนยันซึ่งผู้ใช้ Amazon Prime ยืนยันว่าใช้สำเร็จแล้ว
ในกรณีที่คุณกำลังมองหาชุดคำแนะนำทีละขั้นตอนที่จะแสดงวิธีการติดตั้งไคลเอนต์ VPN บนเดสก์ท็อปพีซีให้ทำตามคำแนะนำด้านล่างเกี่ยวกับการติดตั้ง Hide.me VPN:
บันทึก: Hide.me VPN จะติดตั้งในระดับระบบซึ่งเหมาะอย่างยิ่งสำหรับการข้ามข้อ จำกัด ทางภูมิศาสตร์ที่กำหนดโดย Amazon Prime, Netflix และสิ่งที่ชอบ
- ไปที่ลิงค์นี้ (ที่นี่) จากเบราว์เซอร์เดสก์ท็อปของคุณแล้วคลิกที่ ดาวน์โหลด เพื่อเริ่มการดาวน์โหลด
- ในหน้าจอถัดไปคลิกที่ไฟล์ ลงทะเบียน จากนั้นดาวน์โหลดเวอร์ชันฟรีของ ซ่อนฉัน สำหรับ Windows
- จากนั้นใส่ที่อยู่อีเมลและกด ป้อน เพื่อเปิดการลงทะเบียน
บันทึก: โปรดทราบว่าคุณจะต้องมีที่อยู่อีเมลที่ถูกต้องเพื่อดำเนินการตรวจสอบความถูกต้อง
- หลังจากลงทะเบียนเสร็จสิ้นให้ไปที่กล่องอีเมลของคุณและมองหาอีเมลยืนยันจากบริการ Hide.me เมื่อคุณเห็นแล้ว ให้คลิกที่ลิงก์ยืนยันและกำหนดค่าชื่อผู้ใช้และรหัสผ่านสำหรับบัญชีของคุณ
- เมื่อตั้งค่าทุกอย่างเรียบร้อยแล้วให้คลิกที่ สร้างบัญชี.
- เมื่อขั้นตอนการลงชื่อเข้าใช้เสร็จสมบูรณ์ให้ไปที่ ราคา > ฟรี และคลิกที่ สมัครตอนนี้ เพื่อเปิดใช้งานแผนฟรี
บันทึก: เราขอแนะนำให้คุณเริ่มต้นด้วยการทดลองใช้ฟรีในตอนแรก (อย่างน้อยก็จนกว่าคุณจะยืนยันว่า VPN นี้ช่วยให้คุณสามารถแก้ไขปัญหา รหัสข้อผิดพลาด 7031
- หลังจากที่คุณจัดการเปิดใช้แผนฟรีแล้ว ให้ไปที่ ดาวน์โหลด และคลิกที่ ดาวน์โหลดเดี๋ยวนี้ - รุ่นที่สอดคล้องกับเวอร์ชันระบบปฏิบัติการของคุณ
- เมื่อการดาวน์โหลดเสร็จสิ้นให้ดับเบิลคลิกที่ข้อความแจ้งบนหน้าจอเพื่อทำการติดตั้งให้เสร็จสิ้น
- เมื่อติดตั้งแอปพลิเคชันระดับไคลเอนต์ของ Hide.me บนคอมพิวเตอร์ของคุณเรียบร้อยแล้วให้ใช้ข้อมูลรับรองที่คุณตรวจสอบก่อนหน้านี้เพื่อเข้าสู่ระบบ
- สุดท้ายคลิกที่ เริ่ม Tria ฟรีของคุณl และเลือกสถานที่ที่ไม่มีข้อ จำกัด ทางภูมิศาสตร์ (เช่นสหรัฐอเมริกาหรือ Canda)
- ลองสตรีมเนื้อหาจาก Amazon Prime อีกครั้งและดูว่าปัญหาได้รับการแก้ไขแล้วหรือไม่
ในกรณีที่ปัญหาเดิมยังคงเกิดขึ้นให้เลื่อนลงไปที่การแก้ไขที่เป็นไปได้ถัดไปด้านล่าง