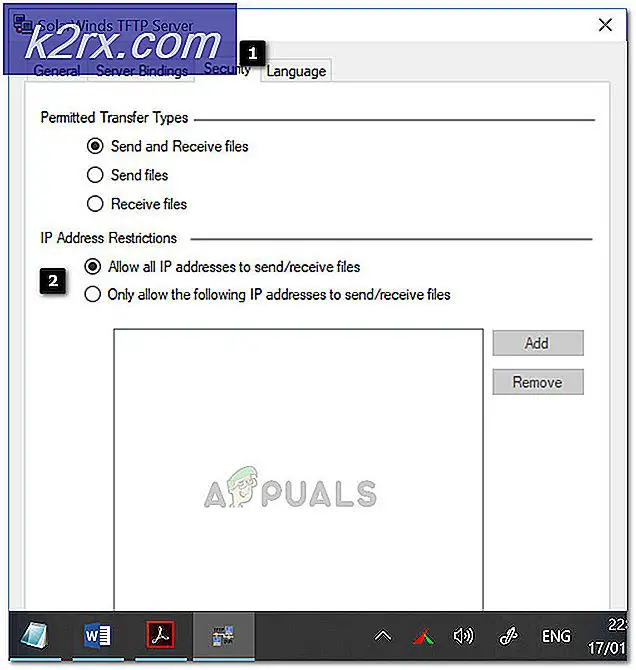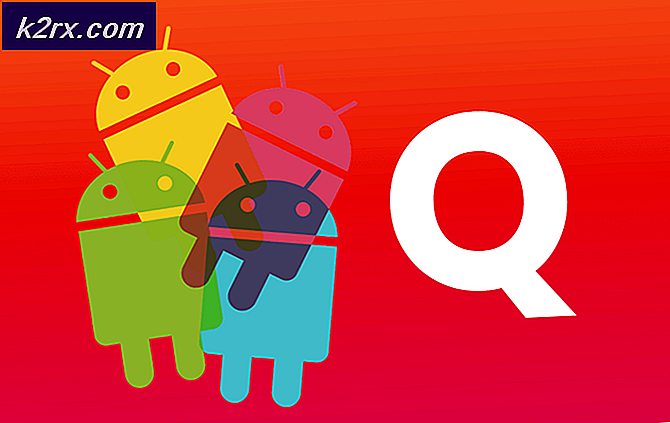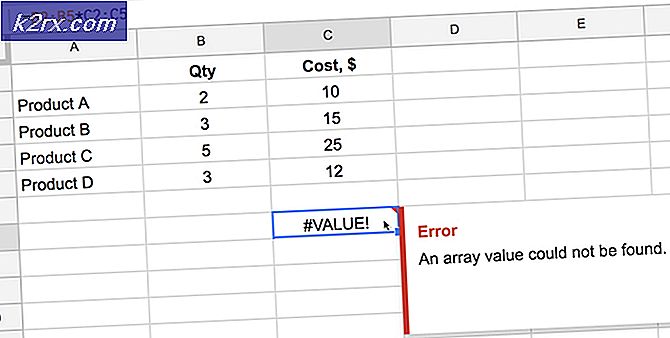การแก้ไข: Windows ไม่สามารถตรวจหาการตั้งค่าพร็อกซีของเครือข่ายนี้โดยอัตโนมัติ
บางครั้งคุณอาจเห็นเครื่องหมายเตือนสีเหลืองชื่อ Wi-Fi ของคุณในถาดระบบ ถ้าคุณคลิกขวาที่ชื่อ Wi-Fi และเลือก Troubleshoot (แก้ปัญหา) จากนั้นคุณอาจจะเห็นข้อผิดพลาดกับข้อความ Windows อาจไม่สามารถตรวจหาการตั้งค่าพร็อกซีของเครือข่ายนี้โดยอัตโนมัติ แม้ว่าสัญญาณเตือนสีเหลืองไม่ได้หมายความว่าคุณจะได้รับข้อผิดพลาดนี้ แต่ก็มีโอกาสสูงโดยเฉพาะอย่างยิ่งถ้าคุณไม่สามารถใช้อินเทอร์เน็ตของคุณหรือถ้าอินเทอร์เน็ตของคุณช้าจริงๆ ข้อผิดพลาดนี้สามารถปรากฏขึ้นได้ตลอดเวลาโดยไม่มีสัญญาณใด ๆ และอาจทำให้คุณไม่สามารถใช้อินเทอร์เน็ตได้
ข้อผิดพลาดอาจเกิดจากการเปลี่ยนแปลงการตั้งค่าพร็อกซีของ Windows ของคุณ การเปลี่ยนแปลงการตั้งค่าอาจเกิดจากการติดเชื้อหรือการเปลี่ยนแปลงไฟล์ระบบและการตั้งค่าเครือข่ายหรือความเสียหายของไฟล์ซึ่งจะนำไปสู่การเปลี่ยนแปลงการตั้งค่าเครือข่าย สิ่งเหล่านี้อาจเกิดจากมัลแวร์หรือปัญหาระบบไฟล์บางอย่างในคอมพิวเตอร์ของคุณ
คุณควรแก้ไขปัญหาทั่วไปก่อนเพื่อลดความเป็นไปได้ หากการแก้ไขปัญหาทั่วไปไม่สามารถแก้ปัญหาได้ให้ดำเนินการต่อไปเนื่องจากวิธีการเหล่านี้มีรายละเอียดอยู่
การแก้ไขปัญหาทั่วไป
ประการแรกตรวจสอบให้แน่ใจว่าคุณมีไดรเวอร์ที่ถูกต้องและล่าสุดสำหรับอะแดปเตอร์เครือข่ายของคุณ ทำตามขั้นตอนด้านล่างเพื่อแก้ปัญหาของไดรเวอร์
- กด ปุ่ม Windows ค้างไว้และกด R
- พิมพ์ devmgmt msc หรือ hdwwiz.cpl แล้วกด Enter
- ค้นหาและคลิกสองครั้ง Network Adapters
- ค้นหาอุปกรณ์เครือข่ายของคุณคลิกขวาและเลือก ถอนการติดตั้ง
- เมื่อถอนการติดตั้งให้ปิดตัวจัดการอุปกรณ์และรีสตาร์ทเครื่องคอมพิวเตอร์ของคุณ
- Windows ควรจะติดตั้งโปรแกรมควบคุมที่เหมาะสมที่สุดโดยอัตโนมัติซึ่งจะช่วยแก้ปัญหาได้หากเกิดปัญหาขึ้น
นอกจากนี้คุณยังสามารถใช้เครื่องมือแก้ปัญหาการ์ดเชื่อมต่อเครือข่ายของ Google ที่อาจแก้ไขปัญหาของคุณได้ นี้จะช่วยให้คุณประหยัดเวลาและความพยายามตั้งแต่มันแก้ปัญหาได้ด้วยตัวเอง
- กดปุ่ม Windows หนึ่งครั้ง
- พิมพ์แผงควบคุมในแถบ Start Search และคลิก Control Panel เมื่อปรากฏในผลการค้นหา
- คลิก เครือข่ายและอินเทอร์เน็ต
- คลิก เครือข่ายและศูนย์การแชร์
- คลิก แก้ไขปัญหา
- คลิก การ์ดเชื่อมต่อเครือข่าย
- คลิก ขั้นสูง
- เลือกตัวเลือกที่ระบุว่า ใช้การซ่อมแซมโดยอัตโนมัติ และคลิก เรียกใช้ในฐานะผู้ดูแลระบบ
- คลิก ถัดไป
รอให้เสร็จสิ้นแล้วตรวจสอบว่าปัญหาได้รับการแก้ไขหรือไม่
การตั้งค่า Internet Explorer ใหม่จะช่วยแก้ปัญหาให้กับผู้ใช้จำนวนมาก การดำเนินการนี้จะลบการตั้งค่าส่วนบุคคลที่คุณอาจตั้งค่าไว้เพื่อให้ทราบ
- กด ปุ่ม Windows ค้างไว้และกด R
- พิมพ์ inetcpl cpl และกด Enter
- คลิกแท็บ ขั้นสูง
- คลิกที่ รีเซ็ต
- เลือกตัวเลือกที่ระบุว่า ลบการตั้งค่าส่วนบุคคล
- คลิก รีเซ็ต
รีสตาร์ทคอมพิวเตอร์หลังจากเสร็จสิ้นแล้วตรวจสอบว่าปัญหายังคงอยู่หรือไม่
วิธีที่ 1: การใช้คำสั่ง Reset Winsock
สิ่งแรกที่คุณควรทำคือตั้งค่า winsock ด้วยคำสั่งที่ระบุไว้ด้านล่าง โดยทั่วไปสิ่งที่คุณจะทำโดยการปฏิบัติตามคำสั่งที่ระบุไว้ด้านล่างนี้จะเป็นการรีเซ็ตการตั้งค่า winsock กลับเป็นค่าดีฟอลต์หรือสถานะที่สะอาด ดังนั้นหากมีการเปลี่ยนแปลงใด ๆ ที่ทำให้เกิดปัญหาควรแก้ปัญหาด้วยวิธีนี้
PRO TIP: หากปัญหาเกิดขึ้นกับคอมพิวเตอร์หรือแล็ปท็อป / โน้ตบุ๊คคุณควรลองใช้ซอฟต์แวร์ Reimage Plus ซึ่งสามารถสแกนที่เก็บข้อมูลและแทนที่ไฟล์ที่เสียหายได้ วิธีนี้ใช้ได้ผลในกรณีส่วนใหญ่เนื่องจากปัญหาเกิดจากความเสียหายของระบบ คุณสามารถดาวน์โหลด Reimage Plus โดยคลิกที่นี่- กดปุ่ม Windows หนึ่งครั้ง
- พิมพ์ cmd ในกล่องเริ่มการค้นหา
- คลิกขวาที่ Command Prompt และคลิก Run as administrator
- พิมพ์ รายการ รีเซ็ต netsh winsock และกด Enter
- ตอนนี้รีสตาร์ทเครื่องคอมพิวเตอร์ของคุณและตรวจสอบว่าปัญหาได้รับการแก้ไขหรือไม่ หากยังคงมีอยู่ต่อไป
- พิมพ์ netsh int ipv4 รีเซ็ต reset.log และกด Enter
- จากนั้นพิมพ์ netsh int ipv6 reset.log ใหม่
- พิมพ์ exit แล้วกด Enter
ตอนนี้ตรวจสอบว่าปัญหาได้รับการแก้ไขหรือไม่ หากยังไม่สามารถแก้ปัญหาได้ให้รีสตาร์ทเครื่องคอมพิวเตอร์แล้วตรวจสอบ
วิธีที่ 2: ยกเลิกการเลือกตัวเลือกพร็อกซีเซิร์ฟเวอร์
การเลือกตัวเลือกอินเทอร์เน็ตใน Windows ของคุณและการยกเลิกการเลือกพร็อกซีเซิร์ฟเวอร์จะช่วยแก้ปัญหาได้เช่นกัน โดยทั่วไปคุณจะเปลี่ยนตัวเลือกที่จะบอกให้คอมพิวเตอร์ของคุณใช้การตั้งค่าพร็อกซีบางอย่าง ไม่ว่าคุณจะหันมาใช้เองหรือไม่ก็เป็นเรื่องดีที่จะต้องปิดระบบเพื่อให้ Windows สามารถตรวจหาการตั้งค่าพร็อกซีได้โดยอัตโนมัติ
- กด ปุ่ม Windows ค้างไว้และกด R
- พิมพ์ inetcpl cpl และกด Enter
- คลิกแท็บการ เชื่อมต่อ
- คลิกที่ปุ่ม การตั้งค่า LAN
- ยกเลิกการเลือกตัวเลือกที่ระบุว่า ใช้พร็อกซีเซิร์ฟเวอร์สำหรับ LAN ของคุณ (การตั้งค่าเหล่านี้จะไม่ใช้กับการเรียกผ่านสายโทรศัพท์หรือการเชื่อมต่อ VPN) ภายใต้ส่วนพร็อกซีเซิร์ฟเวอร์
- คลิก OK จากนั้นคลิก OK อีกครั้ง
ตอนนี้ตรวจสอบการเชื่อมต่ออินเทอร์เน็ตของคุณและควรจะทำงานได้ดีในขณะนี้
วิธีที่ 3: ตรวจหาการติดเชื้อ
บางครั้งมัลแวร์หรือการติดเชื้ออาจทำให้เกิดปัญหานี้ มีมัลแวร์จำนวนมากที่เปลี่ยนแปลงการตั้งค่าอินเทอร์เน็ตของคุณเพื่อหยุดการเข้าถึงอินเทอร์เน็ตหรือทำให้การเข้าชมทั้งหมดของคุณไปสู่การตั้งค่าที่ต้องการเพื่อให้สามารถดูได้
นี่เป็นกรณีที่สุดโต่ง แต่ก็ไม่ใช่เรื่องที่เป็นไปไม่ได้ นี่อาจเป็นปัญหาสำหรับคุณโดยเฉพาะอย่างยิ่งหากคุณไม่มี Antivirus หรือมีปัญหาเกิดขึ้นหลังจากติดตั้งซอฟต์แวร์ใหม่
ทำตามขั้นตอนด้านล่างเพื่อตรวจสอบว่าปัญหาเกิดจากการติดไวรัสหรือไม่
- ใช้ Antivirus เพื่อสแกนคอมพิวเตอร์ของคุณอย่างละเอียด คุณสามารถใช้ Antivirus แต่แนะนำ Malware Bytes ไปที่นี่และดาวน์โหลด Bytes มัลแวร์สำหรับคอมพิวเตอร์ของคุณและติดตั้ง
- สแกนคอมพิวเตอร์ของคุณและดูว่ามีการติดเชื้อหรือไม่ ถ้ามัลแวร์ไบต์ดักไฟล์ที่ไม่ถูกต้องบางอย่างจากนั้นลบข้อมูลเหล่านั้นและตรวจสอบว่าปัญหายังคงมีอยู่หรือไม่
วิธีที่ 4: การคืนค่าระบบ
หากปัญหาเกิดจากการเปลี่ยนแปลงการตั้งค่าเนื่องจากไฟล์เสียหายหรือการติดไวรัสจากนั้นการทำ System Restore ก็เป็นทางเลือกที่ดี การดำเนินการคืนค่าระบบเป็นตัวเลือกที่ดีที่สุดโดยเฉพาะอย่างยิ่งหากปัญหาเกิดขึ้นใหม่หรือเริ่มต้นหลังจากดาวน์โหลดซอฟต์แวร์บางอย่าง
ไปที่นี่เพื่อดูขั้นตอนโดยละเอียดเพื่อฟื้นฟูระบบของคุณจากจุดคืนค่าระบบ พยายามกลับไปยังจุดเมื่อคุณมั่นใจว่าคุณไม่มีปัญหานี้ เมื่อคุณทำเสร็จแล้วตรวจสอบเพื่อดูว่าปัญหายังคงมีอยู่หรือไม่
วิธีที่ 5: สแกน SFC
เนื่องจากปัญหาของคุณอาจเกิดจากไฟล์ระบบที่เสียหายซึ่งเปลี่ยนแปลงการตั้งค่าอินเทอร์เน็ตทำการสแกน SFC เป็นตัวเลือกที่ดีและแก้ปัญหาให้กับผู้ใช้จำนวนมาก โดยทั่วไปการสแกน SFC จะสแกนไฟล์ระบบของคุณและแทนที่ไฟล์ที่เสียหายด้วยไฟล์ที่ถูกต้องซึ่งเก็บอยู่ในระบบของคุณ
ดังนั้นถ้าปัญหาเกิดจากไฟล์ที่เสียหายการสแกน SFC ควรแก้ปัญหา
- กดปุ่ม Windows หนึ่งครั้ง
- พิมพ์ cmd ในกล่องเริ่มการค้นหา
- คลิกขวาที่ Command Prompt และคลิก Run as administrator
- พิมพ์ sfc / scannow แล้วกด Enter
- รอให้เสร็จสิ้น คุณจะเห็นผลลัพธ์
เมื่อสแกนเสร็จสิ้นและประสบความสำเร็จลองตรวจสอบอินเทอร์เน็ตอีกครั้งและดูว่ามีปัญหาหรือไม่
PRO TIP: หากปัญหาเกิดขึ้นกับคอมพิวเตอร์หรือแล็ปท็อป / โน้ตบุ๊คคุณควรลองใช้ซอฟต์แวร์ Reimage Plus ซึ่งสามารถสแกนที่เก็บข้อมูลและแทนที่ไฟล์ที่เสียหายได้ วิธีนี้ใช้ได้ผลในกรณีส่วนใหญ่เนื่องจากปัญหาเกิดจากความเสียหายของระบบ คุณสามารถดาวน์โหลด Reimage Plus โดยคลิกที่นี่