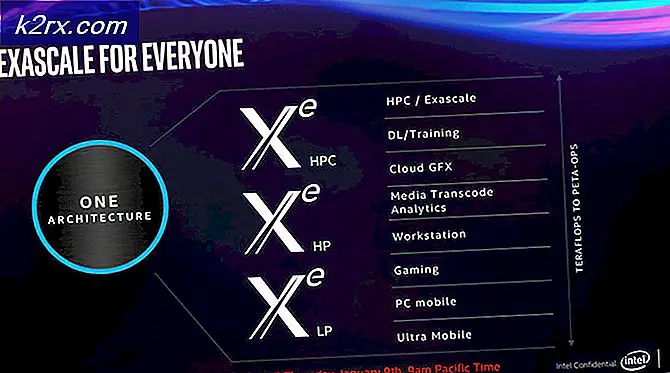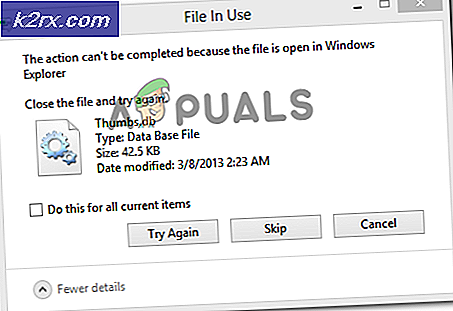แก้ไข: Windows ไม่สามารถหาไดร์เวอร์เครื่องพิมพ์ที่เหมาะสม
ข้อผิดพลาดที่ Windows ไม่พบโปรแกรมควบคุมการพิมพ์ที่เหมาะสม มักเกิดขึ้นเมื่อผู้ใช้พยายามติดตั้งเครื่องพิมพ์แบบไร้สายหรือแบบใช้สายเป็นครั้งแรกหรือกำลังพยายามแชร์ข้อมูลผ่านเครือข่ายท้องถิ่น ปัญหานี้เป็นเรื่องปกติธรรมดาเมื่อพยายามแชร์เครื่องพิมพ์ระหว่างคอมพิวเตอร์ตั้งแต่สองเครื่องขึ้นไปที่มีเวอร์ชัน Windows bit ต่างกัน (x86 และ x64 หรือในทางกลับกัน)
หมายเหตุ: ข้อผิดพลาดนี้อาจมาพร้อมกับรหัสข้อผิดพลาดต่างๆ
หากปัจจุบันคุณกำลังดิ้นรนกับปัญหานี้เรามีการแก้ไขปัญหาบางอย่างที่อาจช่วยแก้ปัญหานี้ได้ ด้านล่างคุณมีชุดของขั้นตอนที่ช่วยผู้ใช้บางรายในการแก้ไขปัญหาได้สำเร็จ เราจะเริ่มต้นด้วยการตรวจสอบว่าคุณใช้ไดร์เวอร์เครื่องพิมพ์ที่ถูกต้องจากนั้นเปลี่ยนสิทธิ์การใช้งานร่วมกันของเครื่องคอมพิวเตอร์สำหรับแขก (ถ้าจำเป็น) ในที่สุดเราจะแชร์เครื่องพิมพ์ผ่านเครือข่ายท้องถิ่น - ขั้นตอนสุดท้ายนี้มีความแตกต่างในขั้นตอนขึ้นอยู่กับรุ่นของสถาปัตยกรรม Windows ของโฮสต์ โปรดทำตามแต่ละขั้นตอนเพื่อให้ได้ผลลัพธ์ที่ดีที่สุด
หมายเหตุ: บทความนี้เหมาะสำหรับผู้ที่ต้องการแชร์เครื่องพิมพ์จากคอมพิวเตอร์แม่ข่ายกับคอมพิวเตอร์เครื่องอื่นที่เชื่อมต่อกับเครือข่ายท้องถิ่นเดียวกัน หากคุณได้รับข้อผิดพลาดนี้เมื่อติดตั้งเครื่องพิมพ์เป็นครั้งแรกบนคอมพิวเตอร์เครื่องเดียว ขั้นตอน ต่อไปนี้จะไม่สามารถแก้ไขปัญหาของคุณได้ ถ้าสองวิธีแรกไม่เป็นประโยชน์ให้ดำเนินการแก้ไขปัญหากับบทความอื่น ๆ ในเชิงลึกเกี่ยวกับการติดตั้งเครื่องพิมพ์ (0x00000057, 0x000003eb และแพคเกจไดรเวอร์เครื่องพิมพ์ไม่สามารถติดตั้งได้)
ขั้นตอนที่ 1: การติดตั้งไดร์เวอร์เครื่องพิมพ์ล่าสุด
Windows Update (WU) ไม่ได้มีประสิทธิภาพเมื่อต้องดาวน์โหลดเวอร์ชันโปรแกรมควบคุมล่าสุดที่พร้อมใช้งาน ข้อผิดพลาดของ Windows ไม่สามารถค้นหาไดรเวอร์การพิมพ์ที่เหมาะสม บางครั้งอาจปรากฏขึ้นเนื่องจากไดร์เวอร์เครื่องพิมพ์ที่ติดตั้งอยู่ในปัจจุบันไม่สามารถทำงานร่วมกับ Windows เวอร์ชั่นของคุณหรือล้าสมัยได้ ปัญหานี้จะทำให้เกิดปัญหาความเข้ากันได้กับเครื่องถ้าคุณเคยพยายามแชร์เครื่องพิมพ์ผ่านเครือข่าย
ทำตามขั้นตอนด้านล่างเพื่อถอนการติดตั้งเครื่องพิมพ์ปัจจุบัน (หากมี) จาก Device and Printers และดาวน์โหลดเวอร์ชันล่าสุดจากเว็บไซต์ของผู้ผลิต:
หมายเหตุ: เครื่องพิมพ์ส่วนใหญ่จะไม่แสดงใน Device Manager ดังนั้นอย่าพยายามถอนการติดตั้งไดร์เวอร์จากที่นี่ หากคุณไม่ได้ติดตั้งไดรฟ์เวอร์สำหรับเครื่องพิมพ์ของคุณให้ข้ามส่วนการถอนการติดตั้งและเริ่มต้นใช้งานวิธีนี้ตรงกับขั้นตอนที่ 3
- กดปุ่ม Windows + R เพื่อเปิดหน้าต่าง Run พิมพ์ / ชื่อ Microsoft.DevicesAndPrinters และกด Enter เพื่อเปิด Device and Printers
- เมื่อเลือกแล้วให้คลิกขวาที่ไดร์เวอร์แล้วเลือก Remove device ( printers ) เฉพาะเมื่อถอนการติดตั้งไดรเวอร์ให้ย้ายไปที่ขั้นตอนด้านล่าง
- ไปที่เว็บไซต์ของผู้ผลิตของคุณและดาวน์โหลดเวอร์ชันโปรแกรมควบคุมล่าสุดที่เกี่ยวข้องกับเวอร์ชัน Windows ของคุณ
หมายเหตุ: อย่ากังวลมากเกินไปหากคุณไม่สามารถค้นหาเวอร์ชันโปรแกรมควบคุมที่เหมาะสำหรับเวอร์ชัน Windows ของคุณ เพียงดาวน์โหลดเวอร์ชันล่าสุดและดูที่ย่อหน้า หมายเหตุ ถัดไปสำหรับคำแนะนำ - ติดตั้งไดรฟ์เวอร์จากแพคเกจการติดตั้งที่คุณเพิ่งดาวน์โหลดมาและบูตเครื่องใหม่
หมายเหตุ: หากเครื่องพิมพ์ของคุณค่อนข้างเก่ามีโอกาสที่คุณจะได้รับ Driver ไม่สามารถทำงานร่วมกับ Windows version หรือบางอย่างที่คล้ายกันได้เมื่อพยายามเปิดแพ็คเกจการติดตั้ง ให้คลิกขวาที่ปฏิบัติการพิมพ์ไปที่ Compatibility ให้ทำเครื่องหมายที่ช่องถัดจาก เรียกใช้โปรแกรมนี้ในโหมดความเข้ากันได้ และเลือกรุ่น Windows ที่เก่ากว่า (โดยเฉพาะอย่างยิ่งควรใช้เวอร์ชันที่กล่าวถึงในคำอธิบายโปรแกรมควบคุม) โปรดทราบว่านี่ไม่รับประกันว่าจะสามารถทำงานร่วมกับเครื่องพิมพ์ทั้งหมดได้
เมื่อแน่ใจแล้วว่าคุณมีเครื่องพิมพ์รุ่นล่าสุดให้ย้ายไปยัง ขั้นตอนที่ 2
ขั้นตอนที่ 2: เปลี่ยนแปลงสิทธิ์การแชร์ที่จำเป็น
ตอนนี้เราได้กำจัดความเป็นไปได้ของโปรแกรมควบคุมที่ผิดพลาดแล้วเรามาดูกันว่าคุณมีสิทธิ์แชร์ที่จำเป็นหรือไม่ สาเหตุที่พบบ่อยที่สุดที่จะทำให้ Windows ไม่สามารถหา ข้อผิดพลาดของ โปรแกรมควบคุมการพิมพ์ที่เหมาะสม คือเมื่อเครื่องพิมพ์ของคุณไม่ได้แชร์อย่างถูกต้องบนเครือข่ายท้องถิ่น หากคุณได้รับข้อความแสดงข้อผิดพลาดขณะตั้งค่าเครื่องพิมพ์ให้แชร์ในการเชื่อมต่อเครือข่ายท้องถิ่นของคุณขั้นตอนด้านล่างจะช่วยได้
เพื่อให้แน่ใจว่าข้อผิดพลาดไม่เกิดขึ้นเนื่องจากความชำนาญเราจะต้องทำการเปลี่ยนแปลงสิทธิ์ในการแชร์สิทธิ์บางอย่างในคอมพิวเตอร์ที่เป็นโฮสต์เครื่องพิมพ์ เราจะต้องเปิดใช้งานการ ค้นพบเครือข่าย และเปิด ใช้งานการแชร์ไฟล์และเครื่องพิมพ์ นี่เป็นคำแนะนำอย่างรวดเร็วผ่านสิ่งทั้งปวง:
- กดปุ่ม Windows + R เพื่อเปิดหน้าต่าง Run พิมพ์ / ชื่อ Microsoft.DevicesAndPrinters และกด Enter เพื่อเปิด Device and Printers
- คลิกขวาที่เครื่องพิมพ์ของคุณและเลือก คุณสมบัติ (คุณสมบัติเครื่องพิมพ์)
- ใน Printers Properties ให้ไปที่แท็บ Sharing และคลิกที่ Change Sharing Options จากนั้นทำเครื่องหมายที่ช่องถัดจาก แชร์ เครื่องพิมพ์นี้และตั้งชื่อให้เหมาะกับชื่อ (สั้นกว่า) กดปุ่ม Apply เพื่อยืนยันการเปลี่ยนแปลงและปิดหน้าต่าง Properties ของเครื่องพิมพ์
- กดปุ่ม Windows + R อีกครั้งเพื่อเปิดหน้าต่าง Run อื่น พิมพ์หรือวาง การควบคุม / ชื่อ Microsoft.NetworkAndSharingCenter ในกล่อง Run และกด Enter เพื่อเปิด Network and Sharing Center
- ใน Network and Sharing Center คลิกที่ Change advanced sharing settings
- ใน การตั้งค่าการแชร์ขั้นสูง ให้ เปิด ใช้งาน เปิดการค้นพบเครือข่าย และตรวจสอบให้แน่ใจว่าทำเครื่องหมายที่ช่องถัดจาก เปิดการตั้งค่าอุปกรณ์เชื่อมต่อเครือข่ายโดยอัตโนมัติ จากนั้นเลื่อนลงไปที่ ไฟล์และเครื่องพิมพ์ร่วมกัน และเปิดใช้งานการ เปิดไฟล์และการใช้เครื่องพิมพ์ร่วมกัน สุดท้ายตรวจสอบให้แน่ใจว่าคุณบันทึกการเปลี่ยนแปลงดังกล่าวโดยคลิกที่ปุ่ม บันทึกการเปลี่ยนแปลง
หมายเหตุ: หากคุณต้องการแชร์เครื่องพิมพ์ในเครือข่ายท้องถิ่นคุณจะต้องทำขั้นตอนนี้ซ้ำในคอมพิวเตอร์ทุกเครื่องที่ควรจะเข้าถึงเครื่องพิมพ์
PRO TIP: หากปัญหาเกิดขึ้นกับคอมพิวเตอร์หรือแล็ปท็อป / โน้ตบุ๊คคุณควรลองใช้ซอฟต์แวร์ Reimage Plus ซึ่งสามารถสแกนที่เก็บข้อมูลและแทนที่ไฟล์ที่เสียหายได้ วิธีนี้ใช้ได้ผลในกรณีส่วนใหญ่เนื่องจากปัญหาเกิดจากความเสียหายของระบบ คุณสามารถดาวน์โหลด Reimage Plus โดยคลิกที่นี่ขณะนี้คุณได้กำหนดค่าสิทธิ์การแชร์แล้วอย่างถูกต้องแล้วตรวจสอบเพื่อดูว่าปัญหาได้รับการแก้ไขหรือไม่ หากคุณยังไม่สามารถติดตั้งได้โดย Windows เดียวกัน ไม่สามารถหา ข้อผิดพลาดของ โปรแกรมควบคุมการพิมพ์ที่เหมาะสม ให้เลื่อนลงไปที่ ขั้นตอนที่ 3
ขั้นตอนที่ 3: การแชร์เครื่องพิมพ์ผ่านเครือข่ายท้องถิ่น
เมื่อคุณทำตามขั้นตอนสองขั้นตอนแรกเรียบร้อยแล้วให้เริ่มต้นคอมพิวเตอร์ใหม่โดยถอดปลั๊กเครื่องพิมพ์และดูว่าคุณยังคงได้รับการต้อนรับจาก Windows หรือไม่สามารถหา ข้อผิดพลาดของ ไดรเวอร์เครื่องพิมพ์ที่เหมาะสม เมื่อพยายามแชร์เครื่องพิมพ์ หากยังคงปรากฏให้ทำตามคำแนะนำต่อไปนี้
การแชร์เครื่องพิมพ์เครือข่ายที่โฮสต์โดยคอมพิวเตอร์แบบ 32 บิตกับคอมพิวเตอร์เครื่องอื่น ๆ แบบ 32 บิตเป็นเรื่องง่ายพอสมควร เช่นเดียวกันสำหรับคอมพิวเตอร์สองเครื่องหรือมากกว่า 64 บิต โดยทำตามขั้นตอนต่อไปนี้ในคอมพิวเตอร์ที่ได้รับประโยชน์จากเครื่องพิมพ์ที่ใช้ร่วมกัน - เปิดคำสั่ง Run ( Windows key + R ) พิมพ์ control / name Microsoft.DevicesAndPrinters และกด Enter เพื่อเปิด Devices and Printers
เมื่อมีเพียงแค่คลิกที่ Add a printer (เพิ่มเครื่องพิมพ์)> Add a network printer (เครื่องพิมพ์เพิ่มเครื่องพิมพ์) และทำตามคำแนะนำบนหน้าจอเพื่อให้เครื่องพิมพ์สามารถใช้งานได้บนเครื่องคอมพิวเตอร์ของแขก เมื่อการติดตั้งเสร็จสมบูรณ์เครื่องพิมพ์ควรจะพร้อมใช้งานสำหรับเครื่องพีซีแบบผู้เยี่ยมชม
แต่แม้จะมีความเรียบง่ายที่เห็นได้ชัดนี้การแชร์เครื่องพิมพ์ที่โฮสต์โดยพีซีแบบ 32 บิตกับเครื่องคอมพิวเตอร์ 64 บิตอื่นหรือมากกว่านั้นก็เป็นเรื่องที่ใช้งานง่าย เช่นเดียวกับโฮสต์ 64 บิตที่ใช้ร่วมกันกับพีซี 32 บิต / วินาที ตามที่คุณสามารถจินตนาการได้โดยใช้วิธีการข้างต้นจะไม่ทำงาน ถ้าคุณอยู่ในสถานการณ์เช่นนี้ให้ทำตามขั้นตอนด้านล่างเพื่อดึงข้อมูลและใช้ชื่อโฮสต์คอมพิวเตอร์และชื่อเครื่องพิมพ์ของคุณ:
หมายเหตุ: ขั้นตอน 5 ขั้นตอนแรกของวิธีนี้ดำเนินการบนคอมพิวเตอร์ที่ทำหน้าที่เป็นโฮสต์ของเครื่องพิมพ์
- กดปุ่ม Windows + R เพื่อเปิดหน้าต่าง Run พิมพ์ sysdm.cpl แล้วกด Enter เพื่อเปิด System Properties
- ใน System Properties ให้ไปที่แท็บ Computer Name และคลิกปุ่ม Change (Change name) ตอนนี้เขียนหรือคัดลอก ชื่อคอมพิวเตอร์ ของคุณและปิดหน้าต่าง คุณสมบัติของระบบ
- กดปุ่ม Windows + R เพื่อเปิดหน้าต่าง Run จากนั้นพิมพ์ ตัวควบคุม / ชื่อ Microsoft.DevicesAndPrinters และกด Enter เพื่อเปิด Device and Printers
- ในหน้าต่าง Devices and Printers (อุปกรณ์และเครื่องพิมพ์ ) คลิกขวาที่เครื่องพิมพ์ของคุณและเลือก Properties (คุณสมบัติ) จากนั้นไปที่แท็บ Sharing และเขียนหรือคัดลอกชื่อเครื่องพิมพ์ของคุณถัดจาก Share name
หมายเหตุ: เมื่อคุณเรียกทั้งชื่อพีซีและชื่อเครื่องพิมพ์แล้วให้ย้ายไปที่คอมพิวเตอร์ที่อยู่ด้านปลายรับ - กดปุ่ม Windows + R เพื่อเปิดหน้าต่าง Run พิมพ์ / ชื่อ Microsoft.DevicesAndPrinters และกด Enter เพื่อเปิด Device and Printers
- ใน อุปกรณ์และเครื่องพิมพ์ คลิกที่ Add a Printer จากนั้นคลิกที่ Add a local printer
- เมื่อได้รับพร้อมท์ให้เลือกพอร์ตเครื่องพิมพ์คลิกที่ สร้างพอร์ตใหม่ และเลือก พอร์ตภายใน เป็น ประเภทของพอร์ต จากนั้นคลิก ถัดไป เพื่อเลื่อนไป
- เมื่อได้รับพร้อมท์ให้ค้นหาเครื่องพิมพ์ตามชื่อหรือที่อยู่ TCP / IP เลือกที่จะ เลือกเครื่องพิมพ์ที่ใช้ร่วมกันตามชื่อ จากนั้นป้อนชื่อที่ถูกต้องลงในช่องด้านล่าง - รูปแบบควรมีลักษณะดังนี้: \\ ชื่อคอมพิวเตอร์ \ printer name ใช้ชื่อที่เราเรียกก่อนหน้านี้โดยให้ความสำคัญกับการใช้รูปแบบที่ถูกต้องและกด OK
- หลังจากผ่านไปสักครู่แล้วคุณจะเห็นกระบวนการฮาร์ดแวร์ใหม่ของ Add New ปฏิบัติตามคำแนะนำบนหน้าจอถัดไปเพื่อให้การติดตั้งเครื่องพิมพ์เสร็จสมบูรณ์ในคอมพิวเตอร์เครื่องที่สอง
หมายเหตุ: หากคุณมีคอมพิวเตอร์หลายเครื่องที่จะใช้เครื่องพิมพ์ให้ทำซ้ำขั้นตอนที่ 5 ถึง 9 ในแต่ละขั้นตอน
PRO TIP: หากปัญหาเกิดขึ้นกับคอมพิวเตอร์หรือแล็ปท็อป / โน้ตบุ๊คคุณควรลองใช้ซอฟต์แวร์ Reimage Plus ซึ่งสามารถสแกนที่เก็บข้อมูลและแทนที่ไฟล์ที่เสียหายได้ วิธีนี้ใช้ได้ผลในกรณีส่วนใหญ่เนื่องจากปัญหาเกิดจากความเสียหายของระบบ คุณสามารถดาวน์โหลด Reimage Plus โดยคลิกที่นี่