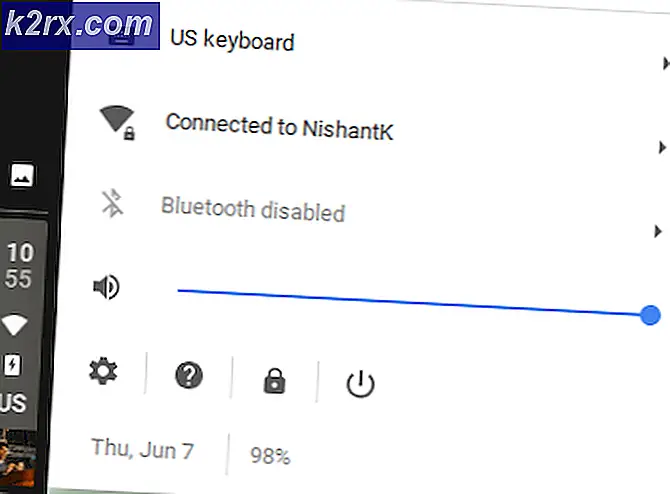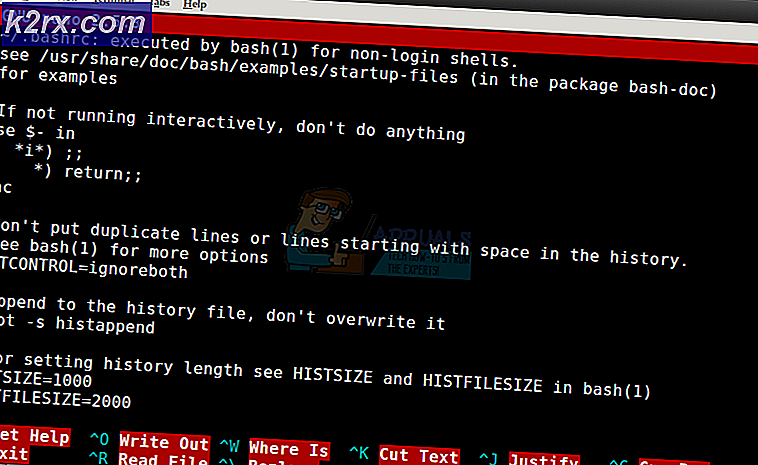แก้ไข: Windows 7 ติดค้างอยู่ในการตรวจสอบการอัปเดต
การติดตั้ง Windows 7 การติดตั้งการตรวจสอบการอัปเดตบางครั้งตามด้วยข้อผิดพลาด 0x80070057 เป็นปัญหาการอัพเดตทั่วไป ข้อผิดพลาดเกิดขึ้นโดยปกติในระหว่าง Windows Update ผู้ใช้ Windows 7 ที่ประสบปัญหานี้ดูเหมือนจะไม่สามารถดาวน์โหลดโปรแกรมปรับปรุงได้ Windows Update จะไม่เริ่มทำงานหรือจะติดค้างอยู่ในระหว่างการดาวน์โหลด Windows Update สามารถติดค้างได้หลายชั่วโมงเนื่องจากปัญหานี้
มีสิ่งต่างๆมากมายที่สามารถทำให้เกิดปัญหานี้ได้ อาจเกิดขึ้นเนื่องจากคุณไม่ได้รับอนุญาตให้ดาวน์โหลด Windows Update หรืออาจเป็นเพราะการตั้งค่าการอัพเดตของ Windows ไม่ได้รับการกำหนดค่าอย่างถูกต้อง ปัญหาเกี่ยวกับสิทธิในการดูแลระบบหรือการติดเชื้ออาจเป็นสาเหตุด้วย
วิธีที่ 1: ดาวน์โหลด Windows Updates
- กดปุ่ม Windows หนึ่งครั้งและคลิก Control Panel
- คลิก หมวดหมู่ และเลือก ไอคอนขนาดเล็ก
- เลือก Windows Update
- เลือก เปลี่ยนการตั้งค่า
- เลือก ไม่ตรวจสอบการอัปเดต (ไม่แนะนำ) จากลิสต์แบบดรอปดาวน์ภายใต้ การปรับปรุงที่สำคัญ
- คลิก Ok และรีสตาร์ทเครื่องคอมพิวเตอร์ของคุณ
ไปที่นี่และดาวน์โหลด KB3020369 และติดตั้ง ไม่ต้องกังวลกับการอัปเดตนี้แล้วบนคอมพิวเตอร์ของคุณ หากคุณติดตั้งไว้แล้วคุณจะไม่สามารถติดตั้งได้อีก ดาวน์โหลด KB3020369 ซึ่งเป็นที่ที่คุณสามารถค้นหาได้สำหรับรุ่น Windows ของคุณและเรียกใช้ไฟล์ที่ดาวน์โหลดมา
โปรแกรมติดตั้งจะตรวจพบว่าคุณได้ติดตั้งการปรับปรุงไว้หรือไม่ เมื่อติดตั้งหรือบอกว่าคุณมีอยู่แล้วให้รีสตาร์ทเครื่องคอมพิวเตอร์
ไปที่นี่แล้วดาวน์โหลด KB3172605 ทำตามขั้นตอนเดียวกันกับ KB3172605 ตามที่ได้กล่าวมาข้างต้น เมื่อติดตั้งแล้วรีสตาร์ทเครื่องคอมพิวเตอร์ของคุณ
ทำตามขั้นตอนต่อไปนี้เมื่อพีซีเริ่มระบบใหม่
- กดปุ่ม Windows หนึ่งครั้งและคลิก Control Panel
- คลิก หมวดหมู่ และเลือก ไอคอนขนาดเล็ก
- เลือก Windows Update
- คลิก ตรวจหาการอัปเดต
รอให้ระบบตรวจสอบดาวน์โหลดและติดตั้งโปรแกรมปรับปรุง
วิธีที่ 2: แคตตาล็อกของ Windows
สำหรับวิธีการนี้คุณต้องใช้ Internet Explorer วิธีนี้จะไม่ทำงานถ้าทำได้จากเบราเซอร์อื่นใดนอกจาก Internet Explorer คุณจะใช้ Internet Explorer เพื่อเลือกอัพเดตสองแบบที่คุณต้องการเพื่อแก้ปัญหาและดาวน์โหลด
- กดปุ่ม Windows หนึ่งครั้งและคลิก Control Panel
- คลิก หมวดหมู่ และเลือก ไอคอนขนาดเล็ก
- เลือก Windows Update
- เลือก เปลี่ยนการตั้งค่า
- เลือก ไม่ตรวจสอบการอัปเดต (ไม่แนะนำ) จากลิสต์แบบดรอปดาวน์ภายใต้ การปรับปรุงที่สำคัญ
- คลิก Ok และรีสตาร์ทเครื่องคอมพิวเตอร์ของคุณ
ตอนนี้เปิด Internet Explorer (คลิก Start แล้วคลิก Internet Explorer) และวางลิงก์นี้ลงในแถบที่อยู่ (อยู่ที่ด้านบนสุด) http://catalog.update.microsoft.com/v7/site/home.aspx หาก Internet Explorer ไม่ใช่เบราว์เซอร์เริ่มต้นของคุณอย่าคลิกและเปิดลิงก์เนื่องจากจะไม่สามารถใช้งานได้ คัดลอกและวางลิงก์ใน Internet Explorer
- พิมพ์ KB3020369 ลง ในแถบค้นหาของ Windows Catalog แล้วกด Enter
- คลิกที่ปุ่มเพิ่มที่อยู่หน้าตรวจสอบให้แน่ใจว่าคุณได้เลือกรูปแบบบิตที่ถูกต้อง (32 หรือ 64) สำหรับ Windows ของคุณ แพคเกจ X64 สำหรับแพคเกจ 64 บิตและ x 86 สำหรับ Windows แบบ 32 บิต
- คุณควรจะเห็นว่ามีการเพิ่มสินค้าในตะกร้าของคุณแล้ว
- ตอนนี้พิมพ์ KB3172605 ลง ในแถบค้นหาของ Windows Catalog แล้วกด Enter
- ทำซ้ำขั้นตอนที่ 2 สำหรับ KB3172605 ด้วย ตอนนี้คุณควรมี 2 รายการในตะกร้า
- คลิก ดูตะกร้า
- คลิก ดาวน์โหลด
- คลิก Desktop (หรือที่อื่น ๆ ที่คุณต้องการดาวน์โหลดไฟล์) จากนั้นคลิก OK
เมื่อการดาวน์โหลดเสร็จสิ้นไปที่ Desktop (หรือที่คุณดาวน์โหลดไฟล์) และดับเบิลคลิกที่ KB3020369 installer โปรแกรมติดตั้งจะตรวจสอบว่าคุณได้ติดตั้ง KB3020369 ไว้หรือไม่ หลังจากเสร็จสิ้นให้เริ่มต้นระบบใหม่ นี่เป็นสิ่งที่จำเป็นสำหรับการปรับปรุงจะมีผล
(หรือที่คุณดาวน์โหลดไฟล์) และดับเบิลคลิกที่โปรแกรมติดตั้ง KB3172605 รีสตาร์ทเครื่องคอมพิวเตอร์เมื่อติดตั้งเสร็จสิ้น
ทำตามขั้นตอนต่อไปนี้เมื่อพีซีเริ่มระบบใหม่
- กดปุ่ม Windows หนึ่งครั้งและคลิก Control Panel
- คลิก หมวดหมู่ และเลือก ไอคอนขนาดเล็ก
- เลือก Windows Update
- คลิก ตรวจหาการอัปเดต
รอให้การอัปเดตเสร็จสิ้น นี้ควรจะแก้ปัญหา
การแจ้งเตือน
คุณสามารถย้อนกลับไปใช้การตั้งค่าเดิมได้ใน 'แผงควบคุม' คุณยังสามารถตั้งค่าต่างๆได้หากไม่ต้องการให้ระบบตรวจสอบการอัพเดตโดยอัตโนมัติ หากคุณกำลังตรวจสอบตัวเลือก Never check for updates (not recommended) อย่าลืมตรวจสอบการอัพเดตด้วยตนเอง คุณควรตรวจสอบการอัปเดตอย่างน้อยหนึ่งครั้งต่อเดือนโดยเฉพาะหลังจากวันอังคารที่สองของทุกเดือนเนื่องจาก Microsoft มีแนวโน้มจะเผยแพร่การอัปเดตในขณะนั้น
วิธีที่ 3: ตั้งค่าคอมโพเนนต์การปรับปรุงใหม่
ในวิธีนี้เราจะเริ่มต้นใหม่ BITS, Cryptographic, MSI Installer และ Windows Update Services และเปลี่ยนชื่อโฟลเดอร์ SoftwareDistribution และ Catroot2 ซึ่งจะแก้ปัญหาได้อย่างแน่นอน
- กดปุ่ม Windows ค้างไว้และกดปุ่ม X (ปล่อย Windows Key) คลิก พรอมต์คำสั่ง (ผู้ดูแลระบบ)
- พิมพ์ net stop wuauserv แล้วกด Enter
- พิมพ์ net stop cryptSvc และกด Enter
- พิมพ์ บิตหยุดสุทธิ และกด Enter
- พิมพ์ msiserver หยุดสุทธิ และกด Enter
- พิมพ์ ren C: \ Windows \ SoftwareDistribution SoftwareDistribution.old แล้วกด Enter
- พิมพ์ ren C: \ Windows \ System32 \ catroot2 Catroot2.old แล้วกด Enter
- พิมพ์ net start wuauserv แล้วกด Enter
- พิมพ์ net start cryptSvc และกด Enter
- พิมพ์ บิตเริ่มต้นสุทธิ และกด Enter
- พิมพ์ msiserver เริ่มต้นสุทธิ และกด Enter
- ปิด Command Prompt
วิธีที่ 4: การเปลี่ยนการตั้งค่าเซิร์ฟเวอร์ DNS
การเปลี่ยนการตั้งค่าเซิร์ฟเวอร์ DNS จะแก้ปัญหา Windows Update ได้เช่นกัน ขั้นตอนสำหรับการเปลี่ยนการตั้งค่าเซิร์ฟเวอร์ DNS จะแสดงไว้ด้านล่าง
PRO TIP: หากปัญหาเกิดขึ้นกับคอมพิวเตอร์หรือแล็ปท็อป / โน้ตบุ๊คคุณควรลองใช้ซอฟต์แวร์ Reimage Plus ซึ่งสามารถสแกนที่เก็บข้อมูลและแทนที่ไฟล์ที่เสียหายได้ วิธีนี้ใช้ได้ผลในกรณีส่วนใหญ่เนื่องจากปัญหาเกิดจากความเสียหายของระบบ คุณสามารถดาวน์โหลด Reimage Plus โดยคลิกที่นี่- กด ปุ่ม Windows ค้างไว้และกด R
- พิมพ์ ncpa cpl และกด Enter
- คลิกขวาที่การ เชื่อมต่อ ที่คุณต้องการเปลี่ยนแปลงการตั้งค่าและเลือก คุณสมบัติ
- เลือกแท็บ เครือข่าย หากยังไม่ได้เลือกไว้
- เลือก Internet Protocol Version 4 (TCP / IPv4) หรือ Internet Protocol เวอร์ชัน 6 (TCP / IPv6)
- คลิก คุณสมบัติ
- คลิกที่ปุ่ม Advanced
- เลือกแท็บ DNS
- เลือก รายการ DNS ในส่วนที่ อยู่เซิร์ฟเวอร์ DNS ตามลำดับการใช้งาน จดบันทึกไว้ที่อื่นเพื่อใช้อ้างอิงในอนาคต
- เลือก Remove เพื่อนำ รายการ DNS เก่าออก
- คลิกปุ่ม เพิ่ม
- พิมพ์ 8.8.8 หรือ 8.8.4.4 ถ้าคุณเลือก IPv4 ใน ขั้นตอนที่ 5
- ประเภท : 2001: 4860: 4860 :: 8888 หรือ 2001: 4860: 4860 :: 8844 ถ้าคุณเลือก IPv6 ใน ขั้นตอนที่ 5
- คลิก เพิ่ม จากนั้นเลือก ตกลง
ตอนนี้ให้ตรวจสอบการปรับปรุงของ Windows และดูว่าปัญหาได้รับการแก้ไขหรือไม่ หากปัญหาของคุณยังคงมีอยู่หรือปัญหาได้รับการแก้ไข แต่คุณต้องการเปลี่ยนการตั้งค่า DNS กลับไปเป็นสิ่งที่พวกเขาอยู่ก่อนทำตามขั้นตอนที่กำหนดข้างต้นและป้อนค่า DNS เดิมในขั้นตอนที่ 11/12
วิธีที่ 5: ตัวช่วยสร้างการติดตั้ง Windows Updates
โซลูชันที่กล่าวมาข้างต้นมักจะเกี่ยวกับการดาวน์โหลดและติดตั้งการปรับปรุงด้วยตนเอง ที่สามารถเป็นบิตน่าเบื่อและเทคนิคโดยเฉพาะอย่างยิ่งถ้าคุณไม่ได้เป็นคนเข้าใจเทคโนโลยี วิธีนี้เหมาะสำหรับผู้ที่ไม่ต้องการติดตั้งโปรแกรมปรับปรุงด้วยตนเอง คุณสามารถดาวน์โหลดตัวช่วยสร้างการอัพเดทซึ่งจะดาวน์โหลดและติดตั้งโปรแกรมปรับปรุงที่สำคัญโดยอัตโนมัติ สิ่งที่คุณต้องทำคือการดาวน์โหลดตัวช่วยสร้างและเรียกใช้งาน เมื่อคุณทำเสร็จแล้วการปรับปรุงของคุณจะไม่ติดค้างหลังจากนั้น
หมายเหตุ: วิซาร์ดนี้จะใช้งานได้ถ้าคุณติดตั้ง Windows 7 SP1 แล้ว จะไม่ทำงานบน SP2 หรืออะไรอื่น
หมายเหตุ: เมื่อคุณดาวน์โหลดวิซาร์ดอาจได้รับการกักกันโดยโปรแกรมป้องกันไวรัสโดยเฉพาะถ้าคุณมี Norton Antivirus ติดตั้งอยู่ในระบบของคุณ ดังนั้นหากคุณไม่พบไฟล์ที่ดาวน์โหลดมาให้มองหาส่วนที่ถูกกักกันไว้ในโปรแกรมป้องกันไวรัสของคุณ ทางออกที่ง่ายกว่านี้คือการปิดการใช้งานโปรแกรมป้องกันไวรัสของคุณก่อนที่จะดาวน์โหลดไฟล์ เพียงคลิกขวาที่ไอคอนโปรแกรมป้องกันไวรัสจากถาดไอคอน (ด้านล่างขวา) และเลือกปิดใช้งาน
- ยกเลิกการเชื่อมต่อ คอมพิวเตอร์ของคุณจากอินเทอร์เน็ต (ก่อนดำเนินการตรวจสอบให้แน่ใจว่าได้ดาวน์โหลดไฟล์สองไฟล์ในขั้นตอนที่ 2 และ 3) หากคุณไม่ทราบวิธีดำเนินการให้ทำตามขั้นตอนต่อไปนี้
- กด ปุ่ม Windows ค้างไว้และกด R
- พิมพ์ ncpa cpl และกด Enter
- ค้นหาและคลิกขวาที่การเชื่อมต่ออินเทอร์เน็ตของคุณ เลือก ปิดการใช้งาน
- คลิก ที่นี่ ถ้าคุณมีระบบ 64 บิต
- คลิก ที่นี่ ถ้าคุณมี 32 บิต หากคุณไม่แน่ใจเกี่ยวกับระบบ 32 หรือ 64 บิตให้ทำดังนี้
- คลิก Download anyway
- คลิกขวาที่ไฟล์ที่ดาวน์โหลดมาและเลือก Extract คุณควรจะมี Winzip หรือ Winrar เพื่อแยกไฟล์
- เลือกตำแหน่งที่ตั้งเพื่อแยกไฟล์เหล่านี้
- เรียกใช้ไฟล์ bat หรือ wizard_32.bat ขึ้นอยู่กับชนิดของระบบที่คุณมี
- ทำตามคำแนะนำบนหน้าจอและคุณจะดีไป
PRO TIP: หากปัญหาเกิดขึ้นกับคอมพิวเตอร์หรือแล็ปท็อป / โน้ตบุ๊คคุณควรลองใช้ซอฟต์แวร์ Reimage Plus ซึ่งสามารถสแกนที่เก็บข้อมูลและแทนที่ไฟล์ที่เสียหายได้ วิธีนี้ใช้ได้ผลในกรณีส่วนใหญ่เนื่องจากปัญหาเกิดจากความเสียหายของระบบ คุณสามารถดาวน์โหลด Reimage Plus โดยคลิกที่นี่