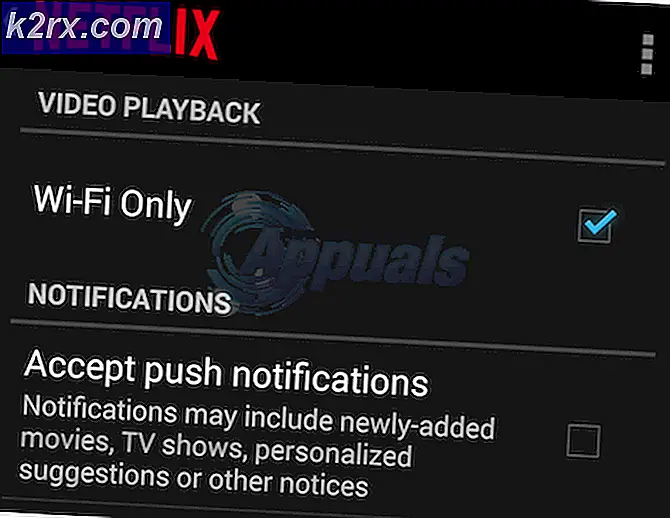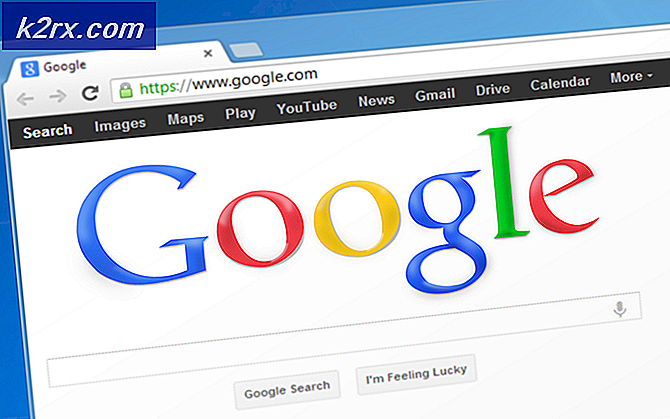วิธีแก้ไขข้อผิดพลาด 0X800706F9 บน Windows 10
ผู้ใช้ Windows 10 บางรายกำลังรายงานข้อผิดพลาดที่เกิดซ้ำ (0X800706F9) ที่เกิดขึ้นเฉพาะเมื่อพวกเขาพยายามคัดลอกไฟล์เก่าบางไฟล์จาก 3.5 ฟล็อปปี้ดิสก์ที่เขียนบน Windows 2000 หรือ Windows XP ในกรณีส่วนใหญ่ปัญหานี้รายงานว่าเกิดขึ้นกับเอกสารและรูปภาพ MS Office
หลังจากตรวจสอบปัญหานี้แล้วปรากฎว่ามีสาเหตุที่แตกต่างกันหลายประการที่อาจทำให้เกิดรหัสข้อผิดพลาดนี้ใน Windows 10 นี่คือรายชื่อผู้กระทำผิดที่อาจต้องรับผิดชอบต่อการปรากฏของรหัสข้อผิดพลาดนี้:
ตอนนี้คุณคุ้นเคยอย่างใกล้ชิดกับสถานการณ์ที่อาจเกิดขึ้นซึ่งอาจเป็นสาเหตุของ 0X800706F9 แล้วต่อไปนี้เป็นรายการวิธีการที่ผู้ใช้รายอื่นที่ได้รับผลกระทบใช้เพื่อแก้ไขปัญหาได้สำเร็จ:
วิธีที่ 1: เรียกใช้ตัวแก้ไขปัญหาฮาร์ดแวร์และอุปกรณ์
ปรากฎว่าหนึ่งในอินสแตนซ์ที่พบบ่อยที่สุดที่จะทำให้เกิดรหัสข้อผิดพลาดนี้คือไดรเวอร์ที่ไม่สมบูรณ์ซึ่ง จำกัด ฟังก์ชันการทำงานของระบบปฏิบัติการของคุณในการจัดการสื่อเก่า ผู้ใช้ที่ได้รับผลกระทบหลายรายที่พบกับไฟล์ 0X800706F9 ได้ยืนยันว่าปัญหาได้รับการแก้ไขแล้วหลังจากที่เรียกใช้ไฟล์ ตัวแก้ไขปัญหาฮาร์ดแวร์และอุปกรณ์ และใช้การแก้ไขที่แนะนำ
หากปัญหานี้เกิดขึ้นเนื่องจากไดรเวอร์ของฟล็อปปี้ดิสก์ขาดหายไปหรือเข้ากันไม่ได้ให้ทำตามคำแนะนำด้านล่างเพื่อเรียกใช้ไฟล์ ตัวแก้ไขปัญหาฮาร์ดแวร์และอุปกรณ์ และใช้การแก้ไขที่แนะนำ:
- เริ่มต้นด้วยการกด คีย์ Windows + R เพื่อเปิดไฟล์ วิ่ง กล่องโต้ตอบ ถัดไปภายในกล่องข้อความพิมพ์“ms-settings: แก้ไขปัญหา"และกด ป้อน เพื่อเปิดไฟล์ การแก้ไขปัญหา แท็บของ การตั้งค่า แอป
- ข้างใน แก้ไขปัญหา เลื่อนลงไปที่ ค้นหาและแก้ไขปัญหาอื่น ๆ และคลิกที่ ฮาร์ดแวร์และอุปกรณ์. จากนั้นคลิกที่ เรียกใช้เครื่องมือแก้ปัญหา จากเมนูที่เพิ่งปรากฏ
- หลังจากที่คุณเริ่มขั้นตอนนี้ให้รอจนกว่าขั้นตอนการวินิจฉัยเริ่มต้นจะเสร็จสมบูรณ์จากนั้นคลิกที่ ใช้การแก้ไขนี้ หากพบกลยุทธ์การซ่อมแซมที่เหมาะสม
- หลังจากใช้กลยุทธ์การซ่อมแซมสำเร็จแล้วให้รีสตาร์ทคอมพิวเตอร์และดูว่าปัญหาได้รับการแก้ไขโดยอัตโนมัติหรือไม่เมื่อเริ่มต้นครั้งถัดไป
ในกรณีที่คุณยังคงพบเจอสิ่งเดิม ๆ 0X800706F9 เกิดข้อผิดพลาดเมื่อพยายามคัดลอกไฟล์จากฟล็อปปี้ดิสก์บน Windows 10 ให้เลื่อนลงไปที่การแก้ไขที่เป็นไปได้ถัดไปด้านล่าง
วิธีที่ 2: เปิดเอกสารและบันทึกเป็น Rich Text
ปรากฎว่าคุณอาจหลีกเลี่ยงการปรากฏตัวของไฟล์ 0X800706F9รหัสข้อผิดพลาดโดยการเปิดไฟล์โดยตรงจากฟล็อปปี้ดิสก์และบันทึกไฟล์เป็นรูปแบบอื่นก่อนที่จะย้ายไปยัง Windows 10 HDD / SSD ของคุณ
สิ่งนี้ควรใช้งานได้เนื่องจากข้อผิดพลาด (0X800706F9) มักถูก จำกัด ไว้ที่ความพยายามในการเคลื่อนย้าย ตราบใดที่ไฟล์ที่คุณพบปัญหานี้ไม่เสียหายคุณควรจะสามารถเปิดสเปรดชีตและบันทึกเป็น Rich Text บนตำแหน่งภายนอกฟล็อปปี้ดิสก์
สำคัญ: การแก้ไขนี้ใช้ได้เฉพาะในกรณีที่คุณพบปัญหานี้กับไฟล์ Excel หรือ คำ ไฟล์.
ผู้ใช้ที่ได้รับผลกระทบหลายรายยืนยันว่าวิธีการของเขาเป็นเพียงสิ่งเดียวที่ช่วยให้พวกเขาสามารถแก้ไขปัญหานี้ได้
ทำตามคำแนะนำด้านล่างเพื่อดูคำแนะนำทีละขั้นตอนในการดำเนินการนี้:
- เปิด File Explorer เปิดฟล็อปปี้ดิสก์ของคุณและดับเบิลคลิกที่เอกสารที่เรียกใช้ไฟล์ 0X800706F9.
- หลังจากที่คุณจัดการเปิดไฟล์ Excel หรือ คำ คลิกที่ไฟล์ ไฟล์ (จากเมนูริบบิ้นที่ด้านบน) จากนั้นคลิกที่ บันทึกเป็น จากเมนูแนวตั้งทางด้านซ้ายมือ
- จาก บันทึกเป็น คลิกที่เรียกดูจากนั้นเลือกตำแหน่งภายนอกฟล็อปปี้ดิสก์ (บน SSD หรือ HDD ของคุณ) และตั้งค่าไฟล์ บันทึกเป็นประเภท เป็นข้อความ (บน Excel) หรือ Rich Text (บน Word) ก่อนคลิกที่ บันทึก เพื่อดำเนินการให้เสร็จสมบูรณ์
- หากคุณจัดการบันทึกไฟล์นอกฟล็อปปี้ดิสก์เรียบร้อยแล้วให้ใช้ File Explorer เพื่อนำทางไปยังตำแหน่งนั้น ๆ และเปิดไฟล์เพื่อดูว่า 0X800706F9ข้อผิดพลาดได้รับการแก้ไขแล้ว
ในกรณีที่ปัญหาเดียวกันยังคงเกิดขึ้นให้เลื่อนลงไปที่การแก้ไขที่เป็นไปได้ถัดไปด้านล่างอีกครั้ง
วิธีที่ 3: การกู้คืนไฟล์ Excel (Microsoft Excel เท่านั้น)
หากคุณพบปัญหานี้กับไฟล์ Excel มีโอกาสที่ไฟล์จะเสียหายจนถึงขั้นที่ระบบปฏิบัติการของคุณไม่สามารถย้ายไฟล์ไปไว้ในที่จัดเก็บในตัวเครื่องได้อย่างปลอดภัย โปรดทราบว่าพื้นที่จัดเก็บข้อมูลแบบเดิมเช่นฟล็อปปี้ดิสก์มีแนวโน้มที่จะเกิดเหตุการณ์เช่นนี้
ในกรณีที่คุณพบปัญหานี้กับไฟล์ Excel คุณควรจะสามารถแก้ไขปัญหาได้โดยบังคับให้ยูทิลิตี้เปิดและซ่อมแซมไฟล์ - ผู้ใช้ที่ได้รับผลกระทบหลายรายที่พบปัญหานี้ได้รายงานว่าวิธีนี้เป็นเพียงสิ่งเดียว ที่อนุญาตให้ดึงข้อมูลและบันทึกไว้ในที่จัดเก็บในตัวเครื่อง
หากคุณพบว่าตัวเองอยู่ในสถานการณ์นี้ให้ทำตามคำแนะนำด้านล่างเพื่อกู้คืนไฟล์ Excel โดยใช้ไฟล์ เปิดและซ่อมแซมไฟล์ เมนู:
- ไปข้างหน้าและเปิดไฟล์ที่มีปัญหาซึ่งบันทึกอยู่ในฟล็อปปี้ดิสก์ด้วยไฟล์ Excel ใบสมัคร
- หลังจากเปิดไฟล์สำเร็จแล้วให้คลิกที่ ไฟล์ จากเมนูริบบิ้นที่ด้านบนจากนั้นคลิกที่ เปิด จากเมนูแนวตั้ง
- ข้างใน เปิด คลิกที่เมนู เรียกดู จากเมนูบริบท
- ข้างใน เปิด ไปที่ตำแหน่งที่บันทึกไฟล์ Excel จากนั้นคลิกหนึ่งครั้งเพื่อเลือกจากนั้นคลิกที่ลูกศรลงของ เปิด และคลิกที่ เปิดแล้วซ่อม ... จากเมนูบริบท
- ที่พรอมต์การซ่อมแซมของ Microsoft Excel คลิกที่ ซ่อมแซม และรอให้การดำเนินการเสร็จสิ้น
บันทึก: หากความพยายามในการซ่อมแซมสำเร็จให้ดำเนินการต่อและบันทึกไฟล์นอกขอบเขตของฟล็อปปี้ดิสก์และดูว่าปัญหาได้รับการแก้ไขแล้วหรือไม่ ในกรณีที่การดำเนินการไม่สำเร็จให้ทำตามขั้นตอนด้านล่าง
- ทำซ้ำขั้นตอนที่ 4 ด้านบนเพื่อไปยังพรอมต์เดียวกันอีกครั้ง แต่คราวนี้คลิกที่ ดึงข้อมูล และเลือกตำแหน่งบน HDD หรือ SSD ของคุณและรอให้การดำเนินการเสร็จสิ้น
หากวิธีนี้ใช้ไม่ได้หรือคุณกำลังประสบปัญหานี้กับเอกสาร word ให้เลื่อนลงไปที่การแก้ไขที่เป็นไปได้ถัดไปด้านล่าง
วิธีที่ 4: การกู้คืนไฟล์ Word (Microsoft Word เท่านั้น)
หากคุณพบปัญหานี้เมื่อพยายามย้ายไฟล์ Word อาจเป็นไปได้ที่จะเห็นรหัสข้อผิดพลาดนี้เนื่องจากไฟล์ที่เสียหายบางส่วนทำให้ระบบปฏิบัติการ Windows 10 ของคุณไม่สะดวกในการเคลื่อนย้าย
ผู้ใช้ที่ได้รับผลกระทบหลายรายที่ประสบปัญหาเดียวกันได้รายงานว่าในที่สุดพวกเขาก็สามารถแก้ไขปัญหาได้โดยการกู้คืนไฟล์ Word โดยบันทึกลงในแท็บ "กู้คืนข้อความจากไฟล์ใดก็ได้ ประเภทไฟล์
หากคุณไม่แน่ใจในการดำเนินการนี้ให้ทำตามคำแนะนำด้านล่าง:
- เปิดโปรแกรม Word ของคุณจากนั้นคลิกที่ ไฟล์ จากแถบริบบิ้นที่ด้านบน
- จาก ไฟล์ คลิกที่เมนู เปิด จากเมนูแนวตั้งทางด้านซ้ายจากนั้นคลิกที่ เบราว์เซอร์ จากเมนูบริบทที่เพิ่งปรากฏขึ้น
- ข้างใน เปิด ไปที่ฟล็อปปี้ดิสก์ของคุณเลือกไฟล์ Word ที่มีปัญหาเพื่อเลือกจากนั้นตั้งค่าประเภทไฟล์เป็นกู้คืนข้อความจากไฟล์ใด ๆ จากเมนูบริบทก่อนคลิก เปิด.
- หลังจากเปิดไฟล์ใน การกู้คืน ไปข้างหน้าและบันทึกไฟล์ในตำแหน่งภายนอกฟล็อปปี้ดิสก์ของคุณจากนั้นดูว่าการดำเนินการสำเร็จหรือไม่
ในกรณีที่ปัญหาเดิมยังคงเกิดขึ้นให้เลื่อนลงไปที่การแก้ไขขั้นสุดท้ายที่เป็นไปได้ด้านล่าง
วิธีที่ 5: เรียกใช้การสแกน CHKDSK
หากวิธีการข้างต้นไม่ได้ผลในกรณีของคุณคุณสามารถสรุปได้อย่างปลอดภัยว่าปัญหานี้เกี่ยวข้องกับฮาร์ดแวร์ (คุณกำลังจัดการกับฟล็อปปี้ดิสก์ที่ผิดพลาด) หรือคุณกำลังเผชิญกับความเสียหายบางประเภทที่ส่งผลกระทบต่อข้อมูลที่มีอยู่ บนฟล็อปปี้ดิสก์ของคุณ
ในกรณีที่ปัญหาไม่เกี่ยวกับฮาร์ดแวร์คุณสามารถแก้ไขกรณีส่วนใหญ่ของข้อผิดพลาดทางลอจิคัลหรือความไม่สอดคล้องกันของบล็อกข้อมูลโดยทำการสแกน CHKDSK บนฟลอปปี้ไดรฟ์เพื่อแทนที่ข้อผิดพลาดและเซกเตอร์เสียที่มีประสิทธิภาพเทียบเท่า
เพื่อเพิ่มโอกาสสูงสุดในการแก้ไขปัญหานี้คุณจะต้องเริ่มการสแกน Check Disk จาก Command Prompt ที่ยกระดับขึ้น นี่คือบางส่วน คำแนะนำที่จะแสดงวิธีเริ่มการสแกน CHKDSK.
บันทึก: คำแนะนำเหล่านี้ควรใช้งานได้ไม่ว่าคุณจะติดตั้ง Windows แบบใด
เริ่มต้นการสแกน CHKDSK บนฟล็อปปี้ดิสก์และดูว่าปัญหาได้รับการแก้ไขหรือไม่เมื่อการดำเนินการเสร็จสิ้น
หากปัญหายังคงไม่ได้รับการแก้ไขในตอนท้ายของขั้นตอนนี้คุณควรยอมแพ้เนื่องจากปัญหาน่าจะเกี่ยวข้องกับปัญหาฮาร์ดแวร์ที่ส่งผลกระทบต่อฟล็อปปี้ดิสก์