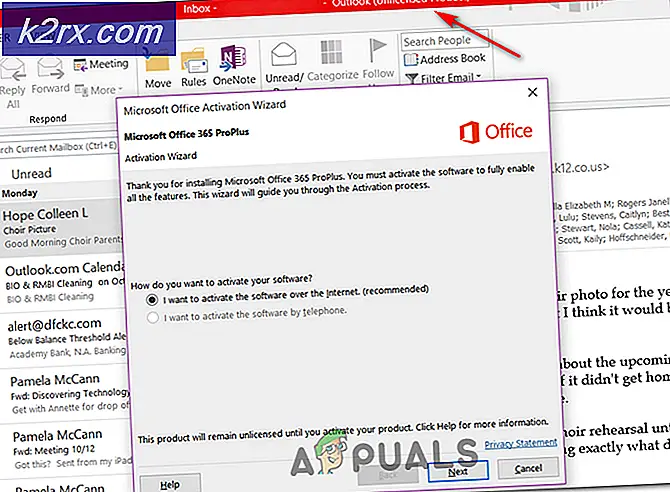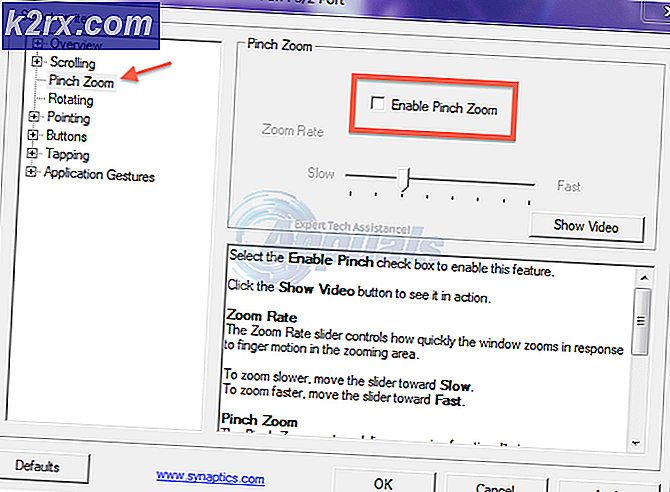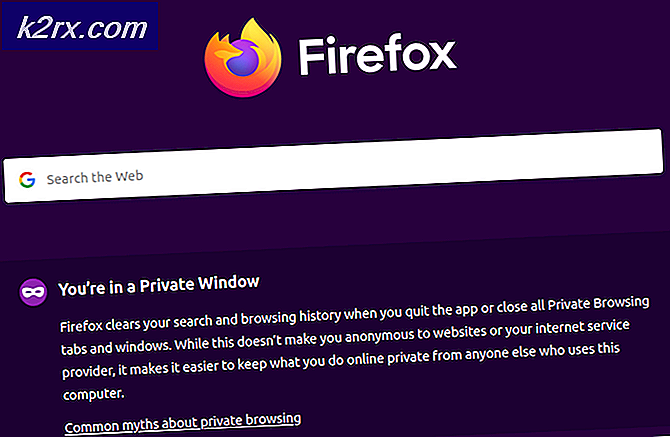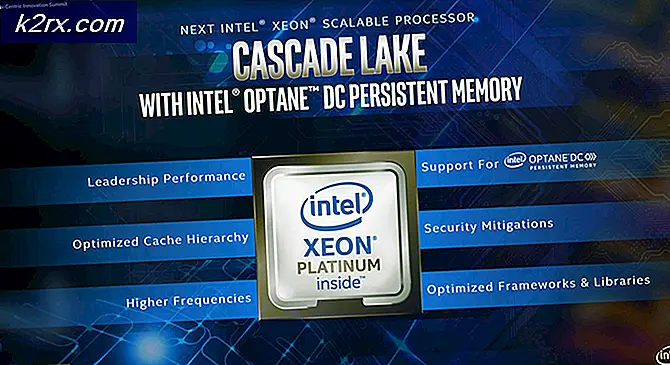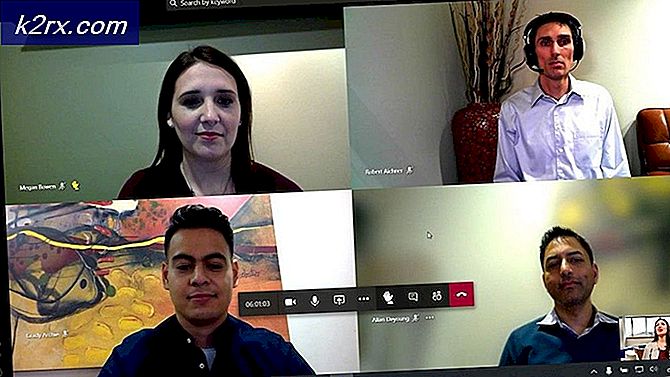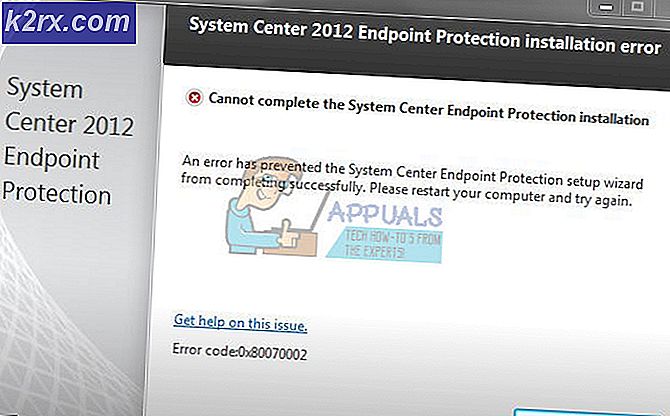วิธีแก้ไขกราฟิกล้มเหลวในการเริ่มต้นข้อผิดพลาดใน Destiny 2
"กราฟิกล้มเหลวในการเริ่มต้น" พบข้อผิดพลาดสองสามวินาทีหลังจากที่ผู้ใช้พยายามเปิด Destiny 2 รหัสข้อผิดพลาดคือ "CHIVEซึ่งแสดงให้เห็นว่ามีปัญหากับไดรเวอร์กราฟิก ข้อผิดพลาดนี้จะปรากฏขึ้นเมื่อเกมไม่สามารถโหลดกราฟิกได้
อะไรเป็นสาเหตุของ Destiny 2 "กราฟิกล้มเหลวในการเริ่มต้น" เกิดข้อผิดพลาดบนพีซี?
วิธีที่ 1: การติดตั้ง Microsoft Update KB2670838 (Windows 7 เท่านั้น)
หากคุณพบปัญหาใน Windows 7 มีโอกาสสูงที่คุณจะสามารถหลีกเลี่ยง "กราฟิกล้มเหลวในการเริ่มต้น" เกิดข้อผิดพลาดโดยการติดตั้งการอัปเดตแพลตฟอร์มเฉพาะ (KB2670838)
เราพบรายงานผู้ใช้หลายสิบฉบับที่ยืนยันว่าวิธีนี้ทำให้พวกเขาสามารถเปิดเกม Destiny 2 ได้ในที่สุดโดยไม่พบข้อผิดพลาดในการเริ่มต้นเกมนี้ การดำเนินการดังกล่าวได้รับการยืนยันแล้วว่ามีผลกับเกมเมอร์ที่ใช้ GTX 760, GTX 660 และ AMD Radeon 9 270
นี่คือคำแนะนำโดยย่อเกี่ยวกับการติดตั้ง Microsoft Update KB2670838 เพื่อแก้ไขไฟล์ "กราฟิกล้มเหลวในการเริ่มต้น" ข้อผิดพลาด:
- เยี่ยมชมลิงค์นี้ (ที่นี่) และดาวน์โหลดไฟล์ KB2670838 อัปเดตโดยเลื่อนลงไปที่ไฟล์ การอัปเดตแพลตฟอร์มสำหรับ Windows 7 เลือกภาษาและคลิกที่ ดาวน์โหลด ปุ่ม.
- เมื่อคุณอยู่ที่หน้าจอถัดไปให้เลือกช่องที่เกี่ยวข้องกับประเภทของโครงสร้างพื้นฐานระบบปฏิบัติการที่คุณใช้อยู่ หากคุณใช้ Windows 7 32 บิต ให้เลือก Windows6.1-KB2670838-x86.msu และคลิกที่ ต่อไป. ในทางกลับกันหากคุณใช้เวอร์ชัน 64 บิตให้ตรวจสอบการสลับที่เกี่ยวข้อง Windows6.1-KB2670838-x64.msu แล้วกด ป้อน
- รอจนกว่าการดาวน์โหลดจะเสร็จสมบูรณ์ เมื่อดำเนินการเสร็จสิ้นให้ดับเบิลคลิกที่ปฏิบัติการการติดตั้งและปฏิบัติตามคำแนะนำบนหน้าจอเพื่อทำการติดตั้งการอัปเดตแพลตฟอร์มให้เสร็จสิ้น
- เมื่อติดตั้งการอัปเดตแพลตฟอร์มแล้ว ให้รีสตาร์ทคอมพิวเตอร์และดูว่าปัญหาได้รับการแก้ไขหรือไม่ในการเริ่มต้นระบบครั้งถัดไป
หากคุณยังคงพบกับไฟล์ "กราฟิกล้มเหลวในการเริ่มต้น" เกิดข้อผิดพลาดเมื่อคุณพยายามเปิด Destiny 2 หลังจากทำตามคำแนะนำด้านบน (หรือคำแนะนำข้างต้นใช้ไม่ได้) ให้เลื่อนลงไปที่การแก้ไขที่เป็นไปได้ถัดไปด้านล่าง
วิธีที่ 2: การใช้ GPU ประสิทธิภาพสูงสำหรับ Destiny 2 (ถ้ามี)
ปรากฎว่ารหัสข้อผิดพลาดนี้เกิดขึ้นบ่อยครั้งกับผู้ใช้ที่พยายามเปิดเกมจากแล็ปท็อปสำหรับเล่นเกมโดยใช้ GPU เฉพาะของ Nvidia ในกรณีนี้มีโอกาสมากที่ไฟล์ "กราฟิกล้มเหลวในการเริ่มต้น" เกิดข้อผิดพลาดเนื่องจาก Nvidia Control Panel ติดป้ายปฏิบัติการ Destiny 2 เป็นแอปยูทิลิตี้และใช้ GPU ในตัวเพื่อเรียกใช้ (แทนที่จะเป็นตัวเลือกเฉพาะ)
หากสถานการณ์นี้ใช้ได้คุณสามารถแก้ไขปัญหาได้โดยเข้าไปที่หน้าต่าง Nvidia Control Panel ของคุณไปที่ไฟล์ การตั้งค่า 3D เมนูและ บังคับให้ใช้ GPU เฉพาะ ทุกครั้งที่เปิดตัว Destiny 2
คำแนะนำโดยย่อเพื่อให้แน่ใจว่าคุณกำลังใช้ GPU ประสิทธิภาพสูงสำหรับ Destiny 2:
- บนเดสก์ท็อปของคุณคลิกขวาที่พื้นที่ว่างและเลือกแผงควบคุม Nvidia จากเมนูบริบทที่ปรากฏขึ้นใหม่
- เมื่อคุณอยู่ในแผงควบคุมของ Nvidia แล้วให้ขยายไฟล์ การตั้งค่า 3D และเลือก จัดการการตั้งค่า 3D.
- เลื่อนไปที่บานหน้าต่างด้านขวามือและเริ่มต้นด้วยการคลิกที่ไฟล์ การตั้งค่าโปรแกรม แท็บ
- จากนั้นคลิกที่ไฟล์ เพิ่ม จากนั้นใช้ปุ่มเรียกดูเพื่อค้นหาและเลือกปฏิบัติการ Destiny 2 ที่คุณเปิดเกม ด้วยการเลือกปฏิบัติการที่ถูกต้องให้คลิกที่ Add Selected Program
- เปิด Destiny 2 อีกครั้งและดูว่าปัญหาได้รับการแก้ไขแล้วหรือไม่
หากคุณยังคงพบเจอสิ่งเดิม ๆ "กราฟิกล้มเหลวในการเริ่มต้น" เกิดข้อผิดพลาดเมื่อคุณพยายามเปิดเกม Destiny 2 ให้เลื่อนลงไปที่การแก้ไขที่เป็นไปได้ถัดไปด้านล่าง
วิธีที่ 3: การอัปเดตไดรเวอร์ GPU ทั้งหมด
ปรากฎว่าปัญหาเฉพาะนี้อาจเกิดขึ้นได้หากคุณพยายามเปิดเกมในขณะที่ใช้ไดรเวอร์ GPU ที่ล้าสมัย (ใช้ได้กับทั้ง Nvidia และ AMD GPU) ขณะนี้ได้รับการยืนยันแล้วว่า Bungie มีปัญหาในการเปิดตัวบางอย่างที่ได้รับการแก้ไขหลังจากผู้ผลิต GPU ที่เกี่ยวข้องปล่อยการอัปเดตซึ่งสามารถแก้ไขปัญหาได้ในที่สุด
หากคุณปฏิบัติตามคำแนะนำข้างต้นและยังคงพบกับ "กราฟิกล้มเหลวในการเริ่มต้น" เกิดข้อผิดพลาดขณะพยายามเปิด Destiny 2 เป็นไปได้มากว่าคุณต้องอัปเดตไดรเวอร์ GPU ของคุณ ในการทำเช่นนี้คุณสามารถพึ่งพา ตัวจัดการอุปกรณ์ หรือคุณสามารถใช้แอพพลิเคชั่นอัพเดตที่เป็นกรรมสิทธิ์ได้
คำแนะนำโดยย่อเกี่ยวกับการอัปเดตไดรเวอร์ GPU ทั้งหมดเพื่อแก้ไขปัญหานี้:
- กด คีย์ Windows + R เพื่อเปิด a วิ่ง กล่องโต้ตอบ ถัดไปพิมพ์ ‘devmgmt.msc’ ภายในกล่องข้อความแล้วกด ป้อน เพื่อเปิด ตัวจัดการอุปกรณ์.
- เมื่อคุณจัดการเพื่อเข้าไปข้างใน ตัวจัดการอุปกรณ์เลื่อนลงไปตามรายการอุปกรณ์ที่ติดตั้งและขยายเมนูแบบเลื่อนลงที่เกี่ยวข้องกับ อะแดปเตอร์แสดงผล. ถัดไป ให้คลิกขวาที่ GPU เฉพาะที่คุณใช้เมื่อเปิดเกมและเลือก อัปเดตไดรเวอร์ จากเมนูบริบทที่ปรากฏใหม่
- เมื่อคุณไปที่หน้าจอถัดไปให้คลิกที่ ค้นหาซอฟต์แวร์ไดรเวอร์ที่อัปเดตโดยอัตโนมัติ. จากนั้นรอให้การสแกนเริ่มต้นเสร็จสิ้นก่อนทำตามคำแนะนำในการติดตั้งซอฟต์แวร์ล่าสุดที่มี
- เมื่อติดตั้งไดรเวอร์ใหม่แล้วให้รีสตาร์ทคอมพิวเตอร์และดูว่าปัญหาได้รับการแก้ไขหรือไม่เมื่อเริ่มต้นระบบครั้งถัดไป
- ในกรณีที่คุณยังคงพบปัญหาเดิมหรือ Device Manager ไม่สามารถใช้ไดรเวอร์เวอร์ชันใหม่ได้คุณสามารถใช้ซอฟต์แวร์ที่เป็นกรรมสิทธิ์ตามผู้ผลิต GPU ของคุณเพื่อให้แน่ใจว่าคุณกำลังใช้เวอร์ชันล่าสุดที่มีให้สำหรับ กราฟิกการ์ด แบบ. ใช้ผู้ผลิตที่เกี่ยวข้องตามผู้ผลิต GPU ของคุณ:
GeForce Experience – Nvidia
อะดรีนาลิน - เอเอ็มดี - หากพบเวอร์ชันใหม่ด้วยยูทิลิตี้ของบุคคลที่สามนี้ให้รีสตาร์ทคอมพิวเตอร์อีกครั้งและดูว่าการแก้ไขได้รับการแก้ไขเมื่อเริ่มต้นครั้งถัดไปหรือไม่