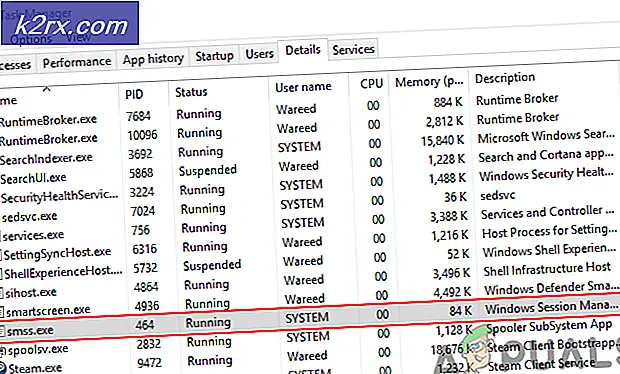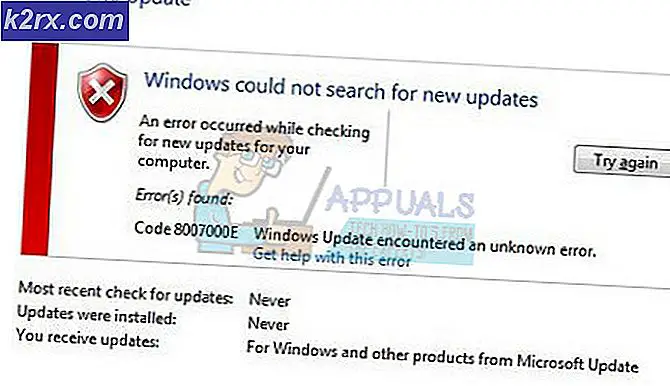แก้ไข: ร้านค้า Windows 10 จะไม่เปิด
Windows Store ถูกรวมโดย Microsoft ใน Windows 8 หลังจากได้รับคำขอเป็นจำนวนมากจากผู้ใช้ จำเป็นอย่างยิ่งที่จะต้องรวมร้านค้าไว้ในฐานะคู่แข่งรายอื่น ๆ ของ Windows เช่น Apple มี App Store อยู่ภายใน OSX แล้ว Windows Store ไม่ค่อยนิยมมากนักเนื่องจากมีแอพพลิเคชันจำนวนน้อยที่สามารถดาวน์โหลดได้และมีข้อผิดพลาดจำนวนมาก ดังนั้นใน Windows 10 Microsoft ทำการเปลี่ยนแปลงภายในและลบข้อผิดพลาดบางอย่างที่รู้จักภายใน Windows Store เพื่อให้การดำเนินงานของคุณราบรื่นขึ้น
แต่ผู้ใช้ Windows 10 รายงานว่า Windows 10 Store ไม่เปิด ขึ้น แม้หลังจากรีสตาร์ทเครื่องคอมพิวเตอร์แล้วร้านค้าดูเหมือนจะไม่เปิด มันแย่มากที่ผู้ใช้ไม่ต้องการให้ร้านปิดเพราะ จำกัด ให้ดาวน์โหลดเกมและแอปพลิเคชันที่มีอยู่ในร้านเท่านั้น ดังนั้นฉันจะแนะนำให้คุณนำ Store Windows 10 กลับมาทำงาน
เหตุผลเบื้องหลังปัญหา Windows 10 Store จะไม่เปิด:
ผู้ร้ายที่อยู่เบื้องหลังร้าน Windows 10 Store ไม่ได้เปิดอาจเป็น แคชท้องถิ่น ของ Windows Store ซึ่งเก็บไว้ในโฟลเดอร์เฉพาะภายในไดเรกทอรี C เหตุผลสำคัญอื่น ๆ อาจเกี่ยวข้องกับการ ลงทะเบียน ของ Windows Store ที่อาจได้รับความเสียหายเนื่องจากความขัดแย้งภายในระบบปฏิบัติการ
แนวทางแก้ไขปัญหา Windows 10 Store จะไม่เปิด:
ปัญหานี้สามารถแก้ไขได้โดย รีเซ็ต แคช Windows Store หรือ ลบ แคชภายในที่สร้างขึ้นโดย Windows Store ปัญหานี้สามารถแก้ไขได้โดย การลงทะเบียน Store Store โดยใช้ Powershell อีกครั้ง ทำตามวิธีการด้านล่างเพื่อให้เสร็จสิ้น
วิธีที่ 1: การตั้งค่าแคช Windows Store ใหม่
ปัญหานี้สามารถแก้ไขได้โดยรีเซ็ต Windows Store Caches โดยใช้ Command Prompt ในทางกลับกันคุณสามารถลบแคชภายในที่เก็บอยู่ภายในไดเร็กทอรี
การรีเซ็ตแคชของ Windows Store โดยใช้ Command Prompt:
1. เปิด Command Prompt ขึ้นโดยคลิกขวาที่ไอคอน Start menu และเลือก Command Prompt (Admin) จากรายการ
2. พิมพ์คำสั่งต่อไปนี้ภายใน command prompt และกด Enter เพื่อดำเนินการ จะล้างแคชของ Windows เก็บ หลังจากทำเสร็จแล้วให้ตรวจสอบแอพพลิเคชันเก็บอีกครั้งเพื่อดูว่าทำงานได้หรือไม่
การลบแคชภายในด้วยตนเอง:
1. ในการลบแคชของ Windows Store ให้นำทางไปยังโฟลเดอร์ต่อไปนี้ที่ด้านล่างและลบไฟล์ทั้งหมดที่อยู่ในโฟลเดอร์นั้น
บันทึก: ทำให้แน่ใจว่าไฟล์ที่ซ่อนของคุณจะมองเห็นได้ หากต้องการให้สามารถมองเห็นได้ให้เปิดโฟลเดอร์ใดก็ได้และไปที่แผง ดู ที่ด้านบน ด้านในแผงมุมมองให้ทำเครื่องหมายในช่องที่มีป้ายกำกับว่าเป็น รายการที่ซ่อนอยู่ และจะยกเลิกการซ่อนไฟล์
โฟลเดอร์:
PRO TIP: หากปัญหาเกิดขึ้นกับคอมพิวเตอร์หรือแล็ปท็อป / โน้ตบุ๊คคุณควรลองใช้ซอฟต์แวร์ Reimage Plus ซึ่งสามารถสแกนที่เก็บข้อมูลและแทนที่ไฟล์ที่เสียหายได้ วิธีนี้ใช้ได้ผลในกรณีส่วนใหญ่เนื่องจากปัญหาเกิดจากความเสียหายของระบบ คุณสามารถดาวน์โหลด Reimage Plus โดยคลิกที่นี่C: \ Users \ user_name \ AppData \ Local \ Packages \ Microsoft.WindowsStore_8wekyb3d8bbwe \ LocalCache
user_name จะแตกต่างกันไปตามบัญชีผู้ใช้ของคุณ ดังนั้นเก็บไว้ในใจ
2. หลังจากลบไฟล์แล้วให้เปิดแอพพลิเคชันเก็บอีกครั้งเพื่อดูว่าปัญหาได้รับการแก้ไขหรือไม่
วิธีที่ 2: การลงทะเบียน Windows Store
1. เปิดแอ็พพลิเคชัน Powershell โดยค้นหาโดยใช้ Cortana และเรียกใช้ในฐานะ ผู้ดูแลระบบ
2. ภายใน Powershell ให้รันคำสั่งต่อไปนี้เพื่อลงทะเบียนแอ็พพลิเคชัน Windows Store ใหม่ วางคำสั่งนี้และกดปุ่ม Enter บนแป้นพิมพ์เพื่อดำเนินการและลงทะเบียนเก็บอีกครั้ง
คำสั่ง:
powershell -ExecutionPolicy ไม่ จำกัด Add-AppxPackage -DisableDevelopmentMode -Register $ Env: SystemRoot \ WinStore \ AppxManifest.xml
3. เปิดร้านอีกครั้งเพื่อตรวจสอบว่าใช้ได้หรือไม่
วิธีที่ 3: ไม่สามารถค้นหา AppxManifest.XML ได้
ถ้าหากหลังจากทำตามวิธีที่ 2 คุณจะได้รับข้อผิดพลาดที่แจ้งต่อไปนี้
ไม่สามารถหาเส้นทาง 'C: \ WINDOWS \ WinStore \ AppxManifest.XML' ได้เนื่องจากไม่มีอยู่
จากนั้นในหน้าต่าง Powershell รันคำสั่งสองคำต่อไปนี้
ชุด ExecutionPolicy Unrestricted
กดปุ่มตกลง.
จากนั้นคัดลอก / วางหรือพิมพ์ข้อมูลต่อไปนี้
รับ - AppXPackage - AllUsers | Foreach {Add-AppxPackage -DisableDevelopmentMode -Register $ ($ _. InstallLocation) \ AppXManifest.xml}
กดปุ่มตกลง.
และควรใช้งานได้ หากไม่มีวิธีการใด ๆ ข้างต้นทำงานให้สร้างบัญชีผู้ใช้ใหม่เป็นผู้ดูแลระบบและทำตามขั้นตอนอีกครั้ง
PRO TIP: หากปัญหาเกิดขึ้นกับคอมพิวเตอร์หรือแล็ปท็อป / โน้ตบุ๊คคุณควรลองใช้ซอฟต์แวร์ Reimage Plus ซึ่งสามารถสแกนที่เก็บข้อมูลและแทนที่ไฟล์ที่เสียหายได้ วิธีนี้ใช้ได้ผลในกรณีส่วนใหญ่เนื่องจากปัญหาเกิดจากความเสียหายของระบบ คุณสามารถดาวน์โหลด Reimage Plus โดยคลิกที่นี่