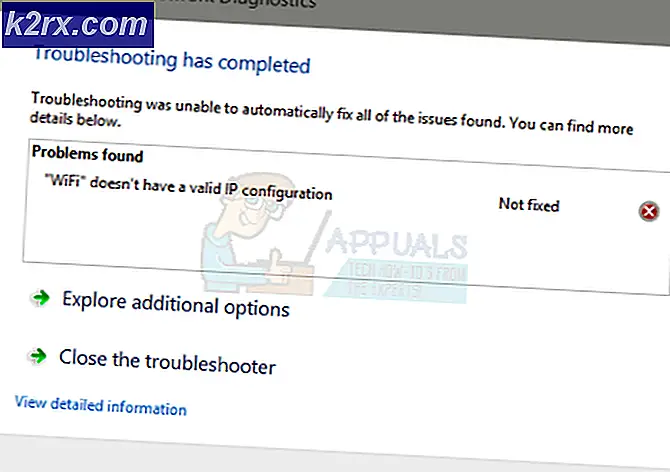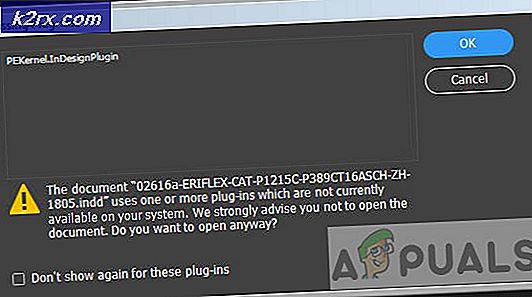วิธีแก้ลิงค์ไม่เปิดบน Slack
Slack ไม่สามารถเปิดลิงก์ในข้อความได้โดยส่วนใหญ่เมื่อมีปัญหาเกี่ยวกับการตั้งค่าเบราว์เซอร์ของคุณในแอปพลิเคชันหรือการติดตั้งของ Slack เองไม่เหมาะสม (โดยเฉพาะใน Ubuntu) ซึ่งไม่รองรับการเปลี่ยนเส้นทาง URL
มีสองกรณีที่ผู้ใช้อาจประสบปัญหานี้ ที่ผู้ใช้ใช้งานเว็บแอปพลิเคชันและอื่น ๆ ที่ติดตั้งแอปพลิเคชันเดสก์ท็อป นอกจากนี้ปัญหานี้ยังพบได้ในระบบปฏิบัติการที่รองรับเกือบทั้งหมดเช่น Windows, macOS และ Linux เป็นกรณีเดียวกันกับอุปกรณ์มือถือเช่นกัน ในบทความนี้เราจะกำหนดเป้าหมายระบบปฏิบัติการและแพลตฟอร์มทั้งหมดและแก้ไขปัญหา Slack ไม่เปิดลิงก์ในเบราว์เซอร์เริ่มต้นของคุณ
อะไรทำให้ Slack ไม่เปิดลิงค์
แม้ว่าระบบปฏิบัติการ/แพลตฟอร์มแต่ละระบบจะมีสาเหตุของตัวเอง แต่บางระบบปฏิบัติการก็พบได้บ่อยในหมู่พวกเขาทั้งหมด นี่คือบางส่วนของรายการเหล่านี้:
ก่อนเริ่มต้นตรวจสอบให้แน่ใจว่าคุณมีข้อมูลรับรอง Slack อยู่ในมือเนื่องจากคุณจะต้องลงชื่อเข้าใช้อีกครั้ง ตรวจสอบให้แน่ใจว่าคุณมีสิทธิ์การเข้าถึงระดับผู้ดูแลระบบบนคอมพิวเตอร์
ข้อกำหนดเบื้องต้น: การเชื่อมต่ออินเทอร์เน็ตที่เสถียร
การเชื่อมต่ออินเทอร์เน็ตที่เสถียรเป็นข้อกำหนดเบื้องต้นของกระบวนการแก้ไขปัญหา ที่นี่คุณควรตรวจสอบให้แน่ใจว่าคุณใช้ไฟล์ คล่องแคล่ว การเชื่อมต่อที่ไม่เปิดเผยต่อสาธารณะ (มีอยู่ในโรงพยาบาลและสำนักงาน) ลองเปิด Slack ในอุปกรณ์อื่น ๆ ด้วยแล้วลองเข้าถึงอินเทอร์เน็ต
หากคุณมั่นใจว่ามีการเชื่อมต่ออินเทอร์เน็ตที่เสถียรให้ดำเนินการตามแนวทางแก้ไขปัญหาเท่านั้น มิฉะนั้นให้เปลี่ยนไปใช้เครือข่ายอื่นแล้วลองอีกครั้ง (ฮอตสปอตมือถือเพื่อวัตถุประสงค์ในการแก้ไขปัญหาดูเหมือนจะเป็นความคิดที่ดี)
โซลูชันที่ 1: การเปลี่ยนเบราว์เซอร์เริ่มต้นใน Slack
Slack ก็มีค่ากำหนดเช่นเดียวกับแอปพลิเคชันการส่งข้อความอื่น ๆ ค่ากำหนดเหล่านี้กำหนดว่าแอปพลิเคชันจะทำงานอย่างไรในสถานการณ์และกรณีการใช้งานที่แตกต่างกัน เมื่อใดก็ตามที่คุณคลิกลิงก์ภายใน Slack แอปพลิเคชันจะค้นหาเบราว์เซอร์เริ่มต้นที่ตั้งไว้ในค่ากำหนดและเปิดหน้าเว็บในนั้น
โดยปกติแล้วหน้าเว็บ ควร เปิดไม่ว่าจะตั้งค่าเป็นเบราว์เซอร์ใด แต่หากไม่ได้ตั้งค่าการตั้งค่าไว้ลิงก์จะไม่เปิดขึ้น ในโซลูชันนี้เราจะไปที่การตั้งค่าแอปพลิเคชันและเปลี่ยนพฤติกรรมเบราว์เซอร์เริ่มต้นของ Slack
ที่นี่เราจะสาธิตวิธีการเปลี่ยนเบราว์เซอร์เริ่มต้นใน Android
- เปิด Slack แล้วคลิกไฟล์ สามจุด แสดงที่ด้านขวาบนของหน้าจอ ตอนนี้เลือก การตั้งค่า.
- เมื่อคุณอยู่ในการตั้งค่าคลิกที่ ขั้นสูง.
- ต่อไป, สลับ ตัวเลือกของ เปิดหน้าเว็บในแอพ.
- บันทึกการเปลี่ยนแปลงและออก รีสตาร์ท Slack จากนั้นตรวจสอบว่า Slack เปิดลิงก์ของคุณหรือไม่
บันทึก: ควรสังเกตว่าเบราว์เซอร์เริ่มต้นที่ Slack เลือกเป็นเบราว์เซอร์เริ่มต้นซึ่งตั้งค่าไว้ในระบบปฏิบัติการของคุณ หากคุณต้องการเปลี่ยนเบราว์เซอร์ที่เปิดลิงก์คุณสามารถเปลี่ยนเบราว์เซอร์เริ่มต้นได้ คุณสามารถดูบทความของเราเกี่ยวกับวิธีตั้งค่า Chrome เป็นเบราว์เซอร์เริ่มต้น
โซลูชันที่ 2: การล้างแคชในเบราว์เซอร์
วิธีที่สองที่เราจะดำเนินการคือการล้างแคชของเบราว์เซอร์ซึ่งจะเปิดลิงก์ แคชเป็นองค์ประกอบการทำงานหลักของเบราว์เซอร์ใด ๆ และมีส่วนสำคัญในการจัดเก็บค่ากำหนดและการตั้งค่าชั่วคราวบางอย่างของเบราว์เซอร์
หากแคชเสียหายบนเบราว์เซอร์ของคุณอาจทำงานผิดปกติและทำให้ Slack ไม่เปิดลิงก์หรือเปิดลิงก์เหล่านี้ แต่เกิดความล่าช้าอย่างมาก นี่คือวิธีการในการล้างแคชใน Chrome คุณสามารถทำตามขั้นตอนที่คล้ายกันได้หากคุณใช้เบราว์เซอร์อื่น
- เปิดเบราว์เซอร์ Chrome แล้วพิมพ์ “chrome: // settings” ในกล่องโต้ตอบแล้วกด Enter การดำเนินการนี้จะทำให้การตั้งค่าของเบราว์เซอร์เปิดขึ้น
- ตอนนี้เลื่อนไปที่ด้านล่างของหน้าแล้วเลือกขั้นสูง.
- เมื่อเมนูขั้นสูงขยายแล้วภายใต้ส่วนของ“ความเป็นส่วนตัวและความปลอดภัย", คลิกที่ "ล้างข้อมูลการท่องเว็บ”.
- เมนูอื่นจะปรากฏขึ้นเพื่อยืนยันรายการที่คุณต้องการล้างพร้อมกับวันที่ เลือก“ตลอดเวลา” ตรวจสอบตัวเลือกทั้งหมดแล้วคลิก“ล้างข้อมูลการท่องเว็บ”.
- หลังจากล้างคุกกี้และข้อมูลการท่องเว็บแล้ว รีสตาร์ทคอมพิวเตอร์ของคุณอย่างสมบูรณ์. ตอนนี้ลองเปิด Reddit และดูว่าข้อผิดพลาดยังคงมีอยู่หรือไม่
โซลูชันที่ 3: การเปลี่ยนการกำหนดค่า Google Chrome
อีกสิ่งหนึ่งที่เราพบคือการกำหนดค่า Google ที่ไม่ถูกต้องเกี่ยวกับ Chrome สิ่งนี้มีเป้าหมายสำหรับการติดตั้ง Linux โดยที่แต่ละคอนฟิกูเรชันอยู่ในพารามิเตอร์สั้น ๆ ในหนึ่งหรือสองบรรทัด โดยปกติค่าเหล่านี้จะถูกกำหนดเป็นค่าเริ่มต้นซึ่งถูกตั้งไว้ล่วงหน้าเมื่อติดตั้งแอปพลิเคชัน ค่าเริ่มต้นเหล่านี้บางครั้งอาจขัดแย้งกับคอมพิวเตอร์ของคุณและด้วยเหตุนี้จึงทำให้เกิดข้อผิดพลาดหลายประการ ที่นี่เราจะเปลี่ยนการกำหนดค่าเหล่านี้และดูว่าสามารถแก้ไขปัญหาได้หรือไม่
- เปิด File Explorer และเปิดไฟล์ต่อไปนี้:
$ HOME / .local / share / applications / google-chrome.desktop
- ตอนนี้ค้นหาบรรทัดต่อไปนี้และแทนที่ด้วยรายการด้านล่าง:
Exec = / opt / google / chrome / chrome Exec = / opt / google / chrome / chrome% U
- บันทึกไฟล์ที่คุณเพิ่งเปลี่ยนและรีสตาร์ทคอมพิวเตอร์ ตอนนี้ให้ลองเปิดใช้ Slack และดูว่าปัญหาได้รับการแก้ไขแล้วหรือยัง
โซลูชันที่ 4: การติดตั้ง Slack (Windows) ใหม่
ประการสุดท้ายหาก Slack ยังทำงานไม่ถูกต้องและไม่เปิดลิงก์ในเบราว์เซอร์เราสามารถลองติดตั้งใหม่ได้ เราพบปัญหาในระบบปฏิบัติการ Windows ที่การติดตั้ง Slack เสียหายอย่างใดอย่างหนึ่งหลังจากติดตั้งการอัปเดต Windows หรือเมื่อย้ายไฟล์การติดตั้งไปยัง / จากไดรฟ์อื่น ในโซลูชันนี้เราจะไปที่ตัวจัดการแอปพลิเคชันจากนั้น ถอนการติดตั้ง หย่อน. จากนั้นคุณสามารถไปที่เว็บไซต์อย่างเป็นทางการและติดตั้งเวอร์ชันล่าสุดได้จากที่นั่น
- กด Windows + R พิมพ์“appwiz.cpl” ในกล่องโต้ตอบแล้วกด Enter
- เมื่ออยู่ในตัวจัดการแอปพลิเคชันให้ค้นหา Slack คลิกขวาแล้วเลือก ถอนการติดตั้ง.
- รีสตาร์ทคอมพิวเตอร์โดยสมบูรณ์หลังจากถอนการติดตั้งแอปพลิเคชัน ตอนนี้ไปที่เว็บไซต์อย่างเป็นทางการของ Slack และดาวน์โหลดเวอร์ชันล่าสุด
- คลิกขวาที่ไฟล์ปฏิบัติการเลือก เรียกใช้ในฐานะผู้ดูแลระบบ. ตรวจสอบว่าปัญหาได้รับการแก้ไขแล้วหรือไม่
คุณยังสามารถลองรีเซ็ต Slack ได้หากคุณติดตั้งจาก Microsoft store ด้านล่างนี้เป็นขั้นตอน:
- คลิกขวาที่ไอคอน Windows จากนั้นเลือก การตั้งค่า.
- เมื่ออยู่ในการตั้งค่า ให้คลิกที่หมวดย่อยของ แอป.
- ตอนนี้แอปพลิเคชันทั้งหมดที่ติดตั้งบนคอมพิวเตอร์ของคุณจะแสดงรายการที่นี่ ค้นหา Slack และเปิดรายการ จากนั้นคุณสามารถเลือก รีเซ็ต เพื่อรีเซ็ตแอปพลิเคชันทั้งหมด ตรวจสอบให้แน่ใจว่าคุณรีสตาร์ทคอมพิวเตอร์ก่อนเปิดใช้งานอีกครั้ง
โซลูชันที่ 5: การติดตั้ง Slack (Linux) ใหม่
ที่นี่เราจะดูวิธีการติดตั้ง Slack บนเครื่อง Linux ของคุณใหม่ ที่นี่หากคุณติดตั้ง Linux โดยใช้ซอฟต์แวร์ Ubuntu ก่อนอื่นเราจะถอนการติดตั้งจากที่นั่นจากนั้นจึงติดตั้ง Slack ด้วยตนเองในภายหลัง ทำตามขั้นตอนด้านล่าง:
- ไปที่ Ubuntu Software Store และ ถอนการติดตั้ง การติดตั้ง Slack ปัจจุบัน
- จากนั้นไปที่เว็บไซต์ดาวน์โหลดอย่างเป็นทางการของ Slack และดาวน์โหลดเวอร์ชันที่เหมาะกับระบบปฏิบัติการของคุณ
- เมื่อดาวน์โหลดแล้วให้ติดตั้งแพ็กเกจโดยใช้คำสั่งต่อไปนี้:
sudo dpkg -i slack-desktop - *. deb
- รีสตาร์ทคอมพิวเตอร์ของคุณอย่างสมบูรณ์ เข้าสู่ระบบโดยใช้ข้อมูลประจำตัวของคุณจากนั้นตรวจสอบว่าปัญหาได้รับการแก้ไขแล้วหรือไม่