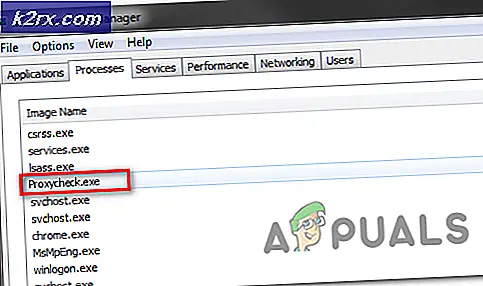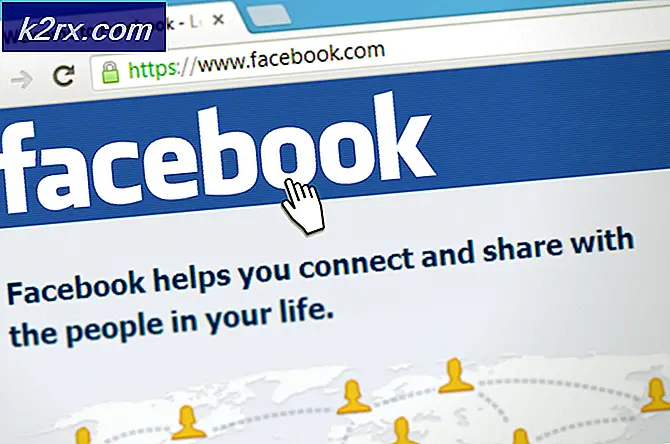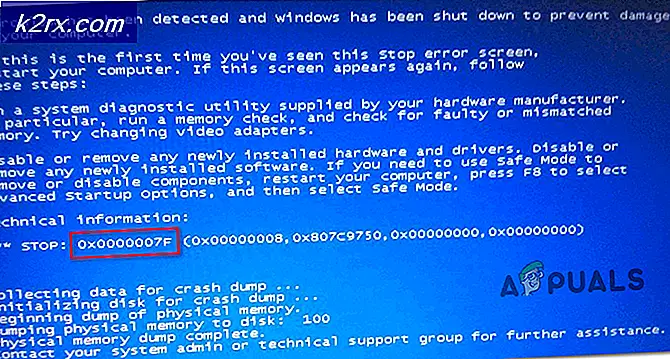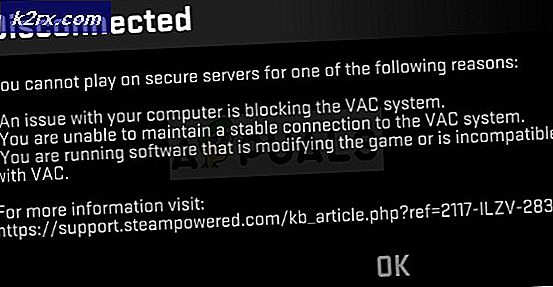วิธีแก้ไขไม่พบอุปกรณ์ใน Corsair Utility Engine
Corsair’s Utility Engine (หรือที่เรียกว่า CUE) เป็นซอฟต์แวร์ที่มีไว้เพื่อควบคุมอุปกรณ์ต่อพ่วง Corsair ที่เชื่อมต่อกับคอมพิวเตอร์ของคุณเป็นหลัก อุปกรณ์ต่อพ่วงเหล่านี้มีตั้งแต่คีย์บอร์ดไปจนถึงเมาส์และอะไรก็ตามที่ไม่ใช่ นอกจากนี้ยังถือเป็นหนึ่งในซอฟต์แวร์ควบคุมอุปกรณ์ต่อพ่วงที่ดีที่สุดในตลาด
แม้จะได้รับการอัปเดตบ่อยครั้ง แต่ผู้ใช้จำนวนมากก็ประสบปัญหาเมื่อเห็นข้อความ ‘ไม่พบอุปกรณ์’ในซอฟต์แวร์ นี่เป็นปัญหาที่เกิดขึ้นซ้ำซากและมักเกิดขึ้นในสองสถานการณ์:
- อุปกรณ์ของคุณไม่ได้เชื่อมต่อกับคอมพิวเตอร์ของคุณด้วยเหตุนี้ Corsair Utility Engine จึงไม่สามารถตรวจพบได้
- อุปกรณ์ของคุณเชื่อมต่อกับคอมพิวเตอร์ของคุณกำลังทำงานเช่นกัน แต่เป็นเช่นนั้น ตรวจไม่พบ โดยเครื่องยนต์ ที่นี่ฟังก์ชันหลักจะใช้งานได้ (เช่นแป้นพิมพ์กำลังเขียนและเมาส์จะทำงาน) แต่จะไม่สามารถเข้าถึงการควบคุม RGB และมาโครขั้นสูงได้
หากคุณใส่เคสแรกได้ตรวจสอบให้แน่ใจว่าคุณได้เสียบอุปกรณ์ของคุณเข้ากับคอมพิวเตอร์เพื่อให้ใช้งานได้ หากคุณเหมาะสมอย่างหลังโปรดอ่านบทความที่เราแก้ไขปัญหาของคุณ
อะไรทำให้เกิดข้อผิดพลาด "No Device Detected" ใน Corsair Utility Engine
หลังจากได้รับรายงานจากผู้ใช้หลายฉบับเราได้ทำการวิจัยและสรุปได้ว่าข้อผิดพลาดเกิดขึ้นเนื่องจากสาเหตุหลายประการ บางส่วนมี แต่ไม่ จำกัด เฉพาะ:
ก่อนที่คุณจะเริ่มต้นด้วยโซลูชันนี้ตรวจสอบให้แน่ใจว่าคุณได้เข้าสู่ระบบในฐานะผู้ดูแลระบบบนคอมพิวเตอร์ของคุณ นอกจากนี้คุณควรมีการเชื่อมต่ออินเทอร์เน็ตที่ใช้งานได้
โซลูชันที่ 1: การรีสตาร์ท Corsair Utility Engine
ขั้นตอนแรกที่เราจะดำเนินการในการแก้ไขปัญหาคือที่ที่เราจะรีสตาร์ทแอปพลิเคชัน Corsair Utility Engine ของคุณ ซอฟต์แวร์อุปกรณ์ต่อพ่วงมักไม่ตอบสนองหรือไม่สามารถสื่อสารกับฮาร์ดแวร์ได้เนื่องจากลักษณะทางเทคนิคและการทำงาน
ที่นี่เพียงรีสตาร์ท Utility Engine จะปิดหน้าต่างที่มีอยู่ล้างข้อมูลชั่วคราวทั้งหมดและเริ่มต้นใหม่ทุกครั้งเมื่อคุณเปิดอีกครั้ง
- ปิด Corsair Utility Engine ตอนนี้กด Windows + R พิมพ์ "taskmgr" ในกล่องโต้ตอบแล้วกด Enter
- เมื่ออยู่ในตัวจัดการงานให้ค้นหากระบวนการของ CUE (Corsair Utility Engine) คลิกขวาแล้วเลือก งานสิ้นสุด.
- ตรวจสอบถาดแถบงานของคุณและดูว่ามีอินสแตนซ์ของแอปพลิเคชันกำลังทำงานอยู่หรือไม่ หากเป็นเช่นนั้นให้คลิกขวาที่ไฟล์แล้วเลือก
- ตอนนี้เปิดเครื่องยนต์อีกครั้งและตรวจสอบว่าปัญหาได้รับการแก้ไขหรือไม่ ลองเสียบปลั๊กอุปกรณ์ต่อพ่วงของคุณใหม่ด้วย
โซลูชันที่ 2: การเปลี่ยนพอร์ต USB
สิ่งต่อไปที่เราทำได้คือเปลี่ยนพอร์ต USB ที่เชื่อมต่ออุปกรณ์ต่อพ่วงของคุณ โดยปกติ Corsair Utility Engine รองรับพอร์ต 2.0 อย่างเต็มที่ แต่ในบางกรณีเราเจอกรณีที่ยูทิลิตี้ตรวจพบพอร์ต 3.0 เท่านั้น
นอกจากนี้อาจเป็นไปได้ว่าพอร์ต USB ที่คุณเชื่อมต่ออุปกรณ์ต่อพ่วงทำงานไม่ถูกต้อง อาจตรวจพบว่าแป้นพิมพ์ของคุณมีฟังก์ชันพื้นฐาน แต่อาจไม่ได้ใช้คุณสมบัติเพิ่มเติม ที่นี่เราขอแนะนำ การเปลี่ยนแปลง พอร์ตที่เชื่อมต่ออุปกรณ์ต่อพ่วง ลองใช้ไฟล์ พอร์ตที่ด้านหลัง ของพีซีทาวเวอร์ของคุณหากคุณเสียบปลั๊กด้านหน้า ลองใช้ชุดค่าผสมทั้งหมดและดูว่ามีงานสำหรับคุณหรือไม่และ Utility Engine ตรวจพบอุปกรณ์ต่อพ่วงของคุณหรือไม่
โซลูชันที่ 3: การติดตั้งซอฟต์แวร์เวอร์ชันล่าสุด
วิศวกรของ Corsair เปิดตัวการอัปเดตสำหรับ Corsair Utility Engine อย่างต่อเนื่องตลอดเวลาไม่ว่าจะใช้คุณสมบัติใหม่หรือแก้ไขข้อบกพร่องที่มีอยู่ เช่นเดียวกับ Windows เอง หากคุณล้าสมัย Engine หรือ Windows มีโอกาสที่อุปกรณ์ต่อพ่วงของคุณอาจเชื่อมต่ออย่างถูกต้อง แต่ซอฟต์แวร์ไม่สามารถตรวจจับได้ ในโซลูชันนี้เราจะตรวจสอบให้แน่ใจว่าคุณมี Corsair และ Windows เวอร์ชันล่าสุดและดูว่าการอัปเดตจะช่วยแก้ปัญหาได้หรือไม่
- ไปที่เว็บไซต์ดาวน์โหลดอย่างเป็นทางการของ Corsair และตรวจสอบเวอร์ชันล่าสุดของซอฟต์แวร์ที่มี หากใหม่กว่าให้ดาวน์โหลดไปยังตำแหน่งที่สามารถเข้าถึงได้
- ตอนนี้กด Windows + R พิมพ์“appwizcpl” ในกล่องโต้ตอบแล้วกด Enter
- ค้นหาซอฟต์แวร์ iCUE ที่มีอยู่คลิกขวาแล้วเลือก ถอนการติดตั้ง.
- หลังจากถอนการติดตั้งซอฟต์แวร์แล้ว เริ่มต้นใหม่ คอมพิวเตอร์ของคุณ. ตอนนี้คลิกขวาที่ไฟล์ปฏิบัติการที่คุณเพิ่งดาวน์โหลดและคลิก เรียกใช้ในฐานะผู้ดูแลระบบ. ปล่อยให้ซอฟต์แวร์ได้รับการติดตั้ง เมื่อเป็นเช่นนั้น เริ่มต้นใหม่ คอมพิวเตอร์ของคุณอีกครั้ง
- ตอนนี้ลองเปิด Corsair Utility Engine และดูว่าอุปกรณ์ต่อพ่วงของคุณเชื่อมต่อหรือไม่
บันทึก: ก่อนติดตั้งซอฟต์แวร์ใหม่ตรวจสอบให้แน่ใจว่าคุณได้ลบรายการรีจิสทรีต่อไปนี้โดยไปที่ตัวแก้ไขรีจิสทรีโดยกด Windows + R พิมพ์ "regedit" แล้วกด Enter
HKEY_LOCAL_MACHINE \ SOFTWARE \ Corsair \ Corsair Utility Engine
สิ่งนี้จะช่วยในการลบการกำหนดค่าทั้งหมดที่จัดเก็บไว้ในปัจจุบัน
หากอุปกรณ์ต่อพ่วงของคุณยังคงไม่ได้รับการเชื่อมต่อและยูทิลิตีตรวจพบคุณสามารถไปยังจุดที่เราอัปเดต Windows ของคุณเป็นเวอร์ชันล่าสุดได้
- กด Windows + S พิมพ์“ปรับปรุง” ในกล่องโต้ตอบและเปิดการตั้งค่า Windows Update
- ตอนนี้คลิกที่ ตรวจสอบสำหรับการอัพเดต. หากคุณมีการอัปเดตที่รอดำเนินการอยู่แล้วตรวจสอบให้แน่ใจว่าได้รับการติดตั้งแล้ว
- รีสตาร์ทคอมพิวเตอร์ของคุณหลังจากการอัปเดตเสร็จสิ้น ตรวจสอบว่าปัญหาได้รับการแก้ไขหรือไม่
โซลูชันที่ 4: ตรวจสอบความเข้ากันได้ของฮาร์ดแวร์
หากอุปกรณ์ต่อพ่วงของคุณไม่รองรับซอฟต์แวร์ iCUE คุณจะไม่สามารถเชื่อมต่อได้ แต่อย่างใด เราพบผู้ใช้จำนวนมากที่คิดว่าอุปกรณ์ต่อพ่วงของพวกเขารองรับสี RGB แต่กลับรองรับเฉพาะสีคงที่หรือสีที่กำหนดไว้ล่วงหน้า
ดังนั้นคุณควรทำเครื่องหมายในช่องของอุปกรณ์ต่อพ่วงของคุณหรือจดรุ่นของอุปกรณ์และตรวจสอบเว็บไซต์อย่างเป็นทางการของ Corsair สำหรับอุปกรณ์ที่เข้ากันได้หรือฟอรัม Corsair สำหรับการสนับสนุนอุปกรณ์อื่น ๆ ตรวจสอบว่าคุณสามารถค้นหาอุปกรณ์ของคุณได้หรือไม่ หากคุณทำไม่ได้และอุปกรณ์ของคุณไม่อยู่ในรายการอาจหมายความว่าอุปกรณ์ต่อพ่วงของคุณไม่รองรับ iCUE และคุณจะไม่สามารถเชื่อมต่ออุปกรณ์ทั้งสองได้ไม่ว่าจะเกิดอะไรขึ้นก็ตาม คุณสามารถเปลี่ยนฮาร์ดแวร์ของคุณได้ในกรณีนี้
แนวทางที่ 5: การเปลี่ยนสวิตช์ BIOS
สิ่งที่ควรลองอีกอย่างคือการเปลี่ยนสวิตช์ BIOS ของอุปกรณ์ต่อพ่วงของคุณ โดยปกติโซลูชันนี้ใช้ได้กับคีย์บอร์ดเท่านั้น แป้นพิมพ์ Corsair มีสวิตช์ BIOS หลายตัวที่ด้านหลังเพื่อเปลี่ยนการทำงานของแป้นพิมพ์ตามความต้องการของผู้ใช้ หากสวิตช์ BIOS ที่ถูกต้องไม่ทำงานคุณจะไม่สามารถเชื่อมต่ออุปกรณ์ต่อพ่วงกับ Utility Engine ได้ แต่อย่างใด
- เปิด Corsair Utility Engine และไปที่หน้าจอที่คุณได้รับแจ้งพร้อมข้อผิดพลาด ตรวจสอบให้แน่ใจว่าคุณได้เชื่อมต่ออุปกรณ์ต่อพ่วงในพอร์ต USB ที่ถูกต้องและฟังก์ชันปกติใช้งานได้
- ตอนนี้ค้นหาสวิตช์ BIOS ตามที่แสดงในรูปด้านล่างและเปลี่ยน ลองเชื่อมต่ออีกครั้งและดูว่ายูทิลิตี้ตรวจพบแป้นพิมพ์หรือไม่
- หากตรวจไม่พบคุณสามารถเปลี่ยนเป็นโหมด BIOS อื่น ๆ ได้ แก้ไขไปเรื่อย ๆ จนกว่าจะเจออันที่ถูกต้อง
หากคุณไม่มีสวิตช์เหล่านี้บนแป้นพิมพ์ของคุณเราสามารถลองวิธีแก้ปัญหาอื่นซึ่งทำให้แป้นพิมพ์ของคุณเข้าสู่โหมด BIOS
- กดค้างไว้ ที่ คีย์ Windows (ขวาบนของแป้นพิมพ์) และ F1 พร้อมกันประมาณ 3 วินาที คุณจะเข้าสู่โหมด BIOS
- ตอนนี้ให้กดปุ่มเดียวกันค้างไว้เป็นระยะเวลาเท่ากันเพื่อออกจากโหมด BIOS จากนั้นตรวจสอบว่าคุณสามารถตรวจพบคีย์บอร์ดในยูทิลิตี้ได้หรือไม่
บันทึก: อีกสิ่งหนึ่งที่คุณสามารถลองได้คือการตัดการเชื่อมต่ออุปกรณ์ต่อพ่วงของคุณ จากนั้น กดค้างไว้ ที่ ESC เมื่อเสียบอุปกรณ์ต่อพ่วงและดูว่าแป้นพิมพ์ตรวจพบอย่างถูกต้องหรือไม่ นี่คือการฮาร์ดรีเซ็ตอุปกรณ์
โซลูชันที่ 6: การสร้างโปรไฟล์ CUE ใหม่
อีกกรณีที่หายาก แต่เรียบง่ายที่เราเจอคือการที่โปรไฟล์ CUE ของผู้ใช้เสียหายและด้วยเหตุนี้ Utility Engine จึงไม่สามารถทำงานได้อย่างถูกต้อง นี่เป็นปัญหาที่พบบ่อยเนื่องจากแต่ละคนมีโปรไฟล์ CUE ที่แตกต่างกันและสิ่งเหล่านี้อาจขัดแย้งกับซอฟต์แวร์ได้ตลอดเวลา
- เปิด Corsair Utility Engine และไปที่ บ้าน. ตอนนี้คลิกไฟล์ บวก ไอคอนเพื่อสร้างโปรไฟล์ใหม่
- หลังจากตั้งชื่อโปรไฟล์ใหม่แล้วให้กด Enter เพื่อสร้าง
- ตอนนี้คลิกที่อุปกรณ์ที่เชื่อมต่อและตั้งค่าเป็น ค่าเริ่มต้น (ไม่มีสี)
- บันทึกการเปลี่ยนแปลงและออก รีสตาร์ทเครื่องยนต์และวางสิ่งนี้ (หรือใช้งานอยู่) ที่ด้านบนสุดเพื่อความสำคัญที่สุด
- ตอนนี้สร้างโปรไฟล์ใหม่ที่คุณตั้งค่าสี RGB สำหรับอุปกรณ์ต่อพ่วง ตอนนี้ลองสลับระหว่างทั้งสองและดูว่าการควบคุม RGB ทำงานได้อย่างถูกต้องโดยไม่มีปัญหาหรือไม่
โซลูชันที่ 7: การติดตั้งไดรเวอร์อุปกรณ์ใหม่
อีกสิ่งหนึ่งที่ควรลองก่อนที่เราจะติดต่อฝ่ายสนับสนุนของ Corsair คือการตรวจสอบว่าเราติดตั้งไดรเวอร์อุปกรณ์ที่ถูกต้องกับอุปกรณ์ต่อพ่วงของคุณหรือไม่ ไดรเวอร์เป็นส่วนประกอบหลักที่เชื่อมต่ออุปกรณ์ของคุณ (ฮาร์ดแวร์) กับระบบปฏิบัติการและซอฟต์แวร์อื่น ๆ (เช่น Corsair Utility Engine) หากไดรเวอร์เสียหายหรือใช้งานไม่ได้คุณจะประสบปัญหามากมายรวมถึงปัญหาที่อยู่ระหว่างการสนทนา
ในบทความนี้เราจะไปที่ตัวจัดการอุปกรณ์และถอนการติดตั้งอุปกรณ์แล้วเสียบใหม่ การดำเนินการนี้จะติดตั้งไดรเวอร์เริ่มต้น หากไดรเวอร์เริ่มต้นไม่ทำงานเราจะอัปเดตให้
- กด Windows + R พิมพ์ "devmgmt.msc" ในกล่องโต้ตอบแล้วกด Enter
- เมื่ออยู่ในตัวจัดการอุปกรณ์ให้ค้นหาอุปกรณ์ของคุณ โดยปกติจะแสดงอยู่ใต้ Human Interface Device คลิกขวาแล้วเลือก ถอนการติดตั้งอุปกรณ์.
- ถอดปลั๊กอุปกรณ์ต่อพ่วงรอสองสามวินาทีแล้วเสียบกลับเข้าไปใหม่คลิกขวาที่ช่องว่างใดก็ได้แล้วคลิก สแกนหาการเปลี่ยนแปลงฮาร์ดแวร์. อุปกรณ์ของคุณจะถูกตรวจพบโดยอัตโนมัติ ตรวจสอบว่า Utility Engine ตรวจพบหรือไม่
- หากไม่เป็นเช่นนั้นให้คลิกขวาที่ฮาร์ดแวร์แล้วเลือก อัปเดตไดรเวอร์. คุณสามารถอัปเดตไดรเวอร์โดยอัตโนมัติจากที่นี่หรือไปที่เว็บไซต์ของผู้ผลิตและดาวน์โหลดไดรเวอร์จากที่นั่น
- รีสตาร์ทคอมพิวเตอร์หลังจากติดตั้งไดรเวอร์แล้วและตรวจสอบว่าปัญหาได้รับการแก้ไขหรือไม่
แนวทางที่ 8: การติดต่อฝ่ายสนับสนุน
หากวิธีการข้างต้นไม่ได้ผลคุณสามารถติดต่อฝ่ายสนับสนุนอย่างเป็นทางการของ Corsair และดูว่าพวกเขามีปัญหาอย่างไร โดยปกติแล้วหากคุณมีผลิตภัณฑ์ที่อยู่ภายใต้การรับประกันคุณอาจได้รับการเปลี่ยนแปลงอุปกรณ์ของคุณเป็นส่วนใหญ่หากเป็นความผิดพลาดอย่างแท้จริง หากไม่ผิดพลาดพวกเขาจะแนะนำคุณเกี่ยวกับขั้นตอนที่ต้องดำเนินการเพื่อแก้ปัญหา
ไปที่เว็บไซต์ความช่วยเหลืออย่างเป็นทางการของ Corsair และเลือกหมวดหมู่ iCUE. ตอนนี้ไปที่ด้านล่างและคลิกที่ ติดต่อเรา. สร้างตั๋วโดยป้อนรายละเอียดทั้งหมดของคุณพร้อมกับที่อยู่อีเมลของคุณและส่ง เจ้าหน้าที่จะติดต่อกลับโดยเร็ว