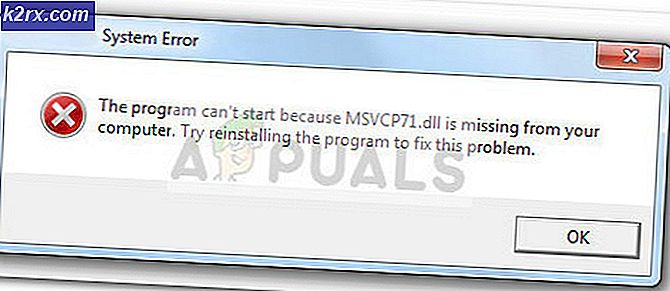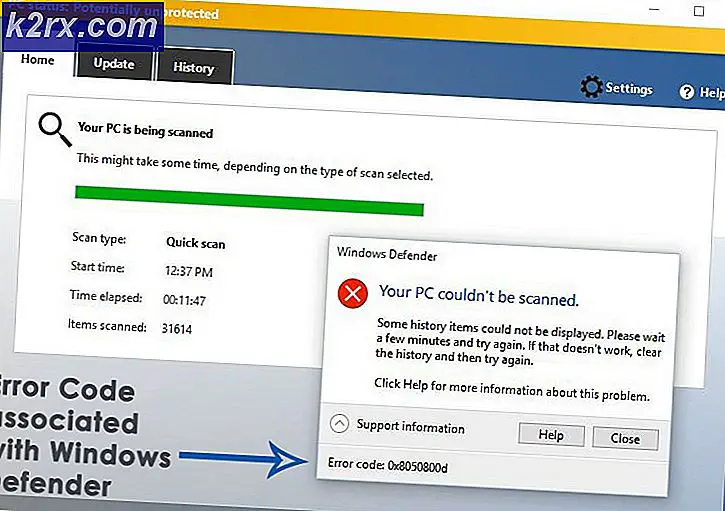การอัปเดตผู้สร้าง Windows 10 เกิดข้อผิดพลาดและหยุดชะงัก
ผู้คนจากทั่วโลกกำลังรายงานปัญหาต่างๆมากมายเกี่ยวกับคอมพิวเตอร์ Windows 10 หลังจากเผยแพร่ Windows 10 Creators Update เช่นเดียวกับการอัปเดต Windows ส่วนใหญ่ผลพวงของการเปิดตัวการอัปเดตผู้สร้างนั้นไม่เป็นที่น่าพอใจจาก Microsoft เนื่องจากถูกส่งไปพร้อมกับข้อเสนอแนะเชิงลบและรายงานปัญหาปัญหาและข้อบกพร่อง ดูเหมือนว่าปัญหาที่แพร่หลายมากที่สุดที่มีผลต่อคอมพิวเตอร์ที่ใช้ Windows 10 ซึ่งมีการติดตั้งการอัปเดตผู้สร้างสรรค์ได้เกิดขึ้นเองและเกิดปัญหาขึ้นใหม่
ผู้ใช้ Windows 10 จำนวนมากที่ติดตั้งโปรแกรมอัปเดต Creators ไว้ในคอมพิวเตอร์กำลังรายงานคอมพิวเตอร์ของตนล้มเหลวในเวลาที่แปลกและเริ่มต้นใหม่ รายงานชี้ให้เห็นว่าคอมพิวเตอร์ที่ได้รับผลกระทบจากปัญหานี้อาจเกิดปัญหาและรีบูตได้แม้ฮาร์ดแวร์จะไม่ถูกเน้นหนักและอุณหภูมิของ CPU อุณหภูมิของ GPU และคุณลักษณะอื่น ๆ ทั้งหมดเหมาะสมที่สุด การตรวจสอบบันทึกเหตุการณ์ของ Windows ในคอมพิวเตอร์ที่ได้รับผลกระทบจากปัญหานี้ไม่ใช่ความช่วยเหลือใด ๆ เนื่องจากเหตุการณ์เฉพาะที่บันทึกไว้ในบันทึกระบุว่าระบบปิดระบบก่อนหน้าไม่คาดคิด
สาเหตุหลักของปัญหานี้ได้รับการพิจารณาว่าเป็นแอ็พพลิเคชันของบุคคลที่สามที่เป็นปัญหาปัญหาเครือข่ายและอินเทอร์เน็ตและปัญหาเกี่ยวกับไดรเวอร์ของอุปกรณ์ หากคอมพิวเตอร์ Windows 10 ของคุณเริ่มทำงานอย่างกะทันหันและรีบูตเครื่องใหม่โดยไม่มีเหตุผลใด ๆ หลังจากอัปเดต Creators เราได้ระบุโซลูชันที่มีประสิทธิภาพสูงสุดที่คุณสามารถใช้เพื่อพยายามแก้ไขปัญหาได้
หมายเหตุ: ปัญหาขัดข้องหลังจากอัปเดตข้อมูลผู้สร้างสรรค์ Fall Creature (1709) ในตอนท้าย
ซ่อมแซมไฟล์ระบบเสียหาย
ดาวน์โหลดและเรียกใช้ Reimage Plus เพื่อสแกนและกู้คืนไฟล์ที่เสียหายและหายไปจาก ที่นี่ เมื่อดำเนินการเสร็จสิ้นกับโซลูชันด้านล่าง เป็นสิ่งสำคัญเพื่อให้แน่ใจว่าไฟล์ระบบทั้งหมดมีความสมบูรณ์และไม่เสียหายก่อนดำเนินการกับโซลูชันด้านล่าง
โซลูชันที่ 1: ถอนการติดตั้งโปรแกรมใด ๆ ที่มีปัญหาของ บริษัท อื่น
แอ็พพลิเคชันของบุคคลที่สามเช่น Speccy, Acronis True Image, Office Hub App และโปรแกรมรักษาความปลอดภัยอื่น ๆ (โปรแกรมป้องกันไวรัส, มัลต้ามัลแวร์และไฟร์วอลล์) สามารถปะทะกับการอัปเดตผู้โพสต์งานของ Windows 10 ซึ่งทำให้ผู้ใช้ประสบปัญหานี้ ปัญหา. หากโปรแกรมดังกล่าวเป็นสาเหตุของปัญหานี้ในกรณีของคุณเพียงแค่ถอนการติดตั้งโปรแกรมอื่น ๆ ที่มีปัญหาซึ่งติดตั้งไว้ในคอมพิวเตอร์ของคุณและคอมพิวเตอร์ของคุณจะไม่ต้องประสบปัญหานี้อีกต่อไป หากคุณต้องการถอนการติดตั้งโปรแกรมรักษาความปลอดภัยของ บริษัท อื่นที่ติดตั้งในคอมพิวเตอร์ Windows 10 ของคุณ แต่ไม่ทราบวิธีดำเนินการดังกล่าวโปรดใช้ คู่มือ นี้
แนวทางที่ 2: ตั้งค่าแค็ตตาล็อก Winsock ของคอมพิวเตอร์ใหม่
ถ้าคอมพิวเตอร์ที่ใช้ Windows 10 ของคุณกำลังประสบปัญหานี้เนื่องจากปัญหาการเชื่อมต่ออินเทอร์เน็ตหรือเครือข่ายการรีเซ็ตแคตตาล็อก Winsock เป็นจุดเริ่มต้นที่ดี ในการรีเซ็ตรายการสินค้า Winsock ของคอมพิวเตอร์ Windows 10 คุณต้อง:
- กดปุ่ม โลโก้ Windows + X เพื่อเปิด เมนู WinX และคลิกที่ Powershell (Admin) เพื่อเปิดตัว Powershell ที่ยกระดับขึ้น ที่มีสิทธิ์ระดับผู้ดูแลระบบ อีกวิธีหนึ่งคุณสามารถทำได้โดยการเปิด เมนู Start ค้นหา cmd คลิกขวาที่ผลการค้นหาที่ชื่อว่า cmd และคลิกที่ Run as administrator
- พิมพ์ คำสั่ง ต่อไปนี้ลงใน Command Prompt และกด Enter :
ตั้งค่า netsh winsock
- รอคำสั่งให้สำเร็จ
- ปิด Command Prompt ที่ ยกระดับขึ้น
- รีสตาร์ท เครื่องคอมพิวเตอร์ของคุณ เมื่อคอมพิวเตอร์เริ่มทำงานให้ใช้งานต่อไปและตรวจสอบเพื่อดูว่าปัญหาได้รับการแก้ไขหรือไม่
โซลูชันที่ 3: ตรวจสอบให้แน่ใจว่าไดร์เวอร์ชิปเซ็ตและเฟิร์มแวร์ไบออสของคุณมีความทันสมัยอยู่เสมอ
เมื่อมีการติดตั้งการอัปเดตผู้สร้างสรรค์บนคอมพิวเตอร์ Windows 10 ปัญหาเช่นนี้อาจเกิดขึ้นได้หากคอมพิวเตอร์ที่มีปัญหามีไดรเวอร์เฟิร์มแวร์เก่าหรือเฟิร์มแวร์เก่าล้าสมัย เพื่อให้แน่ใจว่าไม่ใช่กรณีนี้ให้ไปที่ส่วน ดาวน์โหลด ของเว็บไซต์อย่างเป็นทางการของผู้ผลิตคอมพิวเตอร์ของคุณ (หรือผู้ผลิตหรือเมนบอร์ดของคอมพิวเตอร์) และตรวจสอบเพื่อดูว่าไดรเวอร์ชิปเซ็ตและเฟิร์มแวร์ BIOS ที่ติดตั้งในคอมพิวเตอร์ของคุณอยู่หรือไม่ รุ่นล่าสุด หากคุณพบว่าเฟิร์มแวร์ BIOS เวอร์ชันใหม่สำหรับคอมพิวเตอร์หรือไดรเวอร์ชิปเซ็ตใด ๆ ในคอมพิวเตอร์ของคุณพร้อมใช้งานให้ดาวน์โหลดได้ทันทีและติดตั้งเป็นซอฟต์แวร์ที่ล้าสมัยอาจเป็นสาเหตุของความทุกข์ทรมานของคุณ
โซลูชันที่ 4: อัพเดตไดรเวอร์สำหรับอะแดปเตอร์เครือข่ายของคอมพิวเตอร์ของคุณ
โปรแกรมควบคุมอะแดปเตอร์เครือข่ายที่ล้าสมัยอาจกลายเป็นสาเหตุของปัญหานี้ได้ในหลาย ๆ กรณี เพื่อตรวจสอบให้แน่ใจว่าไดรเวอร์สำหรับอะแดปเตอร์เครือข่ายของคอมพิวเตอร์ของคุณมีความทันสมัยอยู่ก่อนคุณต้องกดปุ่ม โลโก้ Windows + X เพื่อเปิด เมนู WinX คลิกที่ Device Manager ดับเบิลคลิกที่ส่วน Network adapters เพื่อขยาย, ตรวจสอบว่าการ์ดเชื่อมต่อเครือข่ายของคอมพิวเตอร์ของคุณใช้อยู่และจดชื่อผู้ผลิต หลังจากที่ดำเนินการเสร็จสิ้นเพียงแค่ไปที่ส่วน ดาวน์โหลด ของเว็บไซต์อย่างเป็นทางการของผู้ผลิตอะแดปเตอร์เครือข่ายคอมพิวเตอร์ของคุณและตรวจสอบว่ามีไดรเวอร์สำหรับการ์ดเชื่อมต่อเครือข่ายเฉพาะรุ่นล่าสุดอยู่หรือไม่
ถ้าปรากฎว่าคุณมีไดรเวอร์เวอร์ชันเก่าให้ดาวน์โหลดและติดตั้งไดรเวอร์การ์ดเชื่อมต่อเครือข่ายเวอร์ชันล่าสุดล่าสุดและควรจะดำเนินการให้เสร็จสิ้น
โซลูชันที่ 5: ปิดการเชื่อมต่อสถานะการจัดการพลังงานสถานะ
- เปิด เมนู Start
- ค้นหา ตัวเลือกการใช้พลังงาน
- คลิกที่ผลการค้นหาที่ชื่อว่า Power Options
- คลิกที่ เปลี่ยนการตั้งค่าการวางแผนที่ หน้าแผนการใช้พลังงานที่คอมพิวเตอร์ของคุณใช้อยู่
- คลิกที่ เปลี่ยนการตั้งค่าพลังงานขั้นสูง
- เลื่อนลงค้นหาส่วน PCI Express และดับเบิลคลิกเพื่อขยาย
- ดับเบิลคลิกที่ส่วน Link State Power Management เพื่อขยายและเปิดเผยการ ตั้งค่า
- เปิดเมนูแบบเลื่อนลงที่ด้านหน้าของ การตั้งค่า และคลิกที่ ปิด เพื่อเลือก
- คลิกที่ Apply จากนั้น คลิก OK เพื่อปิดหน้าต่าง Power Options และ รีสตาร์ท เครื่องคอมพิวเตอร์ของคุณ
ตรวจสอบเพื่อดูว่าปัญหาได้รับการแก้ไขหรือไม่โดยเร็วที่สุดเท่าที่คอมพิวเตอร์บูท
โซลูชัน 6: ปิดบริการตำแหน่งของคอมพิวเตอร์ของคุณ
ผู้ใช้ Windows 10 จำนวนมากที่ได้รับผลกระทบจากปัญหานี้ได้รายงานว่าประสบความสำเร็จในการกำจัดโดยการปิดบริการตำแหน่งของคอมพิวเตอร์ของตน หากต้องการปิดใช้งานบริการตำแหน่งบนคอมพิวเตอร์ Windows 10 คุณต้อง:
- เปิด เมนู Start
- คลิกที่ การตั้งค่า
- คลิก ความเป็นส่วนตัว ในบานหน้าต่างด้านซ้าย
- ในบานหน้าต่างด้านขวาให้ค้นหาตำแหน่งสลับ ตำแหน่ง และเลื่อนไปที่ ปิด
- ปิดการ ตั้งค่า
- รีสตาร์ท เครื่องคอมพิวเตอร์ เมื่อคอมพิวเตอร์บูทขึ้นคุณอาจตรวจสอบเพื่อดูว่าปัญหายังคงมีอยู่หรือไม่และการแก้ไขปัญหานั้นใช้งานได้จริงหรือไม่
โซลูชันที่ 7: ปิดใช้งานแล้วเปิดใช้งานการ์ดแสดงผลของคอมพิวเตอร์ของคุณอีกครั้ง
สำหรับผู้ใช้ Windows 10 จำนวนมากที่ได้รับผลกระทบจากปัญหานี้เพียงแค่ปิดใช้งานและเปิดใช้งาน GPU ของคอมพิวเตอร์อีกครั้งจาก Device Manager ทำเคล็ดลับและแก้ไขปัญหานี้ ในการปิดใช้งานและเปิดใช้งานการ์ดแสดงผลของคอมพิวเตอร์ Windows 10 คุณต้อง:
- กดปุ่ม โลโก้ Windows + X เพื่อเปิด เมนู WinX
- คลิกที่ Device Manager
- ดับเบิลคลิกที่ส่วน Display adapters เพื่อขยาย
- คลิกขวาที่การ์ดกราฟิกของคอมพิวเตอร์ของคุณและคลิกที่ ปิดใช้งาน ในเมนูบริบท
- ในป๊อปอัปที่เป็นผลลัพธ์คลิก ใช่ เพื่อยืนยันการกระทำ
- เมื่อ GPU ของคอมพิวเตอร์ของคุณถูกปิดใช้งานรอสักสองสามนาทีจากนั้นทำซ้ำขั้นตอนที่ 1-4 แต่คราวนี้คุณจะคลิก เปิดใช้ แทนที่จะ ปิดการใช้งาน
- ปิด Device Manager และ รีสตาร์ท เครื่องคอมพิวเตอร์ของคุณ
รอให้คอมพิวเตอร์บูตเครื่องและตรวจสอบเพื่อดูว่าการแก้ปัญหานี้ทำได้หรือไม่ คุณควรไปที่ส่วน ดาวน์โหลด ของเว็บไซต์อย่างเป็นทางการของผู้ผลิตการ์ดแสดงผลของคอมพิวเตอร์ของคุณและตรวจสอบให้แน่ใจว่าคุณมีไดรเวอร์รุ่นล่าสุดสำหรับ GPU และระบบปฏิบัติการที่เฉพาะเจาะจงของคุณ หากมีไดรเวอร์เวอร์ชันใหม่สำหรับชุดค่าผสมของ GPU / OS ของคุณอาจมีการติดตั้งรุ่นล้าสมัยไว้ในคอมพิวเตอร์ของคุณซึ่งอาจเป็นสาเหตุที่ทำให้เกิดปัญหานี้ได้ดังนั้นโปรดดาวน์โหลดและติดตั้งไดรเวอร์เวอร์ชันล่าสุด
แนวทางที่ 8: อัพเดตไดรเวอร์ GPU เป็นเวอร์ชัน 382.05 (สำหรับผู้ใช้ NVIDIA เท่านั้น)
ผู้ใช้ Windows 10 จำนวนมากที่มี GPU NVIDIA ที่ได้รับผลกระทบจากปัญหานี้สามารถแก้ปัญหาได้โดยการอัปเดตไดรเวอร์ของ GPU ให้เป็นเวอร์ชัน 382.05 ไดรเวอร์เวอร์ชั่น 382.05 ของการ์ดแสดงผล NVIDIA มีความเข้ากันได้กับการอัพเดตของผู้สร้าง Windows 10 ขึ้นกว่ารุ่นเก่าและไม่ทำให้คอมพิวเตอร์ Windows 10 เสียหายและรีบูตโดยอัตโนมัติ ในการอัปเดตไดรเวอร์ NVIDIA GPU ให้เป็นเวอร์ชัน 382.05 คุณต้อง:
- ไปที่ส่วน ดาวน์โหลด ของเว็บไซต์อย่างเป็นทางการของ NVIDIA ด้วยเบราเซอร์อินเทอร์เน็ตที่คุณเลือก
- ใส่รายละเอียดของ GPU NVIDIA, ระบบปฏิบัติการของคุณและภาษาที่คุณต้องการแล้วคลิก ค้นหา
- ดูว่ามีไดรเวอร์ 382.05 ของการ์ดแสดงผล NVIDIA และคำสั่งผสมระบบปฏิบัติการที่คุณต้องการ ถ้ามีรุ่น 382.05 ให้ดาวน์โหลดแพ็กเกจการติดตั้ง
- รอให้ดาวน์โหลดไดร์เวอร์ NVIDIA GPU เวอร์ชั่น 382.05 ของแพ็กเกจการติดตั้ง
- เมื่อติดตั้งแพคเกจการติดตั้งแล้วให้ไปที่ตำแหน่งที่ดาวน์โหลดแล้วค้นหาและเรียกใช้งาน
- ดำเนินขั้นตอนการติดตั้งจนเสร็จสิ้นการติดตั้งไดรเวอร์สำหรับ NVIDIA GPU รุ่น 382.05 ของคุณ
เมื่อไดรเวอร์ได้รับการติดตั้งเพียงแค่ รีสตาร์ท เครื่องคอมพิวเตอร์ของคุณและตรวจสอบเพื่อดูว่าปัญหาได้รับการแก้ไขแล้วหรือยังเมื่อเริ่มบูต
PRO TIP: หากปัญหาเกิดขึ้นกับคอมพิวเตอร์หรือแล็ปท็อป / โน้ตบุ๊คคุณควรลองใช้ซอฟต์แวร์ Reimage Plus ซึ่งสามารถสแกนที่เก็บข้อมูลและแทนที่ไฟล์ที่เสียหายได้ วิธีนี้ใช้ได้ผลในกรณีส่วนใหญ่เนื่องจากปัญหาเกิดจากความเสียหายของระบบ คุณสามารถดาวน์โหลด Reimage Plus โดยคลิกที่นี่โซลูชัน 9: ติดตั้งโปรแกรมแก้ไขด่วน GeForce 381.78 (สำหรับผู้ใช้ NVIDIA เท่านั้น)
เมื่อ NVIDIA ได้รับแจ้งว่าผู้ใช้การ์ดกราฟิกจำนวนมากที่อัปเดตคอมพิวเตอร์เพื่ออัปเดตผู้สร้าง Windows 10 จะเริ่มประสบปัญหาที่คอมพิวเตอร์ของพวกเขาจะพลาดและรีบูตโดยอัตโนมัติพวกเขาได้พัฒนาและเปิดตัวโปรแกรมควบคุมโปรแกรมแก้ไขด่วนสำหรับปัญหา โปรแกรมควบคุมโปรแกรมแก้ไขด่วนคือวิธีการจัดการความเสี่ยงหรือปัญหาเกี่ยวกับไดรเวอร์สำหรับ NVIDIA GPUs ของ NVIDIA ที่ก่อให้เกิดความเศร้าโศกพื้นฐานของผู้ใช้และสร้างปัญหา หากคุณเป็นผู้ใช้ NVIDIA และกำลังประสบปัญหานี้คุณควรดาวน์โหลดและติดตั้ง โปรแกรมแก้ไขด่วน GeForce 381.78 อย่างแน่นอน ในการติดตั้ง GeForce Hotfix driver 381.78 คุณต้อง:
- คลิก ที่นี่ เพื่อไปที่หน้า ดาวน์โหลด อย่างเป็นทางการสำหรับ GeForce Hotfix driver 381.78 บนเบราเซอร์อินเทอร์เน็ตเริ่มต้นของคุณ
- จากหน้าดาวน์โหลดให้ดาวน์โหลด โปรแกรมควบคุมโปรแกรมแก้ไขด่วน GeForce รุ่น 32 บิตหรือ 64 บิต 381.78 (ขึ้นอยู่กับเวอร์ชันของระบบปฏิบัติการ Windows 10 ที่ติดตั้งไว้ในคอมพิวเตอร์ของคุณ)
- รอให้การดาวน์โหลดเสร็จสิ้น
- เมื่อติดตั้งแพคเกจการติดตั้ง GeForce Hotfix driver 381.78 แล้วให้ไปที่ตำแหน่งที่ดาวน์โหลดแล้วค้นหาและเรียกใช้งาน
- ไปที่ขั้นตอนการติดตั้งและติดตั้ง GeForce Hotfix driver 381.78
- เมื่อ GeForce Hotfix driver 381.78 ได้รับการติดตั้งเรียบร้อยแล้วบนคอมพิวเตอร์ของคุณให้ เริ่มต้นใหม่ ตรวจสอบเพื่อดูว่าไดรเวอร์โปรแกรมแก้ไขด่วนสามารถแก้ปัญหาได้หรือไม่เมื่อคอมพิวเตอร์ของคุณบูทขึ้นมา
โซลูชัน 10: ปิดใช้งาน AMD Cool'n'Quiet และ / หรือ Fast Boot ใน BIOS
AMD Cool'n'Quiet เป็นเทคโนโลยีการปรับความถี่แบบไดนามิกของ CPU และเทคโนโลยีการประหยัดพลังงานที่ออกแบบโดยเอเอ็มดีและได้รับการแนะนำโดย บริษัท ด้วยสายผลิตภัณฑ์ของ Ahtlon 64 ของโปรเซสเซอร์ เทคโนโลยีโดยทั่วไปจะช่วยลดอัตรานาฬิกาและแรงดันของตัวประมวลผลเมื่อไม่ได้ใช้งานเพื่อประหยัดพลังงาน ตัวเลือก Fast Boot ที่มาพร้อมกับคอมพิวเตอร์ Windows ส่วนใหญ่ที่มีเมนบอร์ด UEFI ทำอย่างที่ชื่อเห็นได้ - จะช่วยให้คอมพิวเตอร์บูตได้เร็วกว่าปกติ ทั้งสองตัวเลือกเหล่านี้สามารถเปิดใช้งานและปิดใช้งานใน BIOS ของ Windows 10 ของคอมพิวเตอร์ได้ถูกระบุว่าเป็นสาเหตุของปัญหานี้ในหลาย ๆ กรณี
หากคุณประสบปัญหานี้และมีคุณลักษณะเหล่านี้อย่างใดอย่างหนึ่งหรือทั้งสองอย่างใน BIOS ของคอมพิวเตอร์ของคุณการปิดใช้งานอาจทำให้คอมพิวเตอร์ของคุณสามารถแก้ปัญหาได้ ในการปิดใช้งานคุณลักษณะเหล่านี้ใน BIOS ของ Windows 10 ของคอมพิวเตอร์คุณต้อง:
- ปิดเครื่องคอมพิวเตอร์ลง
- บูตเครื่องคอมพิวเตอร์ขึ้น
- ที่หน้าจอแรกที่คุณเห็นในระหว่างการเริ่มต้นให้กดปุ่มที่จะทำให้คุณเข้าสู่การตั้งค่า BIOS ของคอมพิวเตอร์ของคุณ (คีย์นี้แตกต่างกันไปจากผู้ผลิตเครื่องหนึ่งไปยังอีกเครื่องหนึ่ง แต่จะปรากฏบนหน้าจอแรกที่คุณเห็นในระหว่างการเริ่มต้น)
- ไปที่ความสมบูรณ์ของการตั้งค่า BIOS ของคอมพิวเตอร์ของคุณค้นหาคุณสมบัติ AMD Cool'n'Quiet และตัวเลือก Fast Boot หากคุณพบตัวเลือกใดแบบหนึ่งจากสองตัวเลือกนี้ให้ ปิดใช้งาน ถ้าคุณพบทั้งสองตัวเลือกนี้ให้ ปิดใช้งาน ทั้งสองอย่าง
- ทำเสร็จแล้วให้แน่ใจว่าได้ บันทึก การเปลี่ยนแปลงของคุณแล้วออกจากการตั้งค่า BIOS ของคอมพิวเตอร์ของคุณ
- อนุญาตให้คอมพิวเตอร์ของคุณบูตได้ตามปกติและตรวจสอบเพื่อดูว่าปัญหาได้รับการแก้ไขหรือไม่เมื่อเริ่มระบบแล้ว
โซลูชันที่ 11: ถ้าคุณใช้ SSD ให้อัพเดตเฟิร์มแวร์
ผู้ใช้ Windows 10 จำนวนมากที่มี Windows 10 หมด SSD ซึ่งเป็นสิ่งที่คิดว่าเป็นความคิดที่ดีตกเป็นเหยื่อของปัญหานี้เมื่อติดตั้งการอัปเดต Creators เนื่องจากเฟิร์มแวร์ของ SSDs ล้าสมัย ใช่ - เฟิร์มแวร์สำหรับ SSD ของคุณเป็นข้อมูลล่าสุดหรือไม่อาจเป็นความแตกต่างระหว่างคุณไม่มีปัญหากับการอัพเดตของผู้สร้าง Windows 10 และคุณมีปัญหาใหญ่มาก
เพื่อตรวจสอบให้แน่ใจว่าเฟิร์มแวร์สำหรับ SSD ของคุณทันสมัยขึ้นเพียงแค่ไปที่ส่วน Downloads ของเว็บไซต์อย่างเป็นทางการของผู้ผลิต SSD และตรวจสอบดูว่าเฟิร์มแวร์ของคุณมีอยู่สำหรับ SSD หรือไม่ล่าสุด หากเฟิร์มแวร์ SSD รุ่นใหม่ของคุณพร้อมใช้งานคุณควรดาวน์โหลดและติดตั้งเฟิร์มแวร์ดังกล่าวทันที เมื่อเฟิร์มแวร์ SSD ของคุณได้รับการอัปเดตแล้วให้ เริ่มต้น คอมพิวเตอร์ใหม่และตรวจสอบเพื่อดูว่าการแก้ปัญหานี้ทำได้ดีหรือไม่เมื่อ เริ่มต้นระบบใหม่
วิธีที่ 12: ถ้าไม่มีสิ่งใดทำงานกลับไปที่สิ่งที่สร้างก่อนหน้า
จนกว่าจะถึงเวลาดังกล่าวเมื่อ Microsoft เผยแพร่เวอร์ชันเสถียรอัปเดตหรือการอัปเดตเพื่อแก้ไขปัญหาเหล่านี้
เมื่อย้อนกลับไปที่การสร้างก่อนหน้าหรือการเรียกคืนระบบคุณจะเลื่อนการอัปเดต การใช้ Windows 10 กลับไปยังจุดก่อนที่จะมีการติดตั้งการ อัปเดตครบรอบ จะทำให้คุณไม่ต้องอัปเดต โอกาสที่จะเกิดขึ้นในสองสามวันไมโครซอฟท์จะปล่อยแพตช์และอัพเดตเพิ่มเติมเพื่อแก้ปัญหานี้ดังนั้นหากคุณทำการกู้คืนระบบหรือย้อนกลับไปที่เวอร์ชันก่อนหน้าคุณสามารถรอสักสองสามวันจนกว่าจะมีข่าวจากไมโครซอฟท์และหวังว่าจะแล้ว ควรมีการปรับปรุงหรือแพทช์เพื่อแก้ไขปัญหาและเก็บรักษา AU ไว้
เมื่อต้องการทำเช่นนี้ให้กดปุ่ม SHIFT ค้างไว้ที่หน้าจอล็อกอินกด Power (ไอคอน) ที่มุมล่างขวา ขณะที่ยังคงกดปุ่ม SHIFT เลือก Restart
เมื่อระบบบูตเข้าสู่ โหมดขั้นสูงให้ เลือก Troubleshoot (แก้ไข) จากนั้นเลือก Advanced Options (ตัวเลือกขั้นสูง) จาก ตัวเลือกขั้นสูงเลือกตัว เลือกชื่อ กลับไปที่การสร้างก่อนหน้า
หลังจากผ่านไปสักครู่คุณจะถูกขอให้เลือกบัญชีผู้ใช้ของคุณ คลิกที่ User Account, ป้อนรหัสผ่านของคุณและเลือก Continue เมื่อทำเสร็จแล้วเลือกตัวเลือก กลับไปที่สร้างก่อนหน้า อีกครั้ง
วิธีที่ 13: ปิดใช้งานการเริ่มระบบอย่างรวดเร็วจาก BIOS ของคุณ (อัปเดต 1709 ของบทความ)
ปัญหาสำคัญที่ต้องเผชิญกับผู้ใช้จำนวนมากหลังจากอัปเดตผู้สร้างสรรค์ช่วงฤดูใบไม้ร่วงคือคอมพิวเตอร์ของพวกเขาทำงานล้มเหลวทุกครั้งทีเดียว หลายคนรายงานว่าเครื่องคอมพิวเตอร์ล้มเหลวโดยไม่ต้องตั้งเวลา เราตรวจสอบปัญหาในการบูตและไฮเบอร์เนตอย่างรวดเร็ว ดูเหมือนว่าการอัปเดตใหม่มีการกำหนดค่าไม่ถูกต้องบางอย่างที่เกิดจากการบูตอย่างรวดเร็วเครื่องคอมพิวเตอร์ล่ม หากคุณทำตามขั้นตอนทั้งหมดที่กล่าวมาแล้วเราสามารถลองปิดใช้งานตัวเลือกการบูตที่รวดเร็วจาก BIOS (เมนบอร์ด) ได้
คอมพิวเตอร์ส่วนใหญ่มี BIOS ต่างกันและมีการกำหนดค่าต่างกัน มองไปรอบ ๆ ตัวเลือกการบูตใน BIOS ของคุณและตรวจดูให้แน่ใจว่าได้ปิดใช้งานการบู๊ตอย่างรวดเร็ว (เรียกอีกอย่างว่าบูตด่วน MSI fast boot etc) หลังจากปิดใช้งานตัวเลือกนี้รีสตาร์ทเครื่องคอมพิวเตอร์และตรวจสอบว่าปัญหาได้รับการแก้ไขแล้วหรือไม่
โซลูชันที่ 14: ปิดใช้งานการเริ่มระบบอย่างรวดเร็วจากคอมพิวเตอร์ของคุณ (อัปเดต 1709)
การเรียกใช้งานอย่างรวดเร็วของ Windows 10 (เรียกอีกอย่างว่าการบูตอย่างรวดเร็ว) ทำงานคล้ายกับโหมดสลีปผสมของ Windows เวอร์ชันก่อนหน้า ประกอบด้วยองค์ประกอบของการปิดเครื่องแบบเย็นและคุณลักษณะไฮเบอร์เนต เมื่อคุณปิดเครื่องคอมพิวเตอร์ Windows จะล็อกออกผู้ใช้ทั้งหมดและปิดโปรแกรมประยุกต์ทั้งหมดที่คล้ายคลึงกับการบู๊ตเย็น ณ จุดนี้สถานะของ Window จะคล้ายกับเมื่อมีการบูตขึ้นมาใหม่ (เนื่องจากผู้ใช้ทั้งหมดถูกล็อกเอาต์และปิดใช้งานแอพพลิเคชัน) อย่างไรก็ตามเซสชันของระบบทำงานอยู่และมีการโหลดเคอร์เนลแล้ว
คุณลักษณะนี้ทำให้ Windows บูตได้เร็วขึ้นดังนั้นคุณจึงไม่จำเป็นต้องรอเวลาเดิม อย่างไรก็ตามคุณลักษณะนี้ยังก่อให้เกิดปัญหาในการอัปเดตล่าสุดด้วยโดยไม่โหลดไดรเวอร์ที่ต้องการในแต่ละครั้งอย่างถูกต้อง เนื่องจากไม่ได้โหลดไดรเวอร์ไดรเวอร์บางอย่างอาจไม่สามารถโหลดได้ ด้วยเหตุนี้ Windows ของคุณอาจขัดข้องเป็นครั้งคราว
- กด Windows + R เพื่อเปิดแอ็พพลิเคชัน Run ในกล่องโต้ตอบ แผงควบคุม ประเภทและกด Enter การดำเนินการนี้จะเริ่มแผงควบคุมเครื่องคอมพิวเตอร์ของคุณ
- เมื่ออยู่ในแผงควบคุมให้คลิก ตัวเลือกการใช้พลังงาน
- เมื่ออยู่ในตัวเลือกการใช้พลังงานคลิกที่ เลือกสิ่งที่ปุ่ม เพาเวอร์ ทำ อยู่ที่ด้านซ้ายของหน้าจอ
- ตอนนี้คุณจะเห็นตัวเลือกที่ต้องการสิทธิ์ระดับผู้ดูแลระบบที่ชื่อว่า เปลี่ยนการตั้งค่าที่ไม่สามารถใช้งานได้ในขณะนี้ คลิกที่นี่
- ตอนนี้มุ่งหน้าไปที่ด้านล่างของหน้าจอและ ยกเลิก การ เลือก ช่องที่ระบุว่า เปิดใช้งานอย่างรวดเร็ว บันทึกการเปลี่ยนแปลงและออก
- คุณอาจต้องรีสตาร์ทเครื่องคอมพิวเตอร์ ตรวจดูว่าปัญหาได้รับการแก้ไขหรือไม่
หมายเหตุ: สำหรับผู้ใช้บางคนการปิดการใช้งานและเปิดใช้งานตัวเลือกการเริ่มต้นระบบอย่างรวดเร็วอีกครั้งก็ทำได้ด้วยเช่นกัน คุณสามารถลองนี้ ถ้าไม่ได้ผลให้ปิดใช้งานการเริ่มต้นระบบอย่างรวดเร็วโดยสมบูรณ์
โซลูชันที่ 15: การปิดใช้งานโหมดไฮเบอร์เนต (อัปเดต 1709 ของบทความ)
การแก้ปัญหาอื่นซึ่งทำงานกับผู้ใช้ส่วนใหญ่ก็คือการปิดใช้งานการไฮเบอร์เนตจากคอมพิวเตอร์ ในระหว่างการไฮเบอร์เนตคอมพิวเตอร์จะเข้าสู่สภาวะกึ่งนอนหลับซึ่งข้อมูลบางส่วนยังคงโหลดอยู่ในคอมพิวเตอร์ของคุณ เราสามารถลองปิดใช้งานคุณลักษณะนี้ได้ หากไม่ทำเคล็ดลับคุณสามารถย้อนกลับการเปลี่ยนแปลงได้ตลอดเวลา
- คลิกขวาที่ไอคอนเปิด / ปิด ที่ด้านล่างขวาของหน้าจอและเลือก ตัวเลือกการใช้พลังงาน
- เมื่ออยู่ในตัวเลือกการใช้พลังงานให้เลือก เปลี่ยนการตั้งค่าการวางแผนที่ หน้าแผนการใช้พลังงานที่กำลังใช้อยู่ในคอมพิวเตอร์ของคุณ
- ตอนนี้เลือก ไม่เคย ใส่คอมพิวเตอร์ในการนอนหลับใน ทั้งสองกรณี ; แบตเตอรี่และเสียบอยู่ กดบันทึกการเปลี่ยนแปลงเพื่ออัพเดตแผนการใช้พลังงานและย้อนกลับไปยังหน้าต่างก่อนหน้า
- เมื่ออยู่ในหน้าต่างหลักของตัวเลือกการใช้พลังงานให้ทำการเปลี่ยนแปลงต่อไปนี้ใน ทั้งสองตัวเลือก เลือกสิ่งที่ปิดฝาและเลือกสิ่งที่ปุ่มเพาเวอร์ทำ
- เปลี่ยนการตั้งค่าทั้งหมดเป็น Do nothing กดปุ่ม Apply เพื่อบันทึกการเปลี่ยนแปลงและออก นอกจากนี้คุณยังสามารถเปลี่ยนการตั้งค่าของเมื่อฉันกดปุ่มเปิด / ปิดเพื่อปิดเครื่อง เพียงแค่ละเว้นการใช้ตัวเลือกในการไฮเบอร์เนตและการนอนหลับในทุกๆการตั้งค่า
- รีสตาร์ทเครื่องคอมพิวเตอร์และตรวจสอบว่าปัญหาได้รับการแก้ไขแล้วหรือไม่
หมายเหตุ: หากคอมพิวเตอร์ของคุณยังคงเข้าสู่โหมดไฮเบอร์เนตคุณสามารถใช้คำสั่งต่อไปนี้ใน PowerShell ในฐานะผู้ดูแลระบบ
powercfg.exe / ไฮเบอร์เนตออก
PRO TIP: หากปัญหาเกิดขึ้นกับคอมพิวเตอร์หรือแล็ปท็อป / โน้ตบุ๊คคุณควรลองใช้ซอฟต์แวร์ Reimage Plus ซึ่งสามารถสแกนที่เก็บข้อมูลและแทนที่ไฟล์ที่เสียหายได้ วิธีนี้ใช้ได้ผลในกรณีส่วนใหญ่เนื่องจากปัญหาเกิดจากความเสียหายของระบบ คุณสามารถดาวน์โหลด Reimage Plus โดยคลิกที่นี่