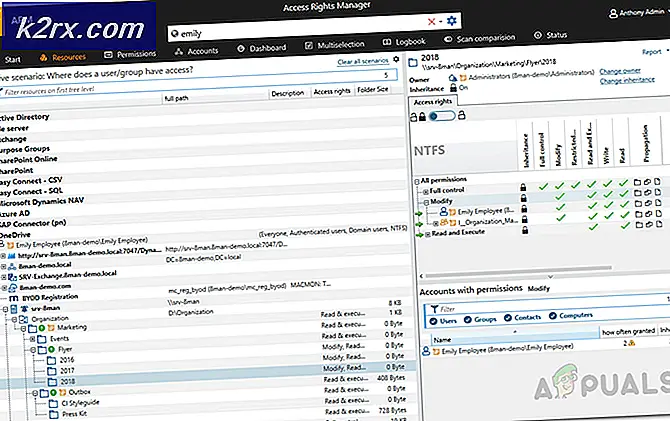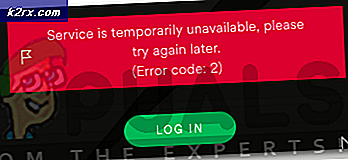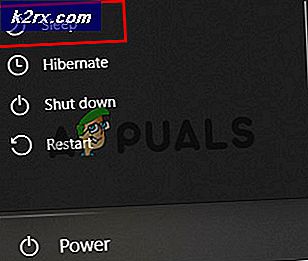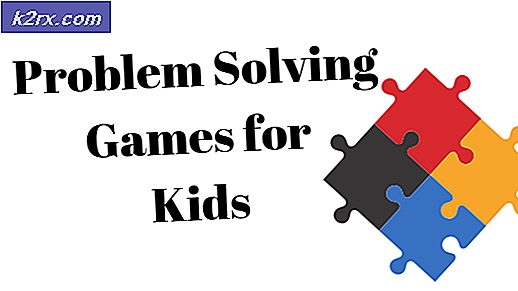แก้ไข: Windows 10 เข้าสู่ระบบข้อผิดพลาด 0x8009002d
ความสามารถในการใช้บัญชีผู้ใช้หลายบัญชีในคอมพิวเตอร์ Windows 10 เป็นข้อได้เปรียบที่สำคัญเนื่องจากบัญชีเหล่านี้สามารถทำงานได้โดยไม่มีผลต่อกันและกันและเจ้าของคอมพิวเตอร์สามารถจัดการบัญชีของตนได้ตลอดเวลาและ จำกัด การใช้คุณลักษณะบางอย่างหรือเปลี่ยนการตั้งค่าบางอย่าง
กระบวนการนี้มักจะทำงานได้ดี แต่ข้อผิดพลาดบางอย่างอาจรบกวนการทำงานได้หากคุณไม่ระมัดระวัง ตัวอย่างเช่นมีรหัสข้อผิดพลาดบางอย่างซึ่งอาจปรากฏขึ้นที่จุดสุ่มและข้อผิดพลาดเหล่านี้อาจทำให้คุณเสียค่าใช้จ่ายได้เนื่องจากความจริงที่ว่าคุณอาจไม่สามารถเข้าสู่ระบบคอมพิวเตอร์ของคุณได้ ตรวจสอบข้อความด้านล่างเพื่อหาวิธีการจัดการกับรหัสข้อผิดพลาดนี้โดยเฉพาะ
แก้ไขรหัสข้อผิดพลาด 0x8009002d เมื่อลงชื่อเข้าใช้บัญชี Windows 10 ของคุณ
รหัสข้อผิดพลาดนี้ได้รับการ bugging ผู้ใช้ของ Windows 10 เป็นเวลานานและพวกเขาได้รายงานว่าข้อผิดพลาดนี้จะปรากฏขึ้นเสมอหลังจากที่ตื่นขึ้นมาจากช่วงเวลานอนหลับ คุณสามารถหลีกเลี่ยงข้อผิดพลาดนี้ได้ถ้าคุณรีสตาร์ทระบบหลังจากนอนหลับ แต่ข้อผิดพลาดจะเกิดขึ้นอีกครั้งในครั้งต่อไปที่คอมพิวเตอร์เข้าสู่โหมดสลีป
ข้อผิดพลาดของตัวเองค่อนข้างน่ารำคาญกับผู้ใช้ส่วนใหญ่และสามารถใช้เวลานานในการกำจัด อย่างไรก็ตามมีบางสิ่งที่คุณสามารถทำได้พยายามที่จะแก้ไข แต่ให้แน่ใจว่าคุณลองทุกอย่างในรายการ ทำตามขั้นตอนต่อไปนี้สำหรับข้อมูลเพิ่มเติม!
โซลูชันที่ 1: ป้องกันไม่ให้คอมพิวเตอร์ของคุณเข้าสู่โหมดสลีป
ภายใต้การตั้งค่าเริ่มต้นคอมพิวเตอร์ของคุณอาจเข้าสู่โหมดสลีปหลังจากผ่านไป 15 นาทีหากคุณไม่ได้เชื่อมต่อกับแหล่งจ่ายไฟหรือ 30 นาทีหลังจากที่เสียบปลั๊กคอมพิวเตอร์เข้ากับแหล่งจ่ายไฟแล้ว เวลานี้หมายถึงเวลาว่างของคอมพิวเตอร์ซึ่งหมายความว่าอุปกรณ์จะปิดตัวเองโดยอัตโนมัติหลังจากไม่มีการใช้งานเป็นเวลา 15 หรือ 30 นาที
ซึ่งหมายความว่า Windows อาจเข้าสู่โหมดสลีปขณะที่โปรแกรมบางโปรแกรมของคุณยังคงทำงานซึ่งอาจทำให้ข้อมูลที่คุณกำลังทำงานหายไป ลองหาวิธีปิดใช้งานโหมดสลีป
การใช้ App การตั้งค่า:
- เปิดแอปการตั้งค่าโดยคลิกที่ไอคอนรูปเฟืองการตั้งค่าในเมนู Start หรือกดคีย์ Windows + I พร้อมกันเพื่อเปิดขึ้นทันที
- คลิกที่ตัวเลือกแรกที่ควรมีชื่อว่า System (ระบบ) และเปิด Power & Sleep (การตั้งค่าพลังงานและการสลีป) หลังจากเปิดหน้า System (ระบบ)
- หลังจากเปิดส่วน Power & Sleep แล้วคุณจะเห็นตัวเลือกสองตัวเลือก:
- เมื่อใช้พลังงานจากแบตเตอรี่พีซีจะเข้าสู่โหมดสลีป
เมื่อเสียบปลั๊กเครื่องคอมพิวเตอร์จะเข้าสู่โหมดสลีปหลังจาก
- สำหรับทั้งสองตัวเลือกให้คลิกที่เมนูแบบเลื่อนลงและเลือกตัวเลือก Never (ไม่) คอมพิวเตอร์ของคุณจะไม่เคยเข้าสู่โหมดสลีปโดยอัตโนมัติอีกครั้ง ที่นี่คุณสามารถดูได้จากภาพด้านบนคุณสามารถตั้งค่าได้ว่า Windows 10 ควรรอสักครู่ก่อนเข้าสู่โหมดสลีป
- โปรดทราบว่าการเปลี่ยนแปลงที่ทำกับการตั้งค่าโหมดนอนหลับจะใช้กับแผนการใช้พลังงานในปัจจุบันเท่านั้น ในการเปลี่ยนแปลงแผนพลังงานอื่น ๆ ให้สลับไปใช้แผนพลังงานโดยการเลือกไอคอนแบตเตอรีในซิสเต็มเทรย์และคลิกที่แผนผังการใช้พลังงานในปัจจุบันเพื่อสลับไปมาระหว่างแผนการใช้พลังงาน
- เมื่อคุณเลือกแผนการใช้พลังงานอื่นแล้วให้ทำตามขั้นตอนที่กล่าวมาข้างต้นเพื่อกำหนดการตั้งค่าเดียวกันกับแผนนี้ด้วย
ใช้การตั้งค่าตัวเลือกพลังงานแบบคลาสสิก
- พิมพ์ตัวเลือกการใช้พลังงานโดยการพิมพ์ในเมนู Start หรือใช้กล่องค้นหาแถบงานแล้วกด Enter เพื่อเปิดตัวเลือกแรกซึ่งจะปรากฏขึ้นซึ่งควรเป็นการตั้งค่า Power Option
- ที่ด้านซ้ายของหน้าจอให้คลิกเปลี่ยนเมื่อคอมพิวเตอร์นอนพักลิงค์เพื่อเปิดหน้าต่างแก้ไขแผนการ
- ที่นี่ในเมนูถัดจากวางคอมพิวเตอร์ให้อยู่ในโหมดสลีปให้เลือกไม่ใช้สำหรับแบตเตอรี่และเสียบแล้วซึ่งควรใช้การตั้งค่าเหล่านี้กับแผนบริการที่คุณกำลังใช้อยู่
- การเลือกค่าอื่น ๆ จะทำให้ Windows 10 เข้าสู่โหมดสลีปหลังจากไม่มีการใช้งานเป็นระยะเวลาหนึ่ง
- คุณจำเป็นต้องทำซ้ำคำแนะนำข้างต้นทั้งหมดแผนการใช้พลังงานที่คุณใช้อยู่ นั่นคือถ้าคุณได้ปิดโหมดสลีปสำหรับแผน Power Saver คุณจะต้องทำเช่นเดียวกันสำหรับแผนการใช้พลังงานอื่น ๆ ที่คุณได้กำหนดไว้เพื่อหลีกเลี่ยงสถานการณ์ที่ Windows ยังคงเข้าสู่โหมดสลีปแม้ว่าคุณจะต้องการปิดใช้งานให้ดี .
วิธีที่ 2: ตั้งค่ารหัสผ่าน Windows ของคุณใหม่
ผู้ใช้หลายรายยืนยันว่าปัญหาดังกล่าวได้รับการแก้ไขหลังจากที่มีการตั้งค่ารหัสผ่าน Windows แล้วและคุณควรจะลองใช้วิธีนี้ก่อนที่จะนำไปใช้กับโซลูชันอื่น ๆ วิธีที่ถูกต้องในการทำเช่นนี้ค่อนข้างง่ายและไม่ควรใช้เวลานาน
- ในการเริ่มดำเนินการคุณจะต้องเปิดเมนู Start โดยกดโลโก้ Windows ที่มุมล่างซ้ายของหน้าจอหรือแตะที่ปุ่ม Windows บนแป้นพิมพ์ของคุณ เปิดแอปการตั้งค่าโดยคลิกที่ไอคอนรูปเฟือง
- เปิดส่วนบัญชีในการตั้งค่าและไปที่ตัวเลือกลงชื่อเข้าใช้ บานหน้าต่างด้านขวาของหน้าจอควรมีส่วนรหัสผ่านพร้อมกับปุ่มชื่อ Change คลิกที่นี่
- ป้อนรหัสผ่านใหม่ของคุณ คุณยังจะต้องใส่รหัสผ่านเดิมและคุณยังสามารถใช้คำแนะนำเพื่อให้คุณจำรหัสผ่านได้ง่ายขึ้น Windows จะแจ้งให้คุณยืนยันรหัสผ่านใหม่ของคุณ
- เมื่อคุณสร้างเสร็จแล้วคลิกปุ่มถัดไปและ Windows จะยืนยันว่าคุณได้ตั้งรหัสผ่านใหม่แล้ว เพื่อให้แน่ใจว่าทุกอย่างเป็นไปตามที่ควรจะเป็นให้ออกจากระบบพีซีและป้อนรหัสผ่านใหม่เพื่อปลดล็อกอีกครั้ง
หมายเหตุ : คุณยังสามารถใช้รหัส PIN หรือมาตรการรักษาความปลอดภัยอื่น ๆ ซึ่งแตกต่างจากอุปกรณ์ต่ออุปกรณ์ ดูเหมือนว่ามีผู้ใช้จำนวนมากที่มีปัญหาเกี่ยวกับ PIN 4 ตัว หากคุณใช้ PIN 4 ตัวให้พิจารณาเปลี่ยนรหัสผ่าน
PRO TIP: หากปัญหาเกิดขึ้นกับคอมพิวเตอร์หรือแล็ปท็อป / โน้ตบุ๊คคุณควรลองใช้ซอฟต์แวร์ Reimage Plus ซึ่งสามารถสแกนที่เก็บข้อมูลและแทนที่ไฟล์ที่เสียหายได้ วิธีนี้ใช้ได้ผลในกรณีส่วนใหญ่เนื่องจากปัญหาเกิดจากความเสียหายของระบบ คุณสามารถดาวน์โหลด Reimage Plus โดยคลิกที่นี่