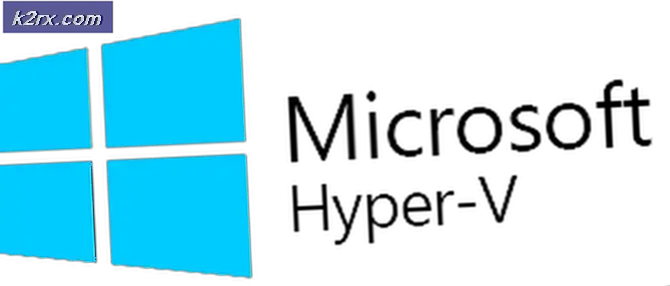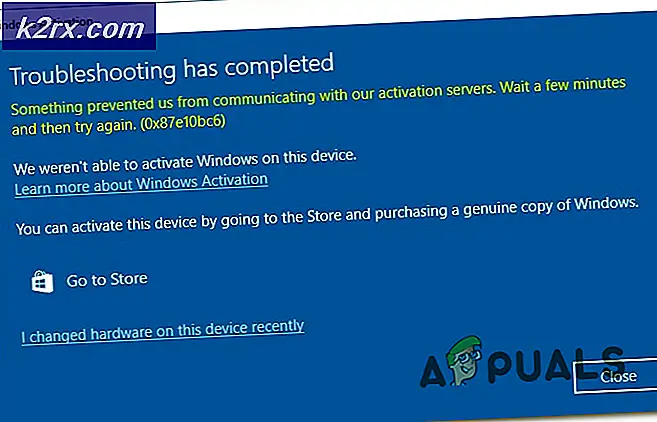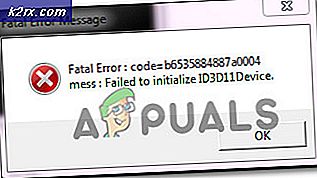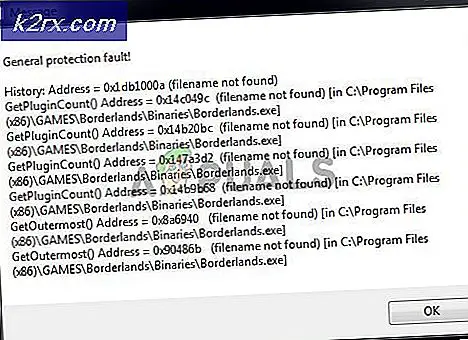จะแก้ไข Spotify Error Code 2 ได้อย่างไร?
Spotify เป็นผู้ให้บริการสื่อที่รู้จักกันโดยเฉพาะในด้านบริการสตรีมเสียง Spotify ก่อตั้งขึ้นในสวีเดนในปี 2549 บริษัท ได้รับความอื้อฉาวอย่างช้าๆและนำเสนอบริการในหลายประเทศมากขึ้นเรื่อย ๆ นอกจากเว็บไซต์แล้ว Spotify ยังมีแอปพลิเคชัน Windows ที่คุณสามารถดาวน์โหลดและติดตั้งบนระบบของคุณได้ อย่างไรก็ตามในบางกรณีการเข้าสู่ระบบอาจกลายเป็นอุปสรรคและคุณจะเห็นข้อความแสดงข้อผิดพลาดทุกครั้งที่คุณพยายามเข้าสู่ระบบ รหัสข้อผิดพลาด 2 เกิดขึ้นในช่วงปรากฏการณ์เดียวกัน สาเหตุของข้อผิดพลาดมักจะมีบางอย่างผิดปกติกับการเชื่อมต่อเครือข่ายของคุณ
เนื่องจาก Spotify เป็นหนึ่งในแอพที่ใช้มากที่สุดในการฟังเพลงดังนั้นข้อผิดพลาดนี้จึงเกิดขึ้นได้บ่อยและมีวิธีแก้ไขมากมายที่คุณสามารถลองกำจัดข้อผิดพลาดที่ช่วยคนอื่น ๆ ได้เช่นกัน
สาเหตุข้อผิดพลาด Spotify Code 2 คืออะไร
ขณะนี้เมื่อข้อความแสดงข้อผิดพลาดปรากฏขึ้นขณะพยายามเข้าสู่ระบบอาจมีสาเหตุหลายประการของข้อผิดพลาดนี้และสาเหตุอาจแตกต่างกันไปในแต่ละผู้ใช้ สาเหตุที่พบบ่อยที่สุดของข้อผิดพลาดนี้ ได้แก่ :
มีวิธีแก้ปัญหาบางอย่างที่ระบุไว้ด้านล่างซึ่งคุณสามารถลองกำจัดข้อผิดพลาดนี้ได้ เนื่องจากความถูกต้องของโซลูชันขึ้นอยู่กับสาเหตุของปัญหาดังนั้นวิธีแก้ปัญหาทุกวิธีอาจไม่ได้ผลสำหรับคุณ อย่าลืมลองทั้งหมด
โซลูชันที่ 1: ล้างการติดตั้ง Spotify ใหม่
วิธีแก้ปัญหาแรกที่คุณสามารถลองได้คือทำการติดตั้ง Spotify ใหม่ทั้งหมดบนคอมพิวเตอร์ของคุณ ในการทำเช่นนั้นคุณต้องถอนการติดตั้ง Spotify ออกจากระบบของคุณอย่างสมบูรณ์ก่อนจากนั้นจึงดำเนินการติดตั้ง Spotify อีกครั้ง วิธีดำเนินการมีดังนี้
- ก่อนอื่น ถอนการติดตั้ง Spotify ก่อนจาก แผงควบคุม ใน Windows
- จากนั้นเปิดกล่องโต้ตอบเรียกใช้โดยการกด คีย์ Windows + R และพิมพ์ %ข้อมูลแอพ%.
- จากนั้นให้ลบโฟลเดอร์ Spotify ที่คุณเห็นภายในไฟล์ ท้องถิ่น และ โรมมิ่ง
- หลังจากนั้นให้รีบูตเครื่องคอมพิวเตอร์และดาวน์โหลด Spotify ล่าสุดสำหรับ Windows ของคุณและติดตั้ง
หากข้อผิดพลาดเกิดจาก Spotify ของคุณเสียหายหรืออะไรทำนองนั้นการติดตั้งใหม่ทั้งหมดหวังว่าจะแก้ไขปัญหาให้คุณได้โดยการดำเนินการติดตั้งใหม่ทั้งหมด
โซลูชันที่ 2: ล้าง DNS ใน Windows
บางครั้งหากมีขยะในแคช DNS ของคุณอาจเป็นไปได้ว่าเซิร์ฟเวอร์ชื่อ Spotify ไม่ได้รับการแก้ไขอย่างถูกต้องเป็นที่อยู่ IP ของตน วิธีแก้ปัญหาคือการล้างแคช DNS ใน Windows การทำเช่นนั้นค่อนข้างง่ายโดยมีวิธีการดังนี้
- เปิดเมนูเริ่มแล้วพิมพ์ cmd
- คลิกขวาที่ตัวเลือกแรกแล้วคลิก เรียกใช้ในฐานะผู้ดูแลระบบ.
- หลังจากเปิดพรอมต์คำสั่งพิมพ์คำสั่งนี้แล้วกด ป้อน.
ipconfig / flushdns
โซลูชันที่ 3: ลบเนมเซิร์ฟเวอร์ Spotify ออกจากไฟล์โฮสต์
หากคุณมีเนมเซิร์ฟเวอร์ Spotify ที่ขึ้นบัญชีดำในไฟล์โฮสต์ Windows ของคุณคุณจะไม่สามารถใช้ Spotify ได้เลยหรือเชื่อมต่อกับเซิร์ฟเวอร์ Spotify วิธีแก้ปัญหาคือดูว่าคุณมีรายการดังกล่าวในไฟล์โฮสต์ของคุณหรือไม่
- ในการทำเช่นนั้นให้เปิดเมนูเริ่มแล้วค้นหา แผ่นจดบันทึก.
- เปิด Notepad ด้วยสิทธิ์ของผู้ดูแลระบบโดยคลิกขวาที่ไอคอนและคลิกที่ เรียกใช้ในฐานะผู้ดูแลระบบ.
- ตอนนี้คลิกที่ตัวเลือกไฟล์ในแถบเมนูและเลือก เปิด.
- เรียกดู C: \ Windows \ System32 \ drivers \ etc ไดเร็กทอรีและเปิดไฟล์ที่มีชื่อว่าเป็นโฮสต์
- ตอนนี้ไฟล์โฮสต์จะเปิดขึ้นในไฟล์ แผ่นจดบันทึก.
- ตรวจสอบว่ามีรายการใดบ้าง Spotify หรือ อย่างรวดเร็ว อยู่ภายในไฟล์ ตัวอย่างของรายการดังกล่าวแสดงไว้ด้านล่าง:
weblb-wg.gslb.spotify.com
b.ssl.us-eu.fastlylb.net
- ดูว่ามีรายการใดใน Spotify หรือไม่และลบออกจากไฟล์โฮสต์ จากนั้นปิดไฟล์โฮสต์และดูว่าคุณสามารถเข้าสู่ระบบบัญชี Spotify ของคุณได้หรือไม่หลังจากนั้น
โซลูชันที่ 4: ปิดโปรแกรมป้องกันไวรัส / ไฟร์วอลล์
เป็นไปได้ว่าหากคุณใช้โปรแกรมป้องกันไวรัสอื่นที่ไม่ใช่ Windows Defender หรือนโยบายไฟร์วอลล์ที่เข้มงวดในคอมพิวเตอร์ของคุณพวกเขาอาจบล็อกการเข้าถึงเซิร์ฟเวอร์ของ Spotify ปิดโปรแกรมป้องกันไวรัสอื่น ๆ ที่คุณอาจติดตั้งไว้ในคอมพิวเตอร์ของคุณนอกเหนือจาก Windows Defender และปิดไฟร์วอลล์ Windows ด้วย หลังจากนั้นให้ตรวจสอบอีกครั้งและดูว่าคุณสามารถใช้ Spotify และลงชื่อเข้าใช้บัญชีของคุณได้หรือไม่
โซลูชันที่ 5: รีสตาร์ทเราเตอร์ของคุณ
ผู้ใช้ในฟอรัม Spotify รายงานว่าปัญหาของเขา / เธอได้รับการแก้ไขแล้วหลังจากรีบูตเราเตอร์ บางครั้งเราเตอร์ไม่สามารถแก้ไขเนมเซิร์ฟเวอร์ของโดเมนเป็นที่อยู่ IP ได้อย่างถูกต้องและจำเป็นต้องรีสตาร์ทเพื่อให้ได้รับการแก้ไข ดังนั้นคุณสามารถลองรีบูตเราเตอร์หลักของเครือข่ายของคุณและดูว่าปัญหาของคุณจะหายไปในภายหลังหรือไม่