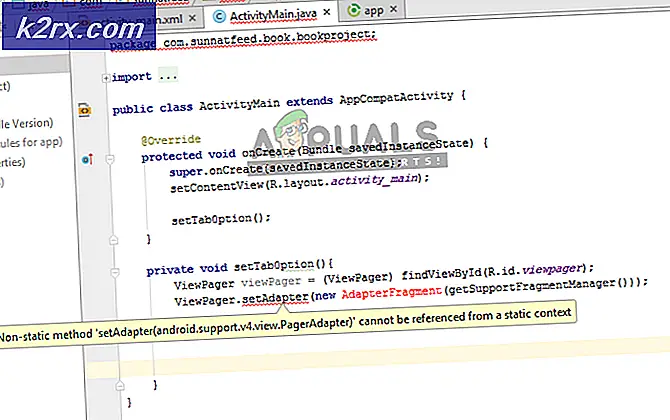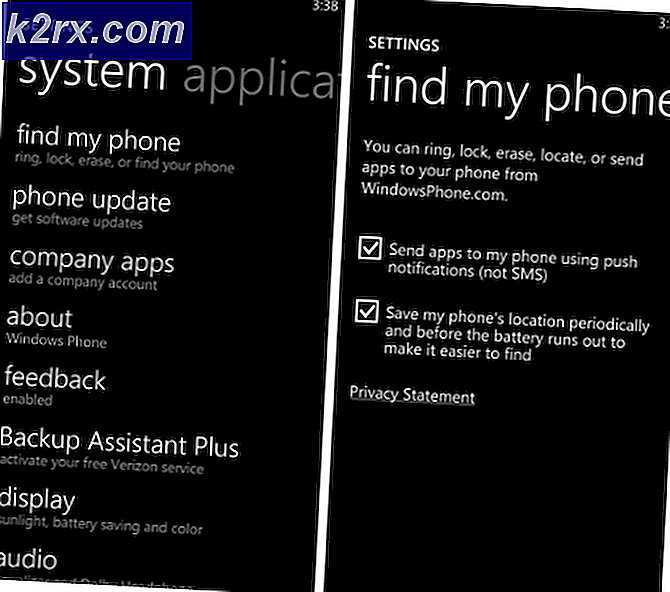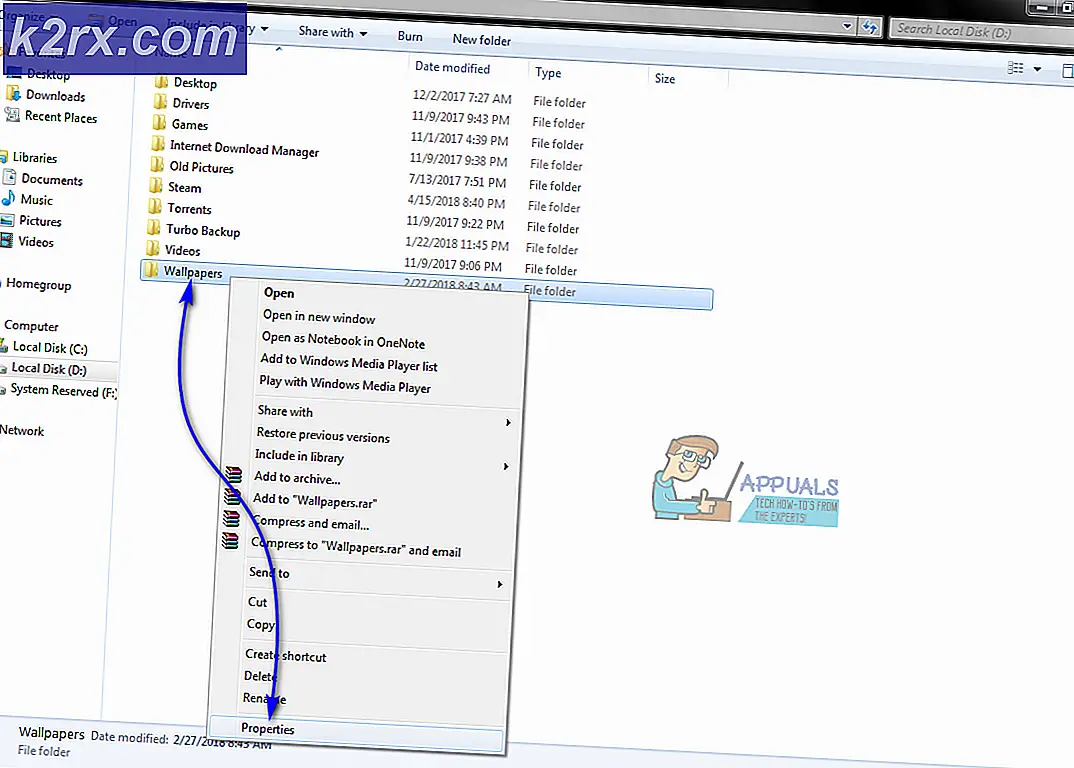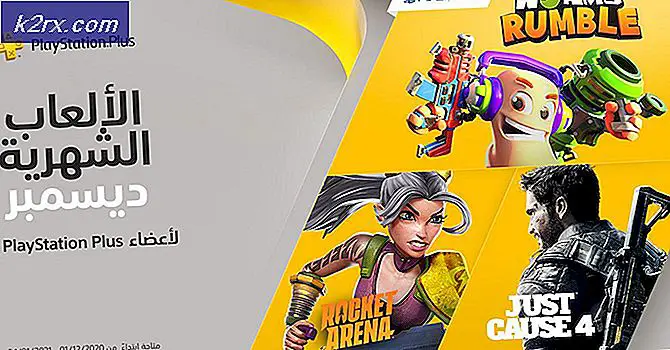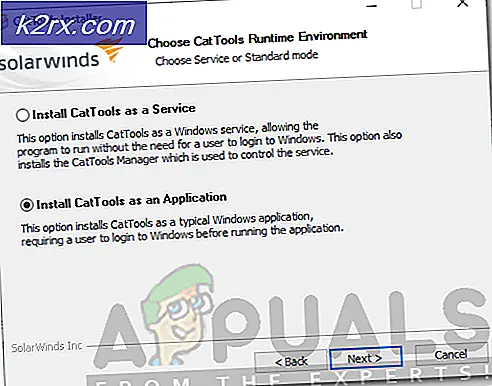แก้ไข: ใช้ดิสก์สูง / CPU โดย Super Fetch
SuperFetch เป็นเทคโนโลยีโดย Microsoft ที่รวมอยู่ในระบบปฏิบัติการหลังจาก Windows Vista มีวัตถุประสงค์สองประการคือ จะลดเวลาในการบูตและทำให้แน่ใจได้ว่าแอพพลิเคชันที่คุณเปิดขึ้นมักใช้งานได้ดียิ่งขึ้น นอกจากนี้ยังใช้เวลาในการมีผลและวิเคราะห์รูปแบบการใช้งานของคุณเพื่อปรับตัวเอง
SuperFetch จะโหลดแอปพลิเคชันที่คุณใช้อยู่ส่วนใหญ่ไว้ในหน่วยความจำหลักไม่เพียง แต่จะขึ้นอยู่กับรูปแบบการใช้งานของคุณเท่านั้น แต่ยังรวมถึงเมื่อคุณใช้งาน ตัวอย่างเช่นหากคุณมีขั้นตอนเดียวกันทุกเช้า (Chrome, Weather, News) SuperFetch จะโหลดแอปพลิเคชันเหล่านี้ไว้ในหน่วยความจำทุกเช้า ถ้าขั้นตอนเย็นของคุณแตกต่างกันจะมีขั้นตอนการโหลดที่แตกต่างกันสำหรับช่วงเย็น
บางครั้ง SuperFetch ทำให้เกิดปัญหากับผู้ใช้เมื่อใช้ทรัพยากรจำนวนมาก (การใช้ดิสก์ / CPU) ซึ่งทำให้คอมพิวเตอร์เกิดความล่าช้าและทำให้เกิดความล่าช้า มีปัจจัยหลายประการที่เกี่ยวข้องกับการใช้ดิสก์สูงซึ่งครอบคลุมในบทความที่ครอบคลุมมากขึ้นที่ https://appuals.com/high-cpu-usage-by-service-host-local-system-network-restricted/ ต่อไปนี้เราจะเน้นวิธีปิดใช้งาน SuperFetch และตรวจสอบว่าปัญหาหายไปหรือไม่
การปิดใช้ SuperFetch
ก่อนที่เราจะปิดใช้งาน SuperFetch จากบริการเราจำเป็นต้องเปลี่ยนค่ารีจิสทรีของ MSISupported สำหรับฮาร์ดไดรฟ์ของคุณ คุณสามารถเปลี่ยนการเปลี่ยนแปลงได้ทุกครั้งหากไม่สามารถแก้ไขปัญหาได้
- กด Windows + R เพื่อเปิดแอ็พพลิเคชัน Run พิมพ์ devmgmt.msc ในกล่องโต้ตอบและกด Enter ควรเปิดตัวจัดการอุปกรณ์
- เมื่ออยู่ในตัวจัดการอุปกรณ์ให้ขยายประเภท คอนโทรลเลอร์ IDE ATA / ARAPI ที่นี่คุณจะเห็น Standard SATA AHCI Controller คลิกขวาและเลือก Properties
- ไปที่ แท็บ Driver (Driver) และคลิกที่ Driver Details (รายละเอียดไดร์เวอร์ )
- ถ้าคุณเห็น storahci.sys ที่ เก็บอยู่ในเส้นทางของ System32 จะยืนยันว่าคอมพิวเตอร์ของคุณกำลังเรียกใช้โปรแกรมควบคุมกล่องขาเข้า ดำเนินการต่อในขั้นตอนถัดไป
- ปิดรายละเอียดไฟล์ Driver และไปที่แท็บ Details จากเมนูแบบเลื่อนลงเลือก เส้นทางอุปกรณ์อินสแตนซ์
- คลิกขวาที่ค่าและเลือก คัดลอก บันทึกไว้ใน Notepad ในตำแหน่งที่สามารถเข้าถึงได้
- กด Windows + R เพื่อเปิดแอ็พพลิเคชัน Run และพิมพ์ regedit นี้จะเปิด Registry Editor
ตัวแก้ไขรีจิสทรีข้อควรระวัง: ทำการเปลี่ยนแปลงทั้งหมดที่คุณต้องรับผิดชอบ อย่าเปลี่ยนค่ารีจิสทรีที่คุณไม่มีความรู้เกี่ยวกับ Appuals จะไม่รับผิดชอบในกรณีใด ๆ
- เมื่ออยู่ในตัวแก้ไขรีจิสทรีไปที่เส้นทางไฟล์ต่อไปนี้:
คอมพิวเตอร์ \ HKEY_LOCAL_MACHINE \ SYSTEM \ CurrentControlSet \ Enum \ PCI \\\ พารามิเตอร์ของอุปกรณ์ \ Interrupt Management \ MessageSignaledInterruptProperties
PRO TIP: หากปัญหาเกิดขึ้นกับคอมพิวเตอร์หรือแล็ปท็อป / โน้ตบุ๊คคุณควรลองใช้ซอฟต์แวร์ Reimage Plus ซึ่งสามารถสแกนที่เก็บข้อมูลและแทนที่ไฟล์ที่เสียหายได้ วิธีนี้ใช้ได้ผลในกรณีส่วนใหญ่เนื่องจากปัญหาเกิดจากความเสียหายของระบบ คุณสามารถดาวน์โหลด Reimage Plus โดยคลิกที่นี่ที่นี่ < AHCI controller > เป็นสตริงที่คุณคัดลอกไปยัง Notepad ของคุณและ < Random Number > จะเปลี่ยนคอมพิวเตอร์ไปยังคอมพิวเตอร์
- ดับเบิลคลิกที่รายการของคีย์ MSIsupported และเปลี่ยนค่าจาก 1 เป็น 0 กด OK เพื่อบันทึกการเปลี่ยนแปลงและบูตเครื่องใหม่
- กด Windows + R เพื่อเปิดแอ็พพลิเคชัน Run และพิมพ์ services.msc ในกล่องโต้ตอบ การดำเนินการนี้จะเปิดบริการทั้งหมดในคอมพิวเตอร์ของคุณ
- ค้นหา Superfetch จากรายการบริการ ดับเบิลคลิกเพื่อเปิด คุณสมบัติ
- เมื่อคุณสมบัติถูกเปิดขึ้นให้คลิก หยุด ใต้สถานะบริการ จากนั้นคลิกที่ Startup type และเลือก Disabled จากรายการตัวเลือกที่พร้อมใช้งาน กด OK เพื่อบันทึกการเปลี่ยนแปลงและรีบูตเครื่องคอมพิวเตอร์
- กด Windows + R พิมพ์ regedit ในกล่องโต้ตอบและกด Enter นี้จะเปิด Registry Editor
- เมื่ออยู่ใน Registry Editor ให้ไปที่เส้นทางไฟล์ต่อไปนี้:
คอมพิวเตอร์ \ HKEY_LOCAL_MACHINE \ SYSTEM \ CurrentControlSet \ Control \ Session Manager \ Memory Management \ PrefetchParameters
- ทางด้านขวาคุณจะพบคีย์ชื่อ EnablePrefetcher ดับเบิลคลิกเพื่อเปิดคุณสมบัติ เปลี่ยนค่าจาก 3 เป็น 0 กด OK เพื่อบันทึกการเปลี่ยนแปลงและออก รีบูตเครื่องคอมพิวเตอร์และตรวจสอบว่าปัญหาได้รับการแก้ไขหรือไม่
ค่าที่เป็นไปได้สำหรับ EnablePrefetcher ได้แก่
- 0 - ปิดใช้งาน Prefetcher
- 1 - เปิดใช้แอพพลิเคชัน Prefetching
- 2 - เริ่มต้นใช้งาน Prefetching แล้ว
- 3 - เปิดใช้แอพพลิเคชันและเริ่มต้นใช้งาน Prefetching แล้ว
นอกจากนี้คุณยังสามารถเปลี่ยนค่าของ EnableSuperfetcher ได้ที่ ด้านล่างของคีย์ที่เราเพิ่งแก้ไข
ค่าที่เป็นไปได้สำหรับ EnableSuperfetcher คือ:
- 0 - ปิดการใช้งาน Superfetch
- 1 - เปิดใช้ Superfetch สำหรับไฟล์สำหรับบู๊ตเท่านั้น
- 2 - เปิดใช้ Superfetch สำหรับแอ็พพลิเคชันเท่านั้น
- 3 - เปิดใช้ Superfetch สำหรับทั้งไฟล์สำหรับบูตและแอพพลิเคชัน
ขอแนะนำให้คุณตั้งค่าเป็น 0 เพื่อปิดใช้งาน Superfetch อย่างสมบูรณ์เพื่อให้เราสามารถตรวจสอบว่าปัญหาได้รับการแก้ไขหรือไม่
บทความที่เกี่ยวข้อง:
การใช้งาน CPU หรือ Disk สูงโดย ntoskrnl.exe ใน Windows 10
การใช้งาน CPU สูงโดย rundll32.exe
กระบวนการโฮสต์ Windows Rundll32 High Disk
PRO TIP: หากปัญหาเกิดขึ้นกับคอมพิวเตอร์หรือแล็ปท็อป / โน้ตบุ๊คคุณควรลองใช้ซอฟต์แวร์ Reimage Plus ซึ่งสามารถสแกนที่เก็บข้อมูลและแทนที่ไฟล์ที่เสียหายได้ วิธีนี้ใช้ได้ผลในกรณีส่วนใหญ่เนื่องจากปัญหาเกิดจากความเสียหายของระบบ คุณสามารถดาวน์โหลด Reimage Plus โดยคลิกที่นี่