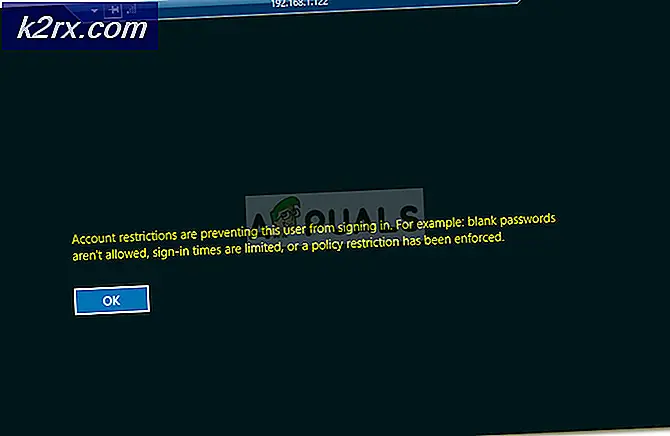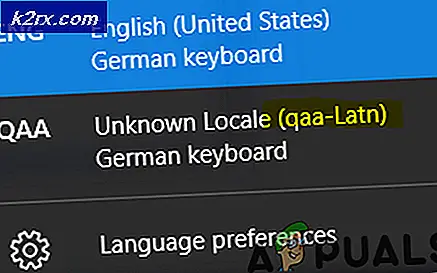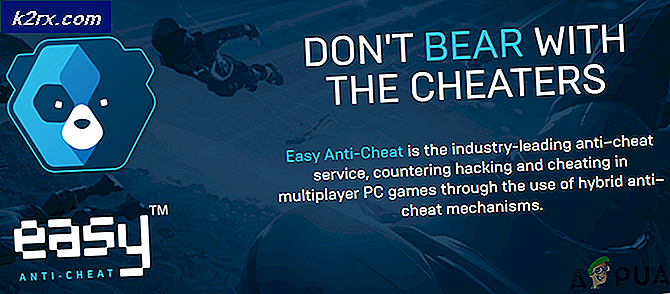แก้ไขข้อผิดพลาดในการติดตั้ง Windows 10 0XC1900101 - 0x20017
ข้อผิดพลาด 0xC1900101 - 0x20017 เป็นข้อผิดพลาดในการติดตั้ง Windows 10 ซึ่งเกิดขึ้นเมื่ออัปเกรด / ติดตั้งไปใช้ Windows 10 ข้อความที่ให้ไว้อยู่นอกความเข้าใจของผู้ใช้ปกติและทำให้พวกเขาเกาหัวของพวกเขามองหาโซลูชัน กล่าวว่า การติดตั้งล้มเหลวในขั้นตอน SAFE_OS ด้วยข้อผิดพลาดระหว่างการทำงาน BOOT ข้อผิดพลาดนี้อาจเกิดขึ้นขณะพยายามอัปเกรดจาก Windows 7 เป็น Windows 8 หลังจากลองใช้วิธีต่างๆในการแก้ไขปัญหาแล้วฉันจะแนะนำคนที่ทำงานให้ฉันและหวังว่าจะได้ผลดีกับคุณเช่นกัน
สร้างจุดคืนค่าบน Windows ของคุณ
ก่อนที่จะก้าวไปข้างหน้าคุณจำเป็นต้องสร้างจุดคืนค่าในกรณีที่มีข้อผิดพลาดคุณควรจะสามารถนำระบบกลับไปใช้งานได้ เพื่อสร้างจุดคืนค่าระบบ กด แป้น Windows ค้างไว้และ กด R บนแป้นพิมพ์ ในกล่องโต้ตอบที่เปิดขึ้น ชนิด
SystemPropertiesProtection.exe
จากนั้นคลิก สร้าง ระบุชื่อ จุดคืนค่า คลิกตกลงและยืนยัน รอให้บทสนทนายืนยันการสร้างจุดคืนค่า
ถอนการติดตั้งโปรแกรมควบคุมที่ขัดแย้งกันออกจาก Device Manager
ตอนนี้กด คีย์ Windows อีกครั้งและ กด R และพิมพ์ hdwwiz.cpl ในกล่องโต้ตอบการเรียกใช้
เมื่อคุณกดปุ่ม OK; คุณจะถูกนำไปที่ Device Manager จากตัวจัดการอุปกรณ์ยกเลิกการติดตั้งโปรแกรมควบคุมสำหรับอะแดปเตอร์ไร้สายและอุปกรณ์บลูทู ธ
PRO TIP: หากปัญหาเกิดขึ้นกับคอมพิวเตอร์หรือแล็ปท็อป / โน้ตบุ๊คคุณควรลองใช้ซอฟต์แวร์ Reimage Plus ซึ่งสามารถสแกนที่เก็บข้อมูลและแทนที่ไฟล์ที่เสียหายได้ วิธีนี้ใช้ได้ผลในกรณีส่วนใหญ่เนื่องจากปัญหาเกิดจากความเสียหายของระบบ คุณสามารถดาวน์โหลด Reimage Plus โดยคลิกที่นี่คุณจำเป็นต้องค้นหาอะแดปเตอร์บลูทู ธ ของคุณในรายการและถอนการติดตั้ง เมื่อคุณเลือกตัวเลือกถอนการติดตั้ง อาจถามคุณว่าคุณต้องการถอนการติดตั้งเพียงอย่างเดียวหรือลบชุดโปรแกรมควบคุมออกด้วย เพียงเลือกถอนการติดตั้งเพื่อให้สามารถเก็บไดร์เวอร์ดั้งเดิม การติดตั้งกลับควรเป็นส่วนหนึ่งของการติดตั้งอัตโนมัติหรือกรณีที่เลวร้ายที่สุด คุณสามารถดาวน์โหลดได้จากไซต์ของผู้ผลิตและคัดลอกไปยัง USB Flash Disk เพื่อติดตั้งใหม่หรือผ่านทางอีเธอร์เน็ตเนื่องจากเราเพียงถอนการติดตั้ง Wireless เท่านั้น ethernet ควรทำงาน
ปิดใช้งานอะแดปเตอร์ไร้สาย / บลูทู ธ จาก BIOS
ตอนนี้นับตั้งแต่มีการถอนการติดตั้งไดรฟ์เวอร์ รีบูตเครื่องพีซีลงใน BIOS คุณจะเห็นตัวเลือกเพื่อเข้าสู่ BIOS ระหว่างรีบูต มันจะใช้ได้ไม่กี่วินาทีในหน้าจอ POST ดังนั้นคุณจะต้องรวดเร็วในการกดปุ่มที่เหมาะสมเพื่อเข้า BIOS ในระบบส่วนใหญ่กุญแจสำคัญในการเข้าสู่ BIOS คือ F2
เมื่ออยู่ใน BIOS ให้ไปที่ แท็บขั้นสูง โดยใช้ปุ่มลูกศรซ้าย / ขวา จากนั้นไปที่พื้นที่ไร้สาย ปิดใช้งานระบบไร้สายของคุณจากที่นี่และบลูทู ธ ถ้ามี คุณจะต้องเปิดใช้งานอีกครั้งเช่นเดียวกับการปิดใช้งาน
สัมผัสสุดท้าย
ทั้งหมดดี! ตอนนี้ถ้ามี RAM ติดตั้งอยู่ให้ถอดออก และหากมีการเชื่อมต่ออุปกรณ์ภายนอกใด ๆ (ปลดการเชื่อมต่อ) เช่น External Drives, USB Printers ฯลฯ
การติดตั้ง Windows 10
เริ่มต้นพีซีและควรจะพาคุณไปที่จุดเริ่มต้นของคุณโดยไม่ต้องเข้าถึงอินเทอร์เน็ต (หมายเหตุ): เราได้ปิดใช้งานเฉพาะระบบไร้สายไม่ใช่เครือข่ายอีเทอร์เน็ต หากจำเป็นคุณสามารถใช้สาย Ethernet เพื่อเชื่อมต่อกับเราเตอร์โดยตรง
กดปุ่ม Windows ค้างไว้และกดและในกล่องโต้ตอบ run dialog
C: \ $ ของ Windows ~ WS \ sources \ Windows.
ดับเบิลคลิกที่ ไฟล์ setup.exe เพื่อรันการตั้งค่า ตอนนี้จะประสบความสำเร็จในการติดตั้งโดยไม่มีข้อผิดพลาด เมื่อเสร็จสิ้นแล้ว เปิดใช้งาน Wi-Fi และบลูทู ธ ของคุณอีกครั้งและตรวจดูว่า Windows ได้เลือกไดรฟ์เวอร์โดยอัตโนมัติหรือไม่ถ้าไม่สามารถดาวน์โหลดได้จากไซต์ของผู้ผลิตโดยการใส่ไดรเวอร์ลงใน USB โดยใช้คอมพิวเตอร์เครื่องอื่นหรือโดยการเชื่อมต่อคอมพิวเตอร์เข้าด้วยกัน อินเทอร์เน็ตและการดาวน์โหลดโดยตรงจากเว็บไซต์ manufactuers
ในกรณีส่วนใหญ่; นี้แก้ไขปัญหาเนื่องจากการตั้งค่าทั่วไปโดยทั่วไป แต่กับผู้ผลิตบางรายอาจไม่เป็นเช่นนี้ หากวิธีการข้างต้นไม่เหมาะสำหรับคุณ แล้วฉันขอแนะนำให้ถอดการ์ดเชื่อมต่อเครือข่าย / RAM (ชั่วคราว) เพื่อทำการติดตั้ง
PRO TIP: หากปัญหาเกิดขึ้นกับคอมพิวเตอร์หรือแล็ปท็อป / โน้ตบุ๊คคุณควรลองใช้ซอฟต์แวร์ Reimage Plus ซึ่งสามารถสแกนที่เก็บข้อมูลและแทนที่ไฟล์ที่เสียหายได้ วิธีนี้ใช้ได้ผลในกรณีส่วนใหญ่เนื่องจากปัญหาเกิดจากความเสียหายของระบบ คุณสามารถดาวน์โหลด Reimage Plus โดยคลิกที่นี่
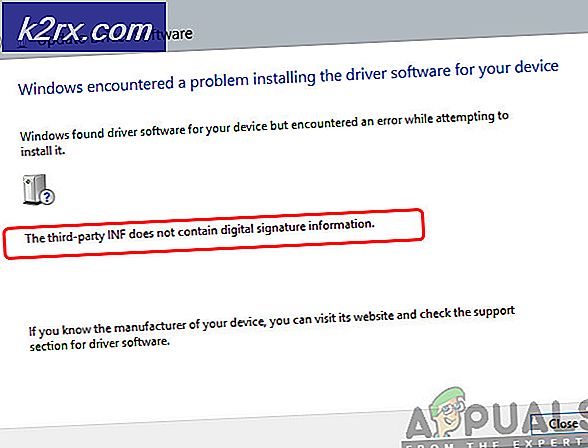
![Frosty Mod Manager จะไม่เปิดเกม [แก้ไข]](http://k2rx.com/img/101361/frosty-mod-manager-wont-launch-games-fixes-101361.jpg)