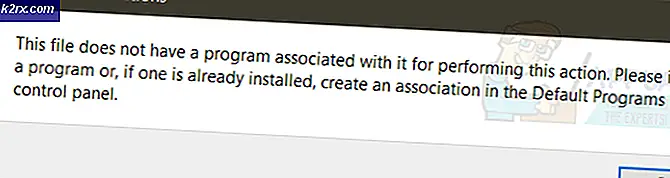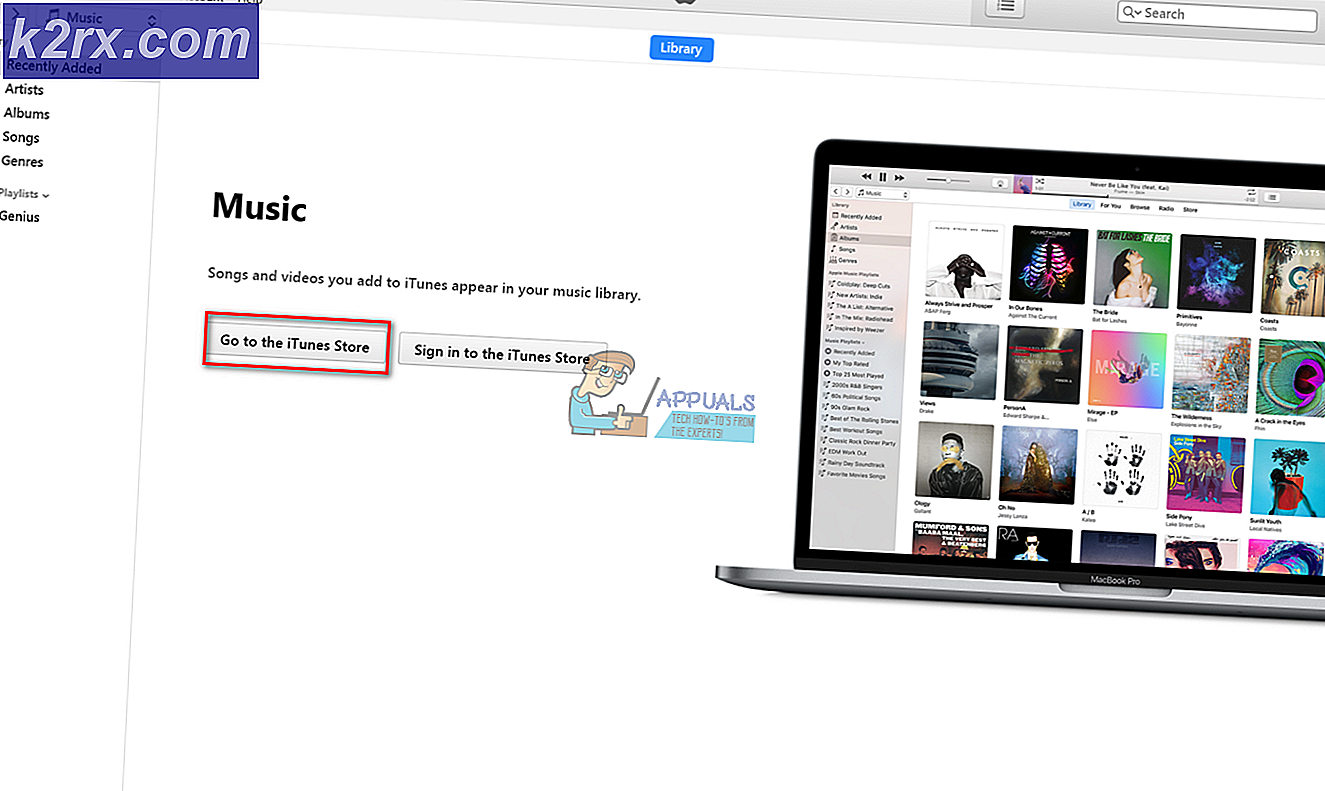การแก้ไข: Windows Buzzing Sound ของ Windows 10
Windows 10 กลายเป็นที่รู้จักกันดีสำหรับปัญหาและปัญหาทั้งหมดที่นำมาสู่เครื่องคอมพิวเตอร์เมื่ออัพเกรดเป็นระบบปฏิบัติการ Windows รุ่นล่าสุดและยิ่งใหญ่ที่สุด ในขณะที่ปัญหาส่วนใหญ่ที่ Windows 10 รู้จักเพื่อนำมาใช้กับซอฟต์แวร์มีปัญหาบางอย่างที่เกี่ยวกับฮาร์ดแวร์ ปัญหาคอมพิวเตอร์ที่อาจเกิดขึ้นโดยทั่วไปเมื่อเกิดปัญหาขึ้นกับการอัปเกรดเป็น Windows 10 เป็นเสียงหึ่งดังกล่าว
ผู้ใช้ Windows 10 จำนวนมากได้รายงานว่าคอมพิวเตอร์ของตนเริ่มต้นสร้างเสียงแปลก ๆ ดังขึ้นหลังจากที่อัปเกรดเป็น Windows 10 แล้วผู้ใช้ Windows 10 รายทั้งหมดที่ได้รับผลกระทบจากปัญหานี้ในอดีตชี้แจงว่าปัญหาไม่ได้เกิดขึ้นใน รุ่นของ Windows ที่อัปเกรดเป็น Windows 10 จาก ในกรณีเช่นนี้ลำโพงของคอมพิวเตอร์ที่ได้รับผลกระทบก็เริ่มก่อให้เกิดเสียงหึ่งเมื่อเริ่มต้นและจะหยุดทำเสียงดังกล่าวต่อเมื่อมีการเปลี่ยนแปลงการตั้งค่าเสียงเช่นระดับเสียงหรือทำเสียงหึ่งเมื่อมีเสียงเล่นทำให้เสียงสับสนมาก และในบางกรณีไม่สามารถได้ยินได้
ผู้ร้ายที่อยู่เบื้องหลังคอมพิวเตอร์ที่เพิ่งได้รับการอัปเดตเป็น Windows 10 ทำให้เสียงหึ่งดังกล่าวสามารถทำอะไรได้จากไดรเวอร์เสียงไม่ถูกต้องหรือผิดพลาดไปจนถึงการตั้งค่าเสียงไม่ถูกต้องหรือสิ่งใด ๆ ที่อยู่ระหว่าง โชคดีตราบใดที่สาเหตุของปัญหานี้ในกรณีที่คอมพิวเตอร์ของคุณไม่เกี่ยวกับฮาร์ดแวร์ (ลำโพงของคอมพิวเตอร์) คุณควรจะสามารถแก้ไขปัญหาได้ด้วยตัวคุณเอง ต่อไปนี้คือโซลูชันที่มีประสิทธิภาพที่สุดบางส่วนที่สามารถใช้แก้ไขคอมพิวเตอร์ที่ใช้ Windows 10 ซึ่งทำให้เสียงหึ่งดังขึ้น:
ซ่อมแซมไฟล์ระบบเสียหาย
ดาวน์โหลดและเรียกใช้ Reimage Plus เพื่อสแกนและซ่อมแซมไฟล์ที่เสียหาย / ขาดหายไปจาก ที่นี่ ถ้าไฟล์พบว่าเสียหายและหายไปซ่อมแซมแล้วทำตามขั้นตอนด้านล่าง
โซลูชันที่ 1: อัปเดตไดรเวอร์เสียงของคุณ
คลิกขวาที่ปุ่ม Start Menu เพื่อเปิด เมนู WinX ใน เมนู WinX ให้คลิกที่ Device Manager เพื่อเปิด ใน Device Manager ดับเบิลคลิกที่ส่วน Sound, video และ game controls เพื่อขยาย ดับเบิลคลิกที่อุปกรณ์เสียงของคุณ (เช่น Realtek High Definition Audio ) ไปที่ ไดร์เวอร์ คลิกที่ Update Driver
คลิกที่ ค้นหาโดยอัตโนมัติสำหรับโปรแกรมควบคุมที่ปรับปรุง แล้ว อนุญาตให้คอมพิวเตอร์ของคุณค้นหาอินเทอร์เน็ตสำหรับโปรแกรมควบคุมเสียงเวอร์ชันล่าสุดและถ้ามีให้ติดตั้งไว้
โซลูชัน 2: ถอนการติดตั้งอุปกรณ์เสียงของคุณ
หากการอัปเดตไดรเวอร์เสียงของคุณไม่สามารถแก้ปัญหานี้ได้คุณควรลองถอนการติดตั้งอุปกรณ์เสียงของคุณโดยสิ้นเชิง อย่ากลัวเพราะการถอนการติดตั้งอุปกรณ์เสียงของคุณจะไม่ถาวร - เครื่องเสียงของคุณจะถูกตรวจพบโดยคอมพิวเตอร์ของคุณและติดตั้งใหม่ทันทีที่คุณรีสตาร์ทเครื่องคอมพิวเตอร์ หากต้องการถอนการติดตั้งอุปกรณ์เสียงของคุณคุณต้อง:
คลิกขวาที่ปุ่ม Start Menu เพื่อเปิด เมนู WinX ใน เมนู WinX ให้คลิกที่ Device Manager เพื่อเปิด ใน Device Manager ดับเบิลคลิกที่ส่วน Sound, video และ game controls เพื่อขยาย คลิกขวาที่อุปกรณ์เสียงของคุณ (เช่น Realtek High Definition Audio ) คลิก ถอนการติดตั้ง ยืนยันการดำเนินการ การถอนการติดตั้งนี้จะถอนการติดตั้งอุปกรณ์เสียงของคอมพิวเตอร์ของคุณอย่างสมบูรณ์
PRO TIP: หากปัญหาเกิดขึ้นกับคอมพิวเตอร์หรือแล็ปท็อป / โน้ตบุ๊คคุณควรลองใช้ซอฟต์แวร์ Reimage Plus ซึ่งสามารถสแกนที่เก็บข้อมูลและแทนที่ไฟล์ที่เสียหายได้ วิธีนี้ใช้ได้ผลในกรณีส่วนใหญ่เนื่องจากปัญหาเกิดจากความเสียหายของระบบ คุณสามารถดาวน์โหลด Reimage Plus โดยคลิกที่นี่รีสตาร์ท เครื่องคอมพิวเตอร์ของคุณ ทันทีที่คอมพิวเตอร์ของคุณเริ่มต้นใหม่ควรตรวจหาและติดตั้งอุปกรณ์เสียงของคุณใหม่และด้วยเหตุนี้คุณจึงควรกำจัดเสียงรบกวนดัง ๆ และกระพือปีกที่คอมพิวเตอร์ของคุณกำลังทำอยู่
โซลูชันที่ 3: เปลี่ยนไปใช้โปรแกรมควบคุมเสียง Windows ทั่วไป
คอมพิวเตอร์ทั้งหมดที่รันในระบบปฏิบัติการ Windows มาพร้อมกับไดรเวอร์เสียงสองตัว - โปรแกรมควบคุมเสียงดีฟอลต์จากผู้ผลิตที่คอมพิวเตอร์ใช้และไดรเวอร์เสียงทั่วไปจาก Microsoft หากคุณประสบปัญหาใด ๆ กับโปรแกรมควบคุมเสียงของผู้ผลิตคุณสามารถเปลี่ยนไปใช้โปรแกรมควบคุมเสียงทั่วไปของ Windows ได้ ในการดำเนินการดังกล่าวคุณจะต้อง:
คลิกขวาที่ปุ่ม Start Menu เพื่อเปิด เมนู WinX ใน เมนู WinX ให้คลิกที่ Device Manager เพื่อเปิด ใน Device Manager ดับเบิลคลิกที่ส่วน Sound, video และ game controls เพื่อขยาย คลิกขวาที่อุปกรณ์เสียงของคุณ (เช่น Realtek High Definition Audio ) และคลิกที่ Update Driver Software
คลิกที่ Browse my computer for driver software คลิกที่ ให้ฉันเลือกจากรายการไดรเวอร์ของอุปกรณ์ในคอมพิวเตอร์ของฉัน เลือก อุปกรณ์เสียงความละเอียดสูง และคลิกที่ ต่อไป
ปฏิบัติตามคำแนะนำบนหน้าจอเพื่อแทนที่ไดร์เวอร์เครื่องเสียงเริ่มต้นของคอมพิวเตอร์ของคุณโดยใช้ Windows High Definition Audio Device ทั่วไป
โซลูชันที่ 4: ปิดการใช้งานการเพิ่มคุณภาพเสียงและใด ๆ
Windows มีการปรับปรุงเสียงที่หลากหลายซึ่งสามารถเปิดใช้งานได้เพื่อปรับปรุงคุณภาพเสียงที่คอมพิวเตอร์ของคุณได้รับ อย่างไรก็ตามหากลำโพงของคอมพิวเตอร์ของคุณไม่สามารถใช้งานได้หรือไม่เห็นด้วยกับการเพิ่มประสิทธิภาพเสียงที่คุณเปิดอยู่ผลที่ได้อาจทำให้เครื่องคอมพิวเตอร์ของคุณสร้างเสียงหึ่งขณะเล่นเสียง หากคอมพิวเตอร์ที่ใช้ Windows 10 ของคุณทำให้เสียงพึมพำเมื่อคุณเล่นเสียงแล้วโซลูชันนี้จะคุ้มค่ากับการทดลองใช้ ในการปิดใช้งานการเพิ่มประสิทธิภาพเสียงสำหรับลำโพงของคอมพิวเตอร์คุณต้อง:
เปิด เมนู Start พิมพ์ Sound ลงใน Search คลิกที่ผลการค้นหาชื่อว่า Sound ที่ปรากฏใน Control Panel ในแท็บการ เล่น คลิกขวาที่อุปกรณ์เล่นภาพที่คุณใช้ (เช่นลำโพงของคอมพิวเตอร์) และคลิกที่ Properties (คุณสมบัติ )
ไปที่การ เพิ่มประสิทธิภาพ ทำเครื่องหมายที่ช่องทำเครื่องหมาย ปิด การ ใช้งานการปรับปรุงทั้งหมด โดยคลิกที่ไอคอน การปิดเสียงและการปรับปรุงคุณภาพเสียงทั้งหมดที่นำไปใช้กับลำโพงของคอมพิวเตอร์ของคุณมีประสิทธิภาพ คลิกที่ Apply คลิกที่ OK
ไม่ลองเล่นเสียงและไม่มีเสียงหึ่ง ๆ อีกต่อไป
วิธีที่ผู้ใช้แนะนำ
สิ่งที่ฉันได้ทำคือลดแถบเลื่อนซับวูฟเฟอร์บน Sound Properties> Levels (คลิกขวาที่ไอคอนเสียงในแถบงาน) ตัวเลื่อนซับวูฟเฟอร์ของฉันอยู่ที่ 100 ฉันใส่ไว้ใน 75 และฉวัดเฉวียนจะหายไปโดยทั่วไป ที่ต่ำกว่าคือความดังของเสียง แต่คุณภาพของซับวูฟเฟอร์ก็คือ ฉันสมดุลและฉวัดเฉวียนหายไป
PRO TIP: หากปัญหาเกิดขึ้นกับคอมพิวเตอร์หรือแล็ปท็อป / โน้ตบุ๊คคุณควรลองใช้ซอฟต์แวร์ Reimage Plus ซึ่งสามารถสแกนที่เก็บข้อมูลและแทนที่ไฟล์ที่เสียหายได้ วิธีนี้ใช้ได้ผลในกรณีส่วนใหญ่เนื่องจากปัญหาเกิดจากความเสียหายของระบบ คุณสามารถดาวน์โหลด Reimage Plus โดยคลิกที่นี่