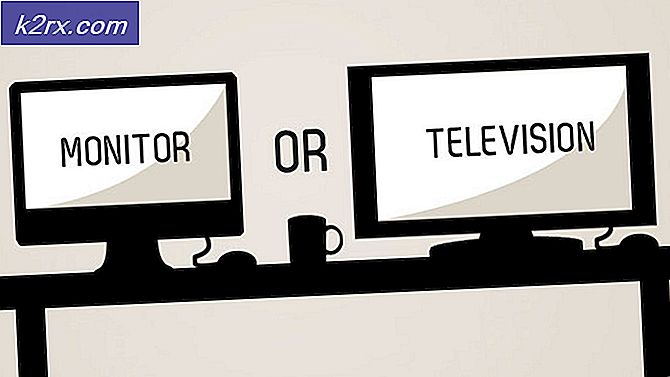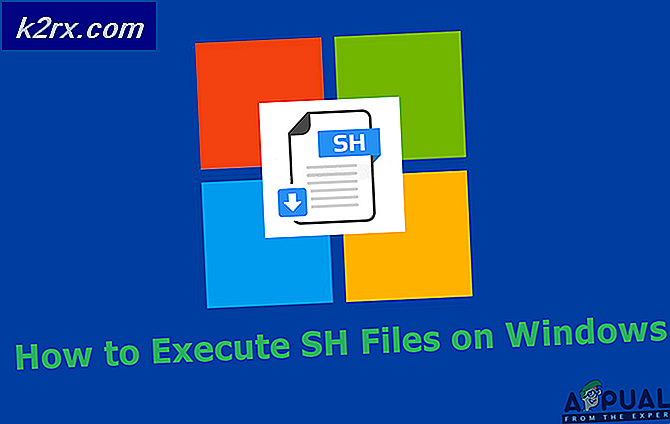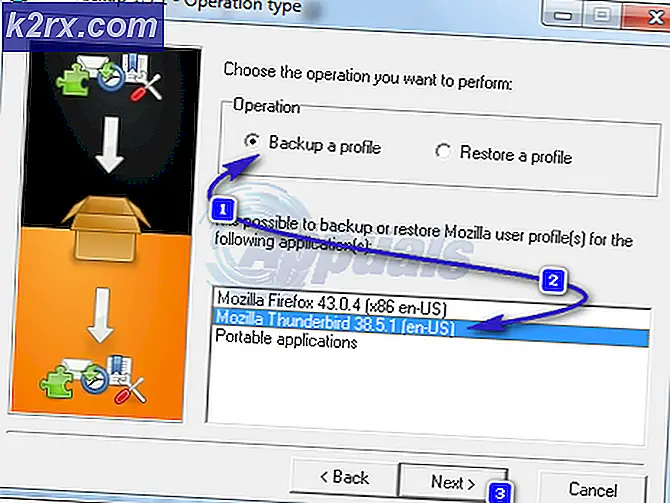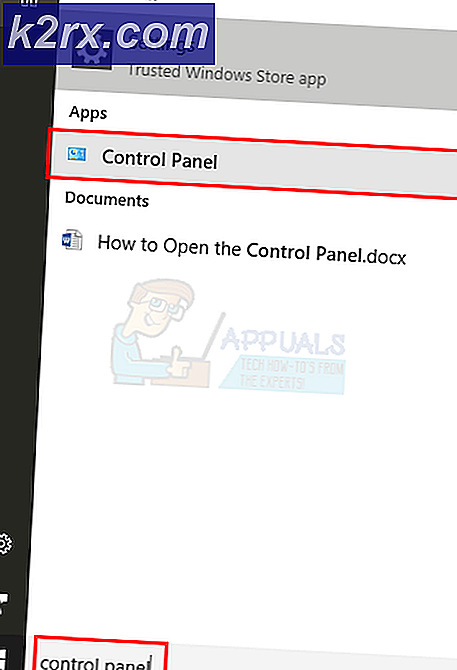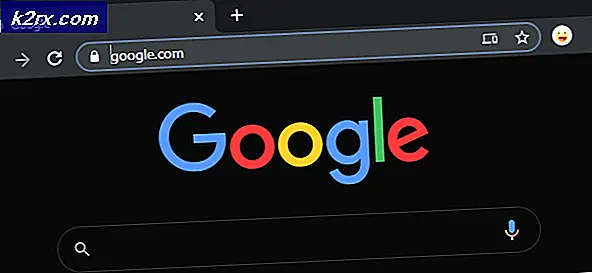แก้ไข: เมาส์ USB ไม่ทำงานบน Windows 10
เมาส์เป็นอุปกรณ์ป้อนข้อมูลที่ช่วยให้เราสามารถทำงานผ่าน GUI (Graphical User Interface) บนเครื่อง Windows การทำงานโดยไม่ใช้เม้าส์โดยการใช้แป้นพิมพ์เท่านั้นจำเป็นต้องใช้เวลาและความรู้มากขึ้นและอาจเป็นเรื่องยุ่งยากสำหรับผู้ใช้ที่ไม่มีประสบการณ์ เมาส์มีหลายประเภทรวมทั้งเมาส์แบบมีสายและแบบไร้สาย ขั้นตอนการติดตั้งเมาส์บนเครื่อง Windows ทำได้ง่ายจริงๆคุณต้องเสียบเมาส์เข้ากับพอร์ต USB และติดตั้งไดร์เวอร์ ไดรเวอร์สามารถติดตั้งได้โดยอัตโนมัติจาก Windows หรือคุณสามารถดาวน์โหลดไดรเวอร์ได้จากเว็บไซต์ของผู้จำหน่ายอย่างเป็นทางการ
ผู้ใช้ไม่กี่คนสนับสนุนปัญหาเกี่ยวกับเมาส์ USB เพราะหยุดทำงานเนื่องจากปัญหาต่าง ๆ รวมทั้งปัญหาฮาร์ดแวร์และระบบปัญหาไดรเวอร์ปัญหาการกำหนดค่าและอื่น ๆ
ปัญหานี้เกิดขึ้นบนคอมพิวเตอร์โน้ตบุ๊คและระบบปฏิบัติการจาก Windows XP ไปเป็น Windows 10 เราได้สร้างสิบวิธีซึ่งจะช่วยให้คุณสามารถแก้ไขปัญหานี้ได้ คุณจะแก้ปัญหานี้ได้อย่างไรในเครื่อง Windows ของคุณถ้าเมาส์ USB ของคุณทำงานไม่ถูกต้อง? ไม่ต้องกังวลเราได้สร้างวิธีการที่เข้ากันได้กับแป้นพิมพ์ของคุณอย่างสมบูรณ์ ดังนั้นขอเริ่มต้น
วิธีที่ 1: ปิดเครื่องของคุณ
ในวิธีแรกคุณจะต้องปิดเครื่อง Windows ของคุณผ่าน Command Prompt เราจะแสดงวิธีดำเนินการใน Windows 10 โดยใช้คีย์บอร์ด วิธีนี้ใช้ได้กับระบบปฏิบัติการก่อนหน้านี้
- กด โลโก้ Windows ค้างไว้และกด R
- พิมพ์ cmd และกด Enter เพื่อเปิด Command Prompt
- พิมพ์ shutdown / s / f / t 0 แล้วกด Enter เพื่อ ปิด เครื่อง Windows ของคุณ
- เปิด เครื่อง Windows ของคุณ
- ทดสอบ เมาส์ USB ของคุณ
วิธีที่ 2: เปิดใช้เมาส์ USB
หากเมาส์ USB ของคุณถูกปิดใช้งานคุณจะไม่สามารถใช้เมาส์ดังกล่าวได้ คุณจะต้องเปิด Device Manager และตรวจสอบว่ามีการเปิดใช้งานหรือปิดใช้งานเมาส์ USB อยู่หรือไม่ หากเมาส์ USB ของคุณถูกปิดใช้งานคุณจะต้องเปิดใช้งาน เราจะแสดงวิธีดำเนินการใน Windows 10 โดยใช้คีย์บอร์ด ขั้นตอนเดียวกันเข้ากันได้กับระบบปฏิบัติการก่อนหน้านี้
- กด โลโก้ Windows ค้างไว้และกด R
- พิมพ์ devmgmt.msc และกด Enter เพื่อเปิด Device Manager
- กด Tab เพื่อเลือกชื่อคอมพิวเตอร์ ในตัวอย่างของเราคือ DESKTOP-CLKH1SI
- การใช้ ลูกศรลง นำทางบน เมาส์และอุปกรณ์ชี้ตำแหน่งอื่น ๆ
- กด Alt + ลูกศรขวา บนแป้นพิมพ์เพื่อขยายกลุ่ม
- การใช้ ลูกศรชี้ลง บน เมาส์ที่รองรับ HID เป็นเมาส์ USB ในตัวอย่างของเรามันถูกปิดใช้งานและไม่สามารถใช้บนเครื่อง Windows ได้
- กด Shift + F10 หรือ Fn + Shift + F10 เพื่อเปิดรายการคุณสมบัติ คีย์ผสมเหล่านี้กำลังจำลองการคลิกขวาบนเมาส์ของคุณ
- การใช้ ลูกศรลง เลือก เปิดใช้งาน อุปกรณ์ และกด Enter ที่แป้นพิมพ์ของคุณ
- ทดสอบ เมาส์ USB ของคุณ
- ปิด Device Manager
วิธีที่ 3: ทดสอบเมาส์ USB ของคุณ
ถึงเวลาแล้วที่เมาส์ทดสอบจะเป็นส่วนประกอบฮาร์ดแวร์ เมื่อใช้วิธีนี้เราจะตรวจสอบว่ามีปัญหาฮาร์ดแวร์หรือซอฟต์แวร์ไหม USB และ Windows ตอนแรกคุณจะต้องทดสอบพอร์ต USB บนเครื่อง Windows ของคุณ โปรดถอดปลั๊กเมาส์จากพอร์ต USB ปัจจุบันและเสียบพอร์ต USB อื่นบนเครื่องเดียวกัน ถ้าเมาส์กำลังทำงานอย่างถูกต้องบนพอร์ต USB อื่นนั่นหมายความว่าไม่มีปัญหากับเมาส์มีปัญหากับพอร์ต USB
แต่ถ้ายังมีปัญหาอยู่อาจเป็นเพราะเมาส์ของคุณทำงานไม่ถูกต้องและคุณจะต้องทำการทดสอบครั้งที่สอง การทดสอบครั้งที่สองจะรวมถึงการทดสอบเมาส์ของคุณบนเครื่องอื่นหรือคุณจะทดสอบเมาส์เครื่องอื่นในเครื่องปัจจุบันที่เมาส์ไม่ทำงานอย่างถูกต้อง หากเมาส์ไม่ทำงานบนเครื่องอื่นคุณจะต้องซื้ออีกเครื่องหนึ่ง
วิธีที่ 4: ติดตั้งโปรแกรมควบคุมเมาส์ใหม่
หากส่วนประกอบฮาร์ดแวร์บางอย่างไม่ทำงานอย่างถูกต้องคุณควรติดตั้งไดรเวอร์ใหม่เพื่อให้สามารถสื่อสารระหว่างส่วนประกอบฮาร์ดแวร์กับระบบปฏิบัติการได้ จากนั้นคุณจะต้องติดตั้งเมาส์ใหม่ผ่าน Device Manager โปรแกรมควบคุมเมาส์จะถูกติดตั้งโดยอัตโนมัติผ่านที่เก็บข้อมูลไดร์เวอร์ของ Microsoft เราจะแสดงวิธีดำเนินการใน Windows 10 โดยใช้คีย์บอร์ด ขั้นตอนเดียวกันเข้ากันได้กับระบบปฏิบัติการก่อนหน้านี้
- กด โลโก้ Windows ค้างไว้และกด R
- พิมพ์ devmgmt.msc และกด Enter เพื่อเปิด Device Manager
- กด Tab เพื่อเลือกชื่อคอมพิวเตอร์ ในตัวอย่างของเรา CLT
- การใช้ ลูกศรลง นำทางบน เมาส์และอุปกรณ์ชี้ตำแหน่งอื่น ๆ
- กด Alt + ลูกศรขวา เพื่อขยาย เมาส์และอุปกรณ์ชี้ตำแหน่งอื่น ๆ
- การใช้ ลูกศรชี้ลง บน เมาส์ที่รองรับ HID เป็นเมาส์ USB
- กด Shift + F10 หรือ Fn + Shift + F10 เพื่อเปิดรายการคุณสมบัติ คีย์ผสมเหล่านี้กำลังจำลองการคลิกขวาบนเมาส์ของคุณ
- การใช้ ลูกศรลง เลือก ถอนการติดตั้ง อุปกรณ์ และกด Enter ที่แป้นพิมพ์ของคุณ
- กด Enter เพื่อ ยืนยัน การถอนการติดตั้งโปรแกรมควบคุมเมาส์
- กด Alt + F4 เพื่อปิดคุณสมบัติเมาส์และ Device Manager
- กด โลโก้ Windows ค้างไว้และกด R
- พิมพ์ cmd และกด Enter เพื่อเปิด Command Prompt
- พิมพ์ shutdown / r / f / t 0 และกด Enter เพื่อ รีสตาร์ท เครื่อง Windows ของคุณ
- ทดสอบ เมาส์ของคุณ
วิธีที่ 5: ดาวน์โหลดโปรแกรมควบคุมเมาส์จากเว็บไซต์ของผู้จัดจำหน่ายอย่างเป็นทางการ
เมาส์ระดับมืออาชีพและเกมจำเป็นต้องดาวน์โหลดไดร์เวอร์อย่างเป็นทางการจากเว็บไซต์ของผู้ขาย จากนั้นคุณจะต้องดาวน์โหลดและติดตั้งไดรเวอร์ล่าสุดเข้ากันได้กับระบบปฏิบัติการของคุณ ลองนึกภาพคุณใช้เมาส์ Logitech G403 หากต้องการดาวน์โหลดและติดตั้งไดรเวอร์ล่าสุดสำหรับเมาส์นี้คุณจะต้องเปิดเว็บไซต์ Logitech ขั้นตอนเดียวกันใช้ร่วมกับผู้ขายรายอื่น ๆ
สำหรับวิธีนี้คุณจะต้องเข้าถึงเครื่อง Windows เครื่องอื่นและไดรเวอร์ USB flash เพื่อถ่ายโอนไดรเวอร์ไปยังเครื่องปัจจุบันของคุณ
วิธีที่ 6: เปลี่ยนการตั้งค่าการจัดการพลังงาน USB
ในวิธีนี้คุณจะต้องเปลี่ยนการตั้งค่าการจัดการพลังงานของพอร์ต USB บนเครื่อง Windows ของคุณ เราจะแสดงวิธีดำเนินการใน Windows 10 โดยใช้คีย์บอร์ด ขั้นตอนเดียวกันเข้ากันได้กับระบบปฏิบัติการก่อนหน้านี้
PRO TIP: หากปัญหาเกิดขึ้นกับคอมพิวเตอร์หรือแล็ปท็อป / โน้ตบุ๊คคุณควรลองใช้ซอฟต์แวร์ Reimage Plus ซึ่งสามารถสแกนที่เก็บข้อมูลและแทนที่ไฟล์ที่เสียหายได้ วิธีนี้ใช้ได้ผลในกรณีส่วนใหญ่เนื่องจากปัญหาเกิดจากความเสียหายของระบบ คุณสามารถดาวน์โหลด Reimage Plus โดยคลิกที่นี่- กด โลโก้ Windows ค้างไว้และกด R
- พิมพ์ devmgmt.msc และกด Enter เพื่อเปิด Device Manager
- กด Tab เพื่อเลือกชื่อคอมพิวเตอร์ ในตัวอย่างของเรา CLT
- โดยการใช้ ลูกศรชี้ลง บน Universal Serial Bus Controllers
- กด Alt + ลูกศรขวา เพื่อขยาย Universal Serial Bus Controllers
- การใช้ ลูกศรชี้ลง ไปที่ USB Root Hub (USB 3.0) เป็นพอร์ต USB ที่ต่อเมาส์ USB
- กด Enter ที่แป้นพิมพ์เพื่อเปิดคุณสมบัติ USB Root Hub (USB 3.0) โปรดทราบว่านี่เป็นตัวอย่างในเครื่องของฉันในเครื่องของคุณจะแตกต่างกัน แต่ตรรกะและคำศัพท์ก็เหมือนกัน
- การใช้แป้น แท็บ ไปที่แท็บ ทั่วไป
- การใช้ ลูกศรชี้ขวา บนแท็บ การจัดการพลังงาน
- การใช้ แท็บ เลือก อนุญาตให้คอมพิวเตอร์ปิดอุปกรณ์นี้เพื่อประหยัดพลังงาน
- กด Ctrl + Space เพื่อยกเลิกการเลือก อนุญาตให้คอมพิวเตอร์ปิดเครื่องนี้เพื่อประหยัดพลังงาน
- กด Enter
- กด Alt + F4 เพื่อปิด Device Manager
- กด โลโก้ Windows ค้างไว้และกด R
- พิมพ์ cmd และกด Enter เพื่อเปิด Command Prompt
- พิมพ์ shutdown / r / f / t 0 และกด Enter เพื่อ รีสตาร์ท เครื่อง Windows ของคุณ
- ทดสอบ เมาส์ของคุณ
วิธีที่ 7: ถอนการติดตั้ง MotioninJoy
MotioninJoy เป็นแอพพลิเคชันขนาดเล็กที่ช่วยให้คุณสามารถใช้คอนโทรลเลอร์ PlayStation 3 สำหรับผู้ใช้จำนวนมากได้อย่างสบายใจตลอดเวลาด้วยเกมทั้งหมดในคอมพิวเตอร์ของคุณ บางครั้ง MotioninJoy สามารถบล็อกเมาส์ USB ของคุณได้และคุณจำเป็นต้องถอนการติดตั้งแอพพลิเคชันนี้เพื่อตรวจสอบว่ามีปัญหาระหว่าง MotioninJoy และเมาส์ของคุณหรือไม่ เราจะแสดงวิธีดำเนินการใน Windows 10 โดยใช้คีย์บอร์ด ขั้นตอนเดียวกันเข้ากันได้กับระบบปฏิบัติการก่อนหน้านี้
- กด โลโก้ Windows ค้างไว้และกด R
- พิมพ์ appwiz.cpl แล้วกด Enter เพื่อเปิด โปรแกรมและคุณลักษณะ
- โดยใช้ปุ่ม Tab นำทางในแอพพลิเคชันตัวแรกในรายการ ในตัวอย่างของเราคือ 7-Zip
- การใช้ ลูกศรชี้ลง บน MotioninJoy DualShock 3
- กด Enter ที่คีย์บอร์ดเพื่อ ถอนการติดตั้ง MotionShift DualShock 3
- การกด Tab เลือก Yes เพื่อยืนยันการถอนการติดตั้ง MotioninJoy DualShock 3
- กด Enter เพื่อยืนยันขั้นตอนการถอนการติดตั้ง
- กด Alt + F4 เพื่อปิดโปรแกรมและคุณลักษณะ
- กด โลโก้ Windows ค้างไว้และกด R
- พิมพ์ cmd และกด Enter เพื่อเปิด Command Prompt
- พิมพ์ shutdown / r / f / t 0 และกด Enter เพื่อ รีสตาร์ท เครื่อง Windows ของคุณ
- ทดสอบ เมาส์ของคุณ
วิธีที่ 8: สแกนฮาร์ดดิสก์สำหรับมัลแวร์
ไม่มีใครชอบมัลแวร์เพราะเป็นอันตรายและสามารถมีประสิทธิภาพมากในการทำลายระบบปฏิบัติการโปรแกรมไดร์เวอร์หรือข้อมูล ในวิธีนี้คุณจะต้องสแกนฮาร์ดดิสก์ของคุณเพื่อหามัลแวร์โดยใช้ Malwarebytes หากคุณไม่ได้ใช้ Malwarebytes คุณจะต้องดาวน์โหลดและติดตั้งในเครื่อง Windows ของคุณ โปรดอ่านวิธีลบมัลแวร์ที่ใช้ malwarebytes จาก https://appuals.com/remove-malwares-using-malwarebyte/
วิธีที่ 9: เปลี่ยนการตั้งค่า BIOS หรือ UEFI
ลองเปลี่ยน BIOS หรือ UEFI ของคุณบ้าง ในวิธีนี้เราจะเปิดใช้งานการสนับสนุน USB Virtual KBC ใน BIOS เราจะแสดงวิธีการดำเนินการดังกล่าวใน Lenovo IdeaCentre 3000 ผู้ใช้จำนวนน้อย ๆ สามารถแก้ปัญหาได้ด้วยวิธีนี้ ขั้นตอนนี้เหมือนกันหรือคล้ายกันบนเครื่องอื่น เราแนะนำให้คุณอ่านเอกสารทางเทคนิคของเมนบอร์ดของคุณ
- รีสตาร์ท หรือ เปิด เครื่องของคุณ
- กด F12 เพื่อเข้าถึง BIOS หรือ UEFI
- เลือก Devices จากนั้นเลือก USB Setup
- ไปที่ USB Virtual KBC Support แล้วเลือก Enabled
- บันทึก การกำหนดค่า BIOS และรีสตาร์ทเครื่องคอมพิวเตอร์ของคุณ
- ทดสอบ เมาส์ของคุณ
วิธีที่ 10: ติดตั้ง Windows ใหม่
ในวิธีนี้คุณจะต้องติดตั้ง Windows ใหม่ ในตอนแรกเราขอแนะนำให้คุณสำรองข้อมูลของคุณไปยังฮาร์ดดิสก์ภายนอกเครือข่ายที่เก็บข้อมูลหรือเก็บข้อมูลแบบคลาวด์ หลังจากนั้นคุณจะต้องติดตั้งระบบปฏิบัติการไดรเวอร์และแอพพลิเคชันใหม่ ปัญหาระบบไดรเวอร์หรือแอ็พพลิเคชันจะเป็นประวัติโดยการติดตั้ง Windows ใหม่
บทความที่เกี่ยวข้อง):
Windows 10 Mouse ล่าช้า
เมาส์และคีย์บอร์ด USB ไม่ทำงานบน Windows 10
PRO TIP: หากปัญหาเกิดขึ้นกับคอมพิวเตอร์หรือแล็ปท็อป / โน้ตบุ๊คคุณควรลองใช้ซอฟต์แวร์ Reimage Plus ซึ่งสามารถสแกนที่เก็บข้อมูลและแทนที่ไฟล์ที่เสียหายได้ วิธีนี้ใช้ได้ผลในกรณีส่วนใหญ่เนื่องจากปัญหาเกิดจากความเสียหายของระบบ คุณสามารถดาวน์โหลด Reimage Plus โดยคลิกที่นี่